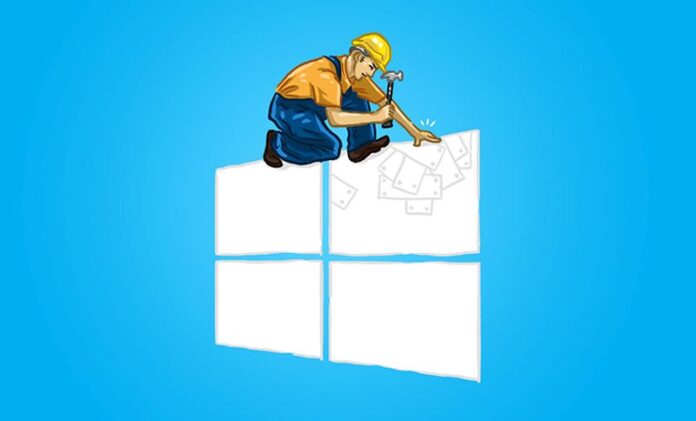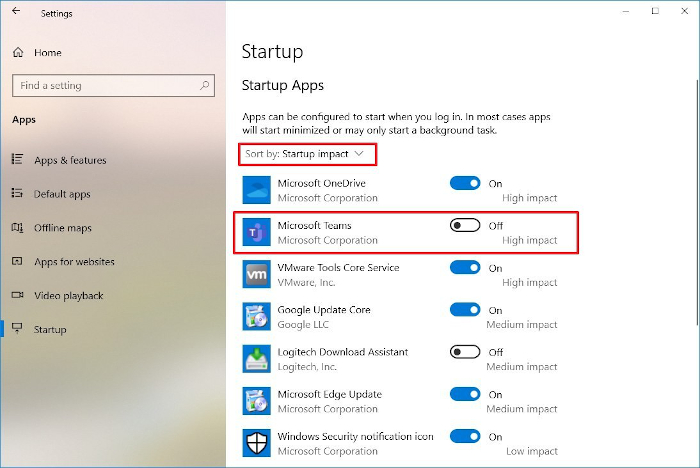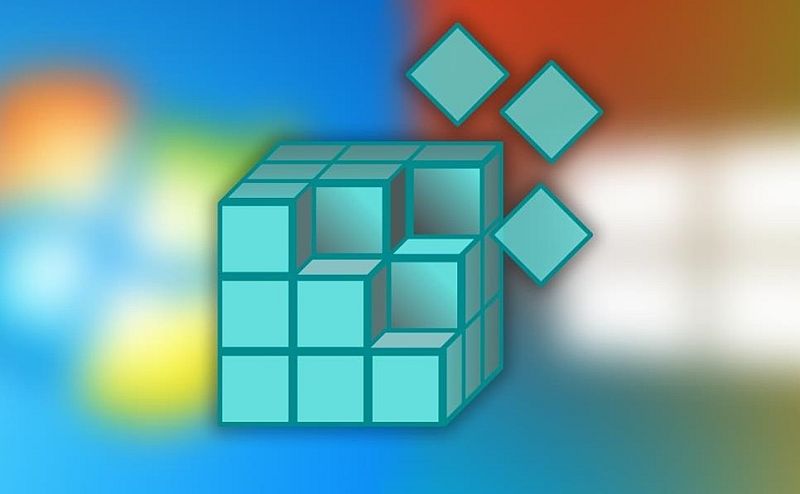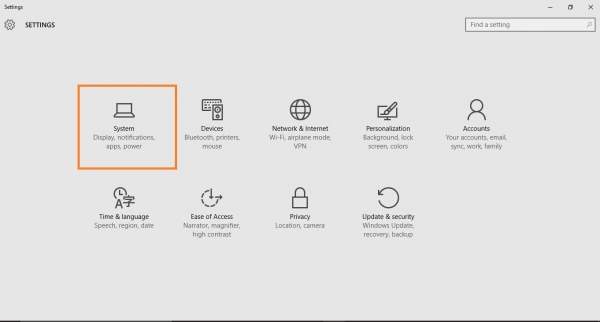Ono što nas svakako frustrira jest kada naša računala, koja na sebi imaju instaliran Windows operativni sustav rade sporo, odnosno sporije nego što smo to očekivali.
Stvar koja frustrira još više jest kada se računalo sporo ”boota”, odnosno kada se sustav sporo podiže. Razloga i uzroka zašto je to tako može biti više. Možda je uzrok neki od programa treće strane, koji se podižu zajedno sa sustavom i koji stoga dodatno usporavaju podizanje samoga sustava. U nastavku ovoga članka reći ćemo nešto više o tome što učiniti kako bi podizanje sustava išlo brže, odnosno što možemo učiniti kako bismo ”očistili” Windowsove startup programe.
Čišćenje Startup datoteke
Windows aplikacije često se automatski pokreću tijekom pokretanja sustava, a neke se čak dodaju u datoteku Startup. Preporučuje se provjeravanje nalaze li se u ovoj datoteki neke neželjene aplikacije. Kako biste onemogućili ove aplikacije koje se automatski pokreću sa sustavom Windows, uklonite njihove prečace iz datoteke Startup slijedeći ove korake:
- Otvorite “Izbornik Start”, utipkajte “Run” u traku za pretraživanje, zatim odaberite prvo što vam se ponudi. U aplikaciji “Run” utipkajte naredbu shell:startup i pritisnite “OK”.
- Odaberite aplikacije koje želite onemogućiti i pritisnite Delete na tipkovnici.
Zaustavite pokretanje tih aplikacija uz pomoć Upravitelja zadataka ili Task Managera
Ako želite imati bolju kontrolu u vezi toga koji se programi pokreću kada se vaše računalo pokrene, za to možete koristiti Upravitelj zadataka. Kontrolu nad pokretanjem tih aplikacija možete preuzeti slijedeći korake koje ću navesti u nastavku:
- Desnom tipkom miša kliknite na “Start menu”, zatim odaberite “Task Manager” u prozoru koji se otvara. Kliknite na karticu “Startup”. Ova kartica prikazuje utjecaj svakog programa od niske do visoke razine, kao i najnovije BIOS vrijeme u gornjem desnom kutu. Također pruža informacije o tome koliko je vremena potrebno za ponovno pokretanje sustava. Ovdje pronađite onu aplikaciju koja usporava pokretanje sustava i kliknite na “Onemogući”.
- Ponovite posljednji korak za sve druge aplikacije koje uzrokuju probleme s performansama tijekom pokretanja sustava.
Nakon što dovršite ove korake, odabrani programi se više neće automatski pokretati svaki puta kada pokrenete svoje računalo. Najbolje je onemogućiti aplikacije jedu po jednu, kako biste izbjegli potencijalne probleme s pokretanjem samog sustava. Ako niste sigurni u funkciju programa ili usluge tijekom pokretanja, odaberite opciju ”Search Online”.
Zaustavljanje pokretanja spornih aplikacija putem postavki Windowsa
Još jedan način kako vi kao korisnik možete upravljati svojim aplikacijama za pokretanje u sustavu Windows 11, jest ako ostvarite pristup upravitelju pokretanja odnosno ”startup manageru”, što možete učiniti putem aplikacije Postavki. Slijedite korake koje ćemo navesti u nastavku kako biste onemogućili aplikacije za pokretanje u sustavu Windows 11, pomoću aplikacije Postavke:
- Desnom tipkom miša kliknite na “Izbornik Start” i otvorite “Postavke”.
- Kliknite na opciju “Apps” koja se nalazi na bočnoj traci, a zatim odaberite “Startup” opciju, koja se nalazi na ploči s desne strane. Ovdje ćete vidjeti sve aplikacije koje se pokreću pri pokretanju sustava Windows.
- Kako biste onemogućili aplikaciju, kliknite na prekidač koji se nalazi pokraj nje. Ovdje isto tako možete i provjeriti “Utjecaj statusa” ili ”Status Impact”, kako biste provjerili kako svaka aplikacija utječe na performanse vašeg sustava nakon što je onemogućena.
Ako budete slijedili korake koji su napisani iznad, tako ćete moći onemogućiti pokretanje neželjenih aplikacija svaki puta kada se Windows ”boota”, što naravno može pozitivni utjecati na cjelokupno vrijeme podizanja samoga sustava.
Modificiranje registra unutar sustava Windows
Nakon što izbrišete prečace koji se nalaze unutar datoteke Startup i nakon što prilagodite karticu Startup unutar Upravitelja zadataka, možete primijeniti još jedno potencijalno rješenje: ono se odnosi na zaustavljanje programa i usluga pomoću uređivača registra.
Jedna stvar koju ovdje treba imati na umu, jest kreiranje sigurnosne kopije podataka registra sustava. S obzirom na to da su podaci koji se nalaze unutar registra sustava ključni za pravilan rad sustava, bilo bi dobro napraviti sigurnosnu kopiju svih tih podataka. U slučaju ako se i nešto nepredviđeno dogodi, lako ih možete vratiti.
Ako želite onemogućiti Startup programe putem uređivača registra, samo slijedite upute koje slijede u nastavku:
- Pritisnite tipke Win + R za pokretanje “Run” dijaloškog okvira. Unutar njega utipkajte regedit i nakon toga kliknite na “U redu”. Idite do ove lokacije:
HKEY_CURRENT_USER_\Software\Microsoft\Windows\CurrentVersion\Run
- Na desnoj ploči “Uređivača registra” vidjet ćete popis programa koji se pokreću prilikom pokretanja, dok vam polje “Podaci” pokazuje putanju programa ili usluge. Desnom tipkom miša kliknite program, odaberite “Izbriši” i automatski će se zaustaviti pri pokretanju na ovom određenom računu koji koristite.
- Ako imate nekoliko računa u svom sustavu, idite na sljedeći odjeljak i primijenite isti postupak:
HKEY_LOCAL_MACHINE\SOFTWARE\Microsoft\Windows\CurrentVersion\Run
Modificiranje usluga ili ”Services”
Još jedan od načina kako možete onemogućiti pokretanje programa prilikom podizanja Windows sustava jest pokretanjem dodatka pod nazivom “Services Computer Management Console”. Ovaj dodatak pruža korisniku sve opise usluga koje želite onemogućiti i omogućuje vam pauziranje ili testiranje određene usluge, kako biste provjerili rad računala nakon zaustavljanja istoga.
- Idite na start izbornik, utipkajte “services” i odaberite ono što vam se pokaže.
- Kliknite na “Vrsta pokretanja” kako biste vidjeli sve usluge, koji rade na “Automatski” način i one koji rade “Ručno”.
- Ako želite zaustaviti program ili uslugu tijekom pokretanja, desnom tipkom miša kliknite na njih, odaberite “Svojstva”, zatim promijenite u “Automatski (Odgođeno pokretanje)”. To će povećati vrijeme pokretanja, jer se usluga neće brzo pokrenuti.
Korištenjem konfiguracija sustava
Ako je vaše računalo i dalje sporo, možda ćete morati onemogućiti neke usluge za pokretanje koje rade u pozadini. Da biste to učinili, slijedite ove korake:
- U isto vrijeme pritisnite tipke Win i R i otvorite dijaloški okvir ”Run”. Unutra utipkajte msconfig i nakon toga pritisnite na OK.
- U prozoru “Konfiguracija sustava” ili ”System Configuration” kliknite na “Usluge” ili ”Services”. Označite okvir “Sakrij sve Microsoftove usluge”, odnosno ”Hide all Microsoft services”, kako biste izbjegli slučajno onemogućavanje neke usluge koja je važna za rad sustava.
- Potražite nepoznate ili nepotrebne usluge i odznačite okvir, koji se nalazi pokraj njih kako biste ih onemogućili. Na kraju kliknite “Primijeni” i “U redu”. Na kraju ponovno pokrenite svoje računalo i provjerite ima li kakvih promjena. U slučaju da nema, prijeđite na sedmo potencijalno rješenje.
Aktivirajte brzo pokretanje ili ”Fast Startup”
Sedmo potencijalno rješenje kako možete povećati brzinu podizanja sustava Windows jest uz aktiviranje brzog pokretanja ili mogućnosti ”Fast Startup”:
- Kliknite na “Izbornik Start” i nakon toga u traku za pretraživanje utipkajte ”panel”. Nakon toga otvorite “Upravljačku ploču” ili ”Control Panel”.
- Kliknite na hardver i zvuk, odnosno na ”Hardware and Sound”.
- Unutar opcija za energiju ili ”Power Options” kliknite na ”Choose what the power button does”.
- Kliknite na ”Change settings that are currently unavailable”. Unutar postavki za isključivanje ili ”Shutdown” kliknite na ”Turn on fast startup”.
- Nakon toga kliknite na ”Save Changes” kako biste sačuvali sve izmjene. Ponovno pokrenite svoje računalo.
Piše: Ivan Hečimović