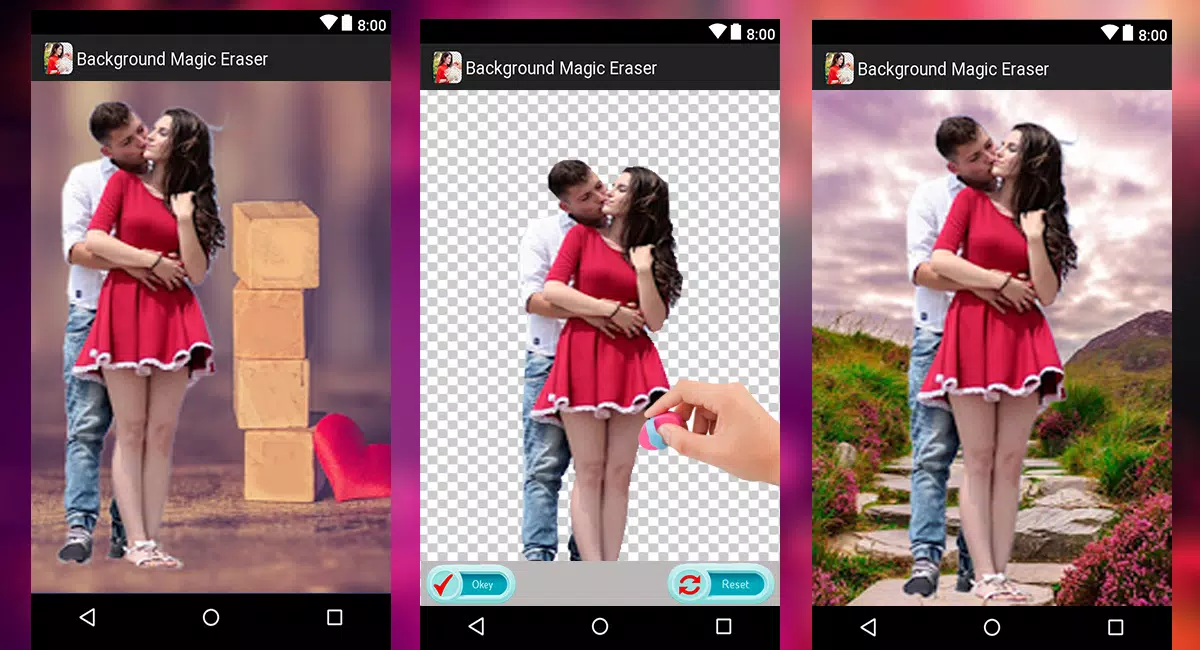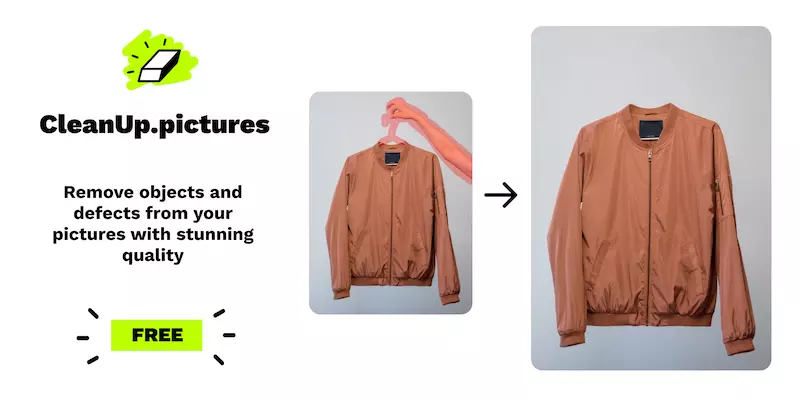Dobru fotografiju često pokvari neželjeni predmet ili objekt za kojeg ne želimo da se na njoj nalazi. Srećom, ne morate obrisati cijelu fotografiju, jer s nje možete jednostavno ukloniti objekte, ali i sve drugo za što ne želite da se nalazi na vašoj fotografiji. Možete koristiti izvorne alate (ako su dostupni), aplikacije trećih strana i web alate za uklanjanje dodatnih objekata, nedostataka, teksta i naljepnica sa slika. U nastavku ovog članka reći ćemo nešto više o tome kako možemo ukloniti neželjene objekte s fotografija.
Uklanjanje neželjenih objekata na Android platformi
Na Androidu možete koristiti ugrađene opcije kao što su Magic Eraser (Google Pixel), Samsung Object Eraser ili aplikacije trećih strana za uklanjanje dodatnih objekata sa vaših slika.
-
Magic Eraser
Magic Eraser značajka je Google Fotografija dostupna isključivo na telefonima Google Pixel 6 i Pixel 6 Pro. Kao što naziv sugerira, “čarobno” briše neželjene objekte s vaših fotografija. Sve što trebate učiniti je pritisnuti tipku Magic Eraser, odabrati neželjeni objekt i bum! Još važnije, Magic Eraser često predlaže smetnje koje se mogu ukloniti s vaše fotografije.
- Pokrenite aplikaciju Google Photos na telefonu Google Pixel 6 ili 6 Pro i otvorite fotografiju s koje želite ukloniti objekt.
- Dodirnite tipku na alatnoj traci Uredi.
- Prijeđite na karticu Alati.
- Dodirnite “Magic Eraser”. Zatim dodirnite neželjeni objekt i vidite kako nestaje. Alternativno, nacrtajte krug oko objekta pomoću prsta da biste ga istaknuli. Predmet će nestati kada podignete prst. Na sličan način uklonite i druge neželjene predmete.
- Na kraju dodirnite Gotovo i pritisnite tipku “Spremi kopiju” za preuzimanje uređene verzije. Izvorna verzija fotografije i dalje će biti dostupna na vašem telefonu.
-
Korištenje Object Eraser mogućnosti na Samsungovim pametnim telefonima
Ako posjedujete Samsung Galaxy telefon, možete koristiti njegov alat Object Eraser u aplikaciji Galerija za uklanjanje neželjenih objekata s fotografija. Alat se ne pojavljuje prema zadanim postavkama na nekim telefonima, pa ga prvo morate aktivirati, prije nego što ga počnete koristiti.
- Pokrenite aplikaciju Samsung Gallery i otvorite fotografiju koju želite urediti.
- Dodirnite ikonu Uredi (olovka) na dnu i pritisnite ikonu “Više” (tri točke). Idite na Labs i omogućite Object Eraser. Ovo je jednokratni korak.
- Dok je Object Eraser aktiviran, otvorite fotografiju i pritisnite ikonu Uredi, a zatim ikonu s tri točke. Odaberite “Object Eraser” iz izbornika.
- Dodirnite neželjeni objekt ili nacrtajte krug oko njega kako biste ga istaknuli. Zatim dodirnite tipku Izbriši.
- Dodirnite tipku Gotovo, a zatim Spremi.
-
Korištenje alata trećih strana
Google Play Trgovina nudi solidan broj besplatnih i plaćenih aplikacija, koje vam omogućuju uklanjanje dodatnih objekata ili osoba sa vaših fotografija. Ovdje ćemo koristit aplikaciju pod nazivom ”Ukloni neželjeni objekt” ili ”Remove Unwanted Object”, kao što je prikazano u nastavku.
- Za početak, idite na Google Play Trgovinu i odande preuzmite i instalirajte aplikaciju Remove Unwanted Object na svoj telefon.
- Otvorite aplikaciju i dodirnite opciju Galerija za prijenos fotografije sa svog telefona. Odaberite fotografiju za uređivanje.
- Dodirnite opciju Kist na dnu i označite neželjeni objekt. Također možete koristiti alat Lasso za odabir objekta.
- Zatim dodirnite tipku ”Process”, odnosno ”procesuiranje”. Ponovite postupak za ostale dodatne elemente, dok ne budete zadovoljni konačnim rezultatom.
- Dodirnite tipku Spremi na gornjoj alatnoj traci za preuzimanje slike.
Uklanjanje neželjenih objekata s fotografija na iOS platformi
Nažalost, niti jedna izvorna iOS aplikacija ne nudi rješenje za uklanjanje objekata sa slike. Možete koristiti besplatnu aplikaciju treće strane, kao što je Photo Eraser za uklanjanje objekata kao što je prikazano u nastavku:
- Instalirajte i otvorite aplikaciju Photo Eraser na svom iPhoneu.
- Odaberite fotografiju za uređivanje.
- Počnite obilježavati, odnosno crtati po objektu kojeg namjeravate ukloniti. To će biti istaknuto.
- Pritisnite tipku Reproduciraj na dnu, kako biste uklonili objekt i ispunili ga pozadinom koja se stapa sa slikom.
- Dodirnite ikonu za dijeljenje, koja se nalazi na vrhu kako biste otvorili izbornik za dijeljenje i nakon toga kliknite na “Spremi sliku”.
Uklanjanje neželjenih objekata na fotografijama uz pomoć internetskih alata
Besplatni alati koji su dostupni na internetu, kao na primjer cleanup.pictures, također vam omogućuju uklanjanje dodatnih objekata sa vaših fotografija. Evo kako uz pomoć tog alata možete ukloniti sve neželjene objekte s vaših fotografija:
- Otvorite CleanUp.pictures u pregledniku.
- Kliknite na tipku “Kliknite ovdje ili povucite slikovnu datoteku”, odnosno na “Click here or drag an image file”, za prijenos fotografije sa svog računala.
- Obilježite objekt kojeg želite ukloniti kako biste ga istaknuli za uklanjanje. Pričekajte nekoliko sekundi dok internetski alat ne odradi svoje. Ako ste zadovoljni rezultatom, kliknite na tipku Preuzmi na vrhu, kako biste spremili fotografiju. Drugi internetski alati koji će poslužiti istoj svrsi su sljedeći:
- Inpaint
- PhotoRoom
- Retouch – Remove Objects
Kako ukloniti neželjene objekte s fotografija pomoću GIMP-a na računalu?
GIMP je besplatni alat za obradu slika sličan Photoshopu. Možete koristiti njegov alat Clone za uklanjanje neželjenih objekata s fotografija u sustavu Windows i macOS. Ovaj alat kopira ili “klonira” elemente slike iz odabranog područja i lijepi ih na novo područje. Kako biste se riješili neželjenog objekta, morate klonirati pozadinu s odgovarajućeg područja na objekt. Evo kako to sve možete učiniti:
- Preuzmite i instalirajte GIMP na svoje računalo.
- Pokrenite GIMP i kliknite na “File -> Open.”
- Odaberite željenu fotografiju.
- Pritisnite tipku C na tipkovnici za aktiviranje alata za kloniranje ili kliknite na alat za kloniranje u mreži alata na bočnoj traci.
- S odabranim alatom Clone, pritisnite tipku Ctrl i kliknite tipku miša za odabir izvora klona. Ovo je pozadina koju želite replicirati na neželjeni objekt. Pokušajte ga držati blizu predmeta tako da mu bude sličan.
- Zatim počnite crtati na neželjenom objektu. Vidjet ćete da se odabrani izvor počinje pojavljivati na mjestu neželjene stavke. Pažljivo crtajte dok ne postignete željeni rezultat.
- Upotrijebite alat ”Heal” kako biste ispolirali područje, koje je ostalo nakon uklanjanja predmeta.
- Nakon što ste postigli željeni rezultat, idite na “Datoteka -> Izvezi kao” ili ”File ->Export As”.
- Imenujte uređenu datoteku i odaberite mjesto preuzimanja. Pritisnite na tipku ”Izvezi” ili ”Export” kako biste spremili uređenu fotografiju na svoje računalo.
Piše: Ivan Hečimović