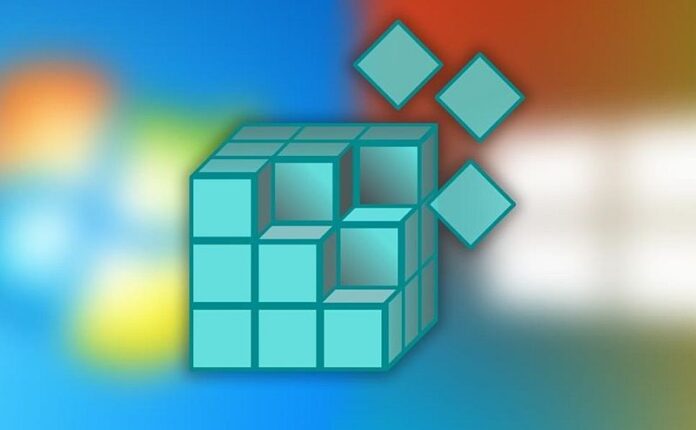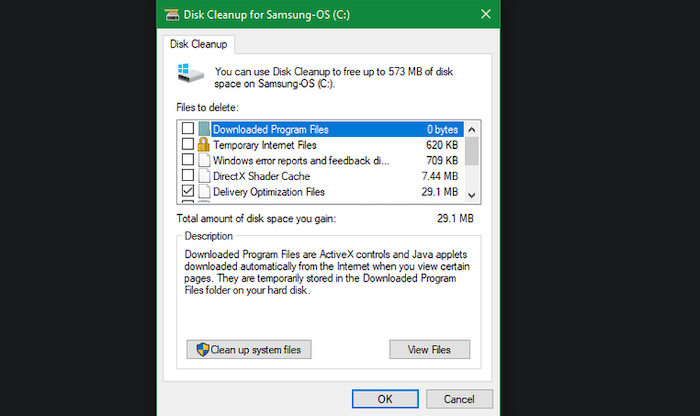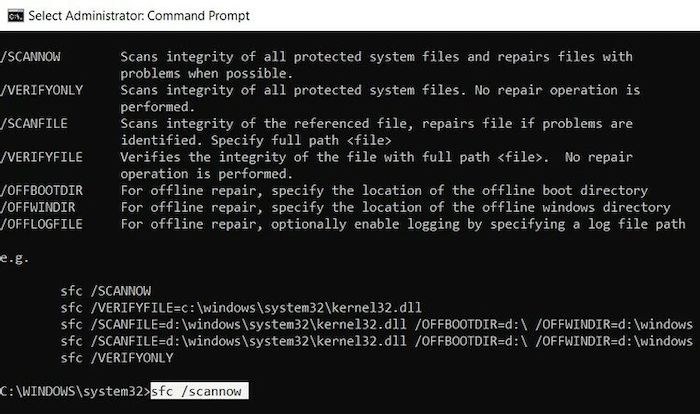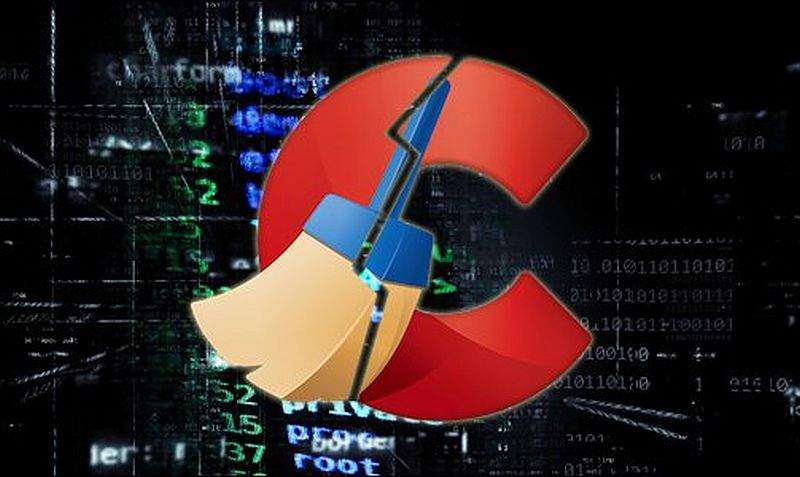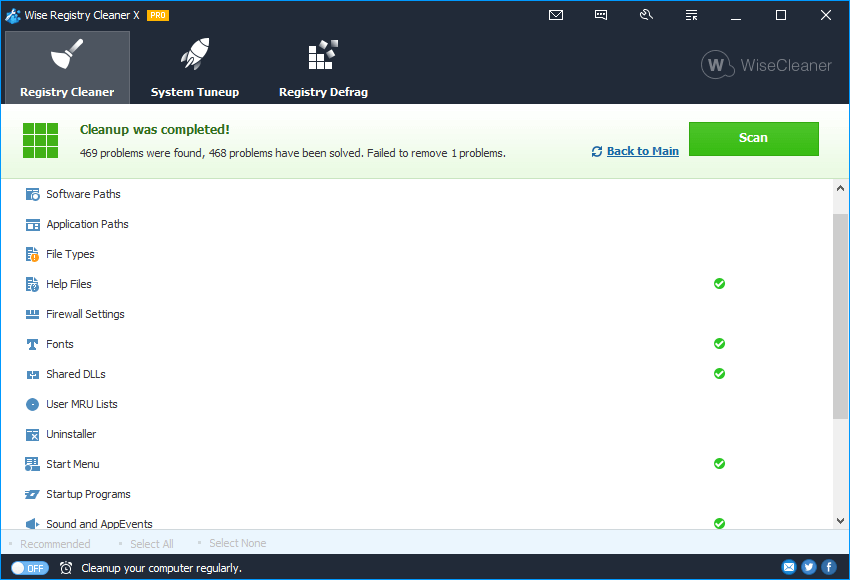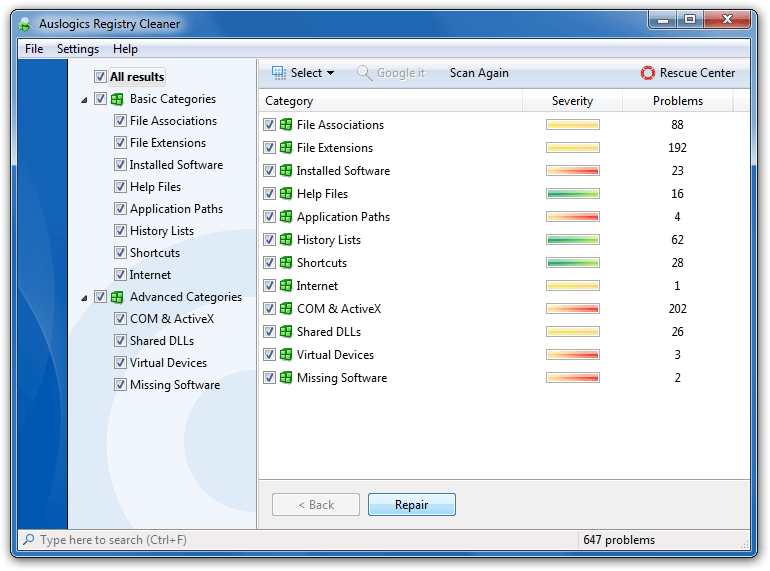Nesređeni ili pretrpan Registry, odnosno direktorij registra unutar sustava Windows može dovesti do sporog rada računala.
Budući da većina nas ne ulazi često u uređivač registra ili ”Registry Editor”, vjerojatno zbog svega toga direktoriji registra ostaju pretrpani, što može dovesti do raznoraznih problema.
Međutim, s vremenom vaš registar prikuplja neispravne, zastarjele ili čak nedostajuće ključeve registra, koji narušavaju performanse vašeg računala. Možda ćete čak dobiti povremenu poruku o pogrešci. Uz korištenje Windows alata i nekih alata trećih strana, možete brzo i na vrlo jednostavan način očistiti Windowsov registar. Metode koje ćemo opisati u nastavku funkcioniraju na Windows 10 i na Windows 11 sustavu.
Što uzrokuje pogreške unutar registra?
Ako trenutno nemate nikakvih problema, možda ne mislite da je čišćenje registra važno. No, kako instalirate i deinstalirate aplikacije i hardver, stvaraju se novi unosi u registru. To uključuje ažuriranja sustava Windows. Međutim, oni nisu uvijek u potpunosti uklonjeni kada deinstalirate aplikacije i hardver ili izvršite druge promjene sustava.
Zbog toga vaše računalo traži hardver i aplikacije koje idu uz te unose. Što se više nakuplja, veća je vjerojatnost da ćete imati problema. Čišćenje vašeg registra svakih nekoliko mjeseci pomaže u sprječavanju problema.
Prije čišćenja registra uvijek je dobro kreirati sigurnosnu kopiju
Prije nego što izvršite čišćenje registra, uvijek je dobro napraviti sigurnosnu kopiju registra, za slučaj da nešto pođe po zlu. Iako su metode na ovom popisu obično sigurne, bolje je biti oprezan, pogotovo ako se odlučite za ručnu metodu.
- Pritisnite Win + R i upišite regedit da otvorite uređivač registra.
- Odaberite izbornik “Datoteka” i odaberite “Izvoz”.
- Odaberite mjesto i naziv za svoju datoteku. Također, odaberite “Sve” za svoj raspon izvoza da napravite sigurnosnu kopiju cijelog registra. Ako mijenjate određeni dio možete jednostavno napraviti sigurnosnu kopiju tog dijela.
Dobra je ideja pohraniti sigurnosnu kopiju na flash pogon ili vanjski tvrdi disk samo u slučaju da nešto pođe po zlu tijekom čišćenja. Ako trebate vratiti sigurnosnu kopiju, ponovno otvorite Registry Editor i odaberite “Uvoz” s izbornika Datoteka. Odaberite svoju datoteku i gotovi ste.
Koristite Disk Cleanup
Najjednostavniji način čišćenja registra sustava Windows je korištenje ugrađenog uslužnog programa za čišćenje diska, koji je također izvrstan za čišćenje viška datoteka s tvrdog diska. Nije za registar, ali može dovršiti uklanjanje ostataka iz aplikacija i upravljačkih programa. Kada ukloni te datoteke, često se brišu i odgovarajući unosi registra.
Otvorite Start i upišite “Disk cleanup”. Odaberite rezultat alata za čišćenje diska koji se pojavi.
Alat automatski pokreće skeniranje. Kada završite, kliknite “Očisti sistemske datoteke”. Alat se pokreće drugi put, dajući vam neke dodatne mogućnosti za skeniranje. Provjerite sve opcije koje želite. Možete ih zapravo sve provjeriti. Samo pazite da u košu za smeće nemate ništa što želite prvo zadržati. Pritisnite OK za čišćenje sustava.
Koristite DISM
DISM, što je skraćenica za ”Deployment Image Servicing and Management”, ugrađeni je Windows alat koji se koristi za popravljanje pogrešaka ažuriranja i sustava. Također može pomoći u popravljanju problema povezanih s pokvarenim unosima u registru. Iako nije potpuni čistač registra, može poboljšati zdravlje vašeg registra.
- Otvorite Start i upišite cmd. Odaberite “Pokreni kao administrator” ispod naredbenog retka ili ”Command Prompt-a”.
- Unesite sljedeće: DISM /Online /Cleanup-Image /ScanHealth
- Skeniranje pronalazi i čisti pogreške. Sve to neće biti povezano s vašim registrom. Dobar dio je što to može pomoći vašem računalu da radi bolje rješavanjem problema za koje niste ni znali da ih imate.
Koristite CCleaner
CCleaner je godinama popularan čistač računala. Od brisanja kolačića i privremenih datoteka do pomoći u upravljanju opcijama pokretanja, čini sve po malo, uključujući čišćenje vašeg registra. Još bolje je da možete napraviti sigurnosnu kopiju svog registra prije čišćenja, što je dobra ideja.
Koristite Wise Registry Cleaner
Wise Registry Cleaner je besplatan, za računalne resurse lagan alat za čišćenje Windows registra. Nudi tri načina, iako brzo skeniranje obično najbolje funkcionira za većinu korisnika.
Dostupna je premium verzija, ali besplatna verzija obrađuje gotovo sve što trebate. Premium verzija nudi čišćenje po rasporedu. Ako se držite besplatne verzije, samo zabilježite da ćete je koristiti svakih nekoliko mjeseci.
Koristite Auslogics Registry Cleaner alat
Auslogics Registry Cleaner ima dugu povijest učinkovitog čišćenja direktorija registra unutar Windows računala. Besplatna verzija omogućuje osnovno skeniranje, što je većini korisnika često dovoljno. Međutim, možete nadograditi na premium verziju za obavijesti i dublje skeniranje i čišćenje. Možete pregledati sve unose prije nego što izbrišete bilo što, dajući vam potpunu kontrolu. Međutim, alat će odabrati samo sigurne unose za brisanje.
Ručno brisanje direktorija registra unutar sustava Windows
Ako znate koristiti registar i točno znate što trebate ukloniti, možda vam neće trebati alat ili aplikacija za čišćenje registra. Ručno uklanjanje unosa dobra je opcija ako ste instalirali nekoliko različitih programa ili aplikacija kako biste pokušali i želite biti sigurni da ne ostavljaju tragove u vašem registru.
- Otvorite uređivač registra pritiskom na Win + R i upišite regedit. Potvrdite da želite otvoriti Registry Editor.
- Ili idite do ključa, odnosno unosa koji želite izbrisati ili potražite povezane ključeve tako da desnom tipkom miša kliknete bilo koju datoteku i odaberete “Pronađi” ili ”Find”. Obično ćete pronaći ključeve povezane s aplikacijama i programima u datotekama HKEY_LOCAL_MACHINE, HKEY_CURRENT_USER i HKEY_USERS.
- Desnom tipkom miša kliknite bilo koji ključ ili datoteku i odaberite “Izbriši”, kada pronađete ono što trebate ukloniti. Točni ključevi i datoteke uvelike će se razlikovati ovisno o tome što pokušavate očistiti. Zapamtite, ovo je konačno i ne možete vratiti ono što ste izbrisali, bez ponovnog kreiranja ključa. Razmislite o snimanju zaslona, odnosno fotografiranju screenshotova onoga što brišete, u slučaju da jednom poželite vratiti ključeve unosa.
Jesu li alati za čišćenje registra sigurni za korištenje?
Općenito, čistači registra su sigurni, ali koristite samo renomirane i dobro poznate alate za čišćenje. Neki su samo prikriveni zlonamjerni softver ili obećavaju da će ubrzati vaše računalo samo da bi ga usporili, baš kao aplikacije za čišćenje/pojačavanje telefona. Ako niste sigurni je li alat za čišćenje registra siguran, skenirajte web adresu za preuzimanje aplikacije putem VirusTotal-a. Također možete upotrijebiti svoju omiljenu tražilicu za traženje “is cleanername safe” kako biste vidjeli što drugi korisnici misle o tome.
Piše: Ivan Hečimović