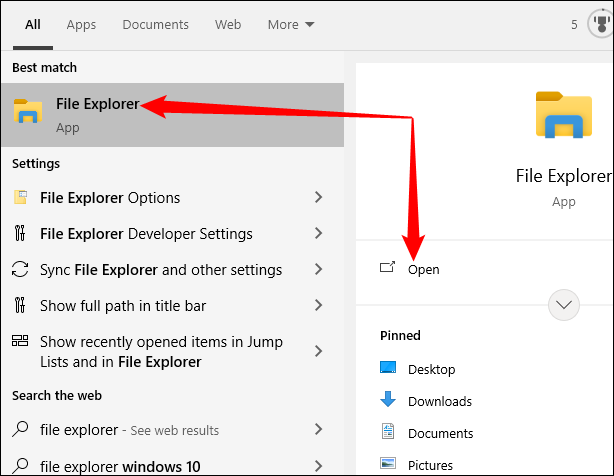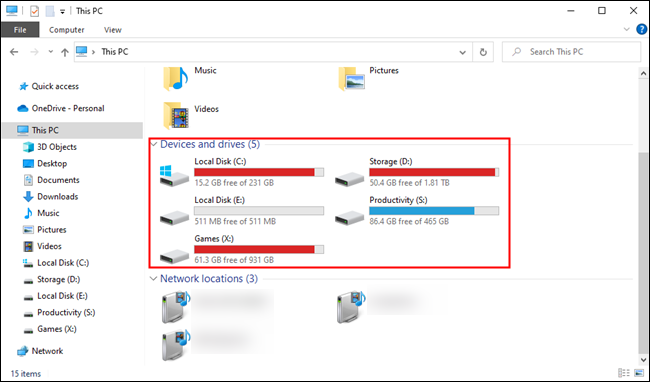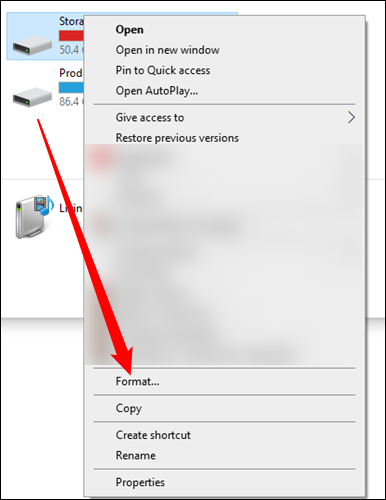Svakome od nas može se dogoditi da trebamo formatirati disk na našim računalima. Bez obzira na to koristi li vaše računalo čvrsti disk ili noviju i poboljšanu tehnologiju koju nudi SSD ili ”Solid State Drive”, vjerojatno ste se barem pitali ili ste poželjeli formatirati disk na svome računalu. U slučaju da ste se pitali kako formatirati SSD na računalu koje koristi Windows operativni sustav (Windows 10 ili 11), ne morate više tražiti, budući da ćemo o tome nešto više reći u nastavku ovoga članka.
Formatiranje solid-state diska (SSD) traje samo nekoliko sekundi kroz File Explorer. Ali kako to točno učiniti i koji datotečni sustav odabrati? Evo što trebate znati.
Formatiranje SSD-a kroz File Explorer
Postoji nekoliko načina za formatiranje SSD-a u sustavu Windows 10. Većina njih, poput alata za upravljanje diskom, suvišni su za vaše svakodnevne potrebe. Najjednostavniji način za formatiranje SSD-a je kroz File Explorer.
U većini slučajeva na radnoj površini će se nalaziti ikona pod nazivom “Ovo računalo”. Ne brinite ako ga nema; možete ga dobiti natrag. U međuvremenu otvorite izbornik Start, upišite “File Explorer” u traku za pretraživanje, a zatim pritisnite Enter ili kliknite “Otvori”. Alternativno, možete kliknuti ikonu “Dokumenti” ili “Slike” na lijevoj strani izbornika Start. Pogledajte lijevu stranu File Explorera i kliknite “Ovo računalo”.
Ovo računalo će navesti sve uređaje za pohranu spojenih na vaše računalo, uključujući interne i vanjske tvrde diskove i SSD-ove, USB flash pogone, CD, DVD ili Blu Ray pogone i neke mrežne uređaje.
Morate identificirati pogon koji želite formatirati. Uzmite si vremena za to, ne želite slučajno formatirati pogrešan pogon, nakon što formatirate pogon, izgledi za oporavak bilo kakvih podataka s njega su prilično mali. Provjerite da na disku nema važnih podataka, zatim ga kliknite desnom tipkom miša i pritisnite “Format”.
Zaslon formata sadrži nekoliko značajnih opcija. Općenito, postoje samo tri o kojima biste se trebali brinuti: “Datotečni sustav”, “Oznaka volumena” i okvir “Brzi format”. Možete imenovati SSD kako god želite ispunjavanjem okvira “Volume Label”, iako je nešto opisno uvijek dobro. Tri pogona pod nazivom “asdhjkb”, “dhfjshi” i “quiwehnsd” ili s nekim sličnim opisnim nazivljem koje nema smisla, mogu kasnije dovesti do zabuna i problema.
Sustav datoteka za interni SSD
Definitivno ćete htjeti odabrati NTFS kao svoj datotečni sustav, ako formatirate interni pogon koji će se koristiti samo u sustavu Windows 10. NTFS ili ”New Technology File System”, koji je standardni datotečni sustav koji koristi Windows od Windowsa 3.1.
Sustav datoteka za vanjski SSD
Ako formatirate vanjski SSD, imate više opcija datotečnog sustava. NTFS je razuman izbor ako planirate koristiti vanjski pogon samo sa sustavom Windows ili Linux. MacOS također može čitati s NTFS pogona, ali izvorno ne podržava pisanje na njih, iako možete ako ste voljni obaviti neki posao.
Drugi formati su univerzalnije podržani i vjerojatno su bolji izbor ako planirate koristiti vanjski SSD s puno različitih uređaja. FAT32 i exFAT podržavaju svaki moderni operativni sustav i igraća konzola, iako FAT32 ne može rukovati datotekama većim od četiri gigabajta. Ako nemate na umu nikakvu specifičnu upotrebu, vjerojatno biste trebali odabrati exFAT. Lagan je, široko podržan i nema praktična ograničenja veličine datoteke ili volumena o kojima biste trebali brinuti.
Korištenje formatiranja za brisanje podataka
Nemojte koristiti opciju “Puni format” za SSD-ove. To je nepotrebno, jer će Windows automatski izbrisati izbrisane datoteke sa SSD-a ako je omogućen TRIM, a time se i smanjuje vijek trajanja vašeg SSD-a. Ako želite izbrisati podatke, brzo formatiranje je savršeno prikladno za to.
Mala napomena: Vanjski USB SSD-ovi ne podržavaju TRIM. Poželjet ćete koristiti puni format za brisanje vanjskih SSD-ova prije nego što ih odložite ili se riješite. Puni format će osigurati da se vaši izbrisani podaci ne mogu vratiti. To se ne odnosi na interne SSD-ove, gdje će TRIM upravljati uklanjanjem podataka.
Zašto ne koristiti potpuno formatiranje?
Prije deset godina zapravo ste morali koristiti opciju punog formata kako biste osigurali da su svi vaši podaci izbrisani s vašeg tvrdog diska. Obični tvrdi diskovi još uvijek trebaju takav tretman. Puni format zapravo upisuje 0 na svaku moguću lokaciju na tvrdom disku, brišući sav sadržaj. Nije savršeno i vrijedni forenzički tim vjerojatno može vratiti neke od podataka, ali dovoljno je da vaše podatke sačuvate od prosječne osobe, koja bi mogla pokupiti vaš odbačeni tvrdi disk i iskoristiti podatke koji su bili zapisani na njega.
Moderni solid-state diskovi još uvijek pohranjuju podatke kao jedinice i nule, ali temeljni fizički mehanizmi su iznimno različiti. Tvrdi diskovi pohranjuju te 1 i 0 na magnetsku ploču, ali čvrsti diskovi pohranjuju ih u “ćelije”, koje su ili napunjene ili prazne i na taj način predstavljaju jedinice ili nule. Jedna od loših strana pohrane na SSD je da se svaka ćelija može upisati samo određeni broj puta prije nego što postane neupotrebljiva. Moderni SSD lako može preživjeti nekoliko stotina gigabajta podataka napisanih dnevno godinama prije nego što otkaže, ali je ipak najbolje izbjegavati nepotrebno pisanje na njega, što je jedan od razloga zbog kojeg ne biste trebali koristiti opciju punog formata na SSD-ovima.
Tehnologija SSD-ova s vremenom se poboljšala i nastavljat će se poboljšavati kako vrijeme bude prolazilo, što se u konačnici vidi i iz priloženog. Već i ptice na grani znaju da je danas i prosječan SSD bolji od HDD-a ili klasičnog, čvrstog diska i to iz nebrojenih razloga. No to ne znači da su SSD-ovi neuništivi, iako je njihovo vrijeme trajanja znatno poboljšano u odnosu na čvrste diskove. Formatiranje diskova, bez obzira na to radi li se o SSD-u ili o čvrstome disku, donosi mnoge koristi za računalo korisnika. Ipak, tijekom i prije obavljanja takvih zadataka, treba obratiti pozornost na neke stvari, a i dobro je za znati što se formatiranjem čini te koliko često je dobro formatirati disk na računalu.
Piše: Ivan Hečimović