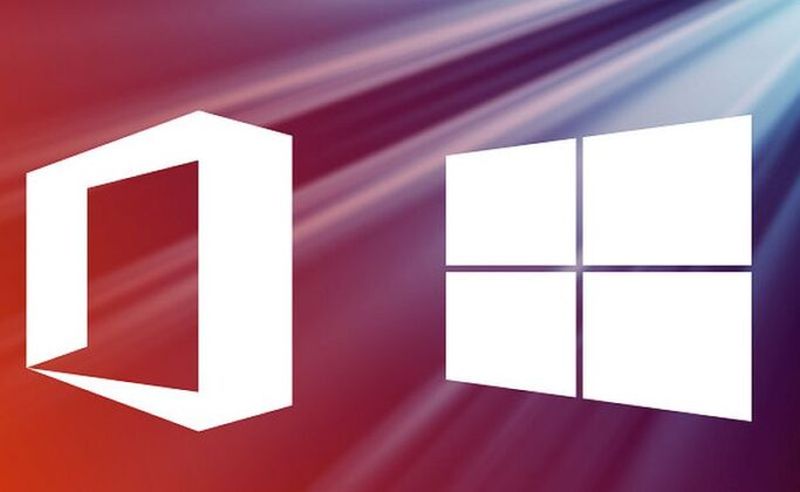Uglavnom, Windows ažuriranja obavljaju se tiho, u pozadini. Automatska preuzimanja ažuriranja, instaliranja onih koja mogu instalirati, dok se druga spremaju za instalaciju kada ponovno pokrenete Windows sustav.
No ponekad se zna dogoditi da se ažuriranje ”smrzne” i da ne želi nastaviti. Što tada učiniti i kako riješiti taj problem? Nešto više o tome moći ćete pročitati u nastavku ovog članka.
Jedna napomena: Windows ažuriranja su važna. Bez obzira na poteškoće koje imate, preporučujemo da automatska ažuriranja budu uključena, to je jedan od najboljih načina da se zaštitite od ransomwarea i drugih prijetnji. Ako isključite automatska ažuriranja, ostajete ranjivi na nove napade.
Popravljanje problema s ažuriranjima Windows 11 sustava uz pomoć Windows Troubleshootera
Windows uključuje ugrađeni alat za rješavanje problema koji bi mogao pomoći u popravljanju zaglavljenog ažuriranja. To je najlakši način za isprobavanje, stoga ga prvo pokrenite. Alat za rješavanje problema provjerit će ima li problema koji bi mogli uzrokovati neuspjeh ažuriranja sustava Windows, kao što su pogrješne sigurnosne postavke, nedostajuće ili oštećene datoteke ili problemi s uslugama. Sve moderne inačice sustava Windows koriste isti alat za rješavanje problema, ali postupak za pristup mu se neznatno razlikuje između verzija sustava Windows.
- U sustavu Windows 11 može se pronaći u Settings > Troubleshoot > Other Troubleshooters.
- Kliknite Start, upišite “Postavke” u traku za pretraživanje, a zatim pritisnite Enter. Pomičite se prema dolje dok ne vidite “Rješavanje problema” i kliknite to.
- Kliknite na “Other Troubleshooters” unutar prozora “Rješavanje problema”. Drugi alati za rješavanje problema prikupljaju većinu alata za rješavanje problema s kojima Windows dolazi na jedno mjesto. Tražimo alat za rješavanje problema s oznakom “Windows Update”. Ako ga nikada prije niste koristili, morat ćete se malo pomaknuti da biste ga pronašli. Inače bi se moglo naći na vašem popisu “Česti”. Kada ga pronađete, kliknite “Pokreni”.
- Nakon što se pokrene alat za rješavanje problema, slijedite preporuke na zaslonu.
Kako popraviti problem sa ažuriranjima na svakoj (novijoj) verziji Windows sustava?
Ovaj alat za rješavanje problema dostupan je u sustavima Windows 7, 8, 10 i 11. Dostupan je putem upravljačke ploče u svim verzijama sustava Windows od ožujka 2022.
- Kako biste pokrenuli alat za rješavanje problema, kliknite na Start, potražite “otklanjanje problema”, a zatim pokrenite prečac “Rješavanje problema” klikom na njega ili pritiskom na Enter ako je označen.
- Na popisu alata za rješavanje problema upravljačke ploče, u odjeljku “Sustav i sigurnost” kliknite “Riješi probleme s Windows Update”.
- U prozoru za rješavanje problema Windows Update kliknite “Napredno”.
- U naprednim postavkama provjerite je li potvrdni okvir “Primijeni popravke automatski” omogućen, kliknite “Pokreni kao administrator”, a zatim kliknite Dalje. Davanje administrativnih privilegija alatu osigurava da može izbrisati datoteke u predmemoriji za preuzimanje.
Alat za rješavanje problema radi kroz svoj proces, a zatim vam daje do znanja može li identificirati i riješiti problem. Većinu vremena alat za rješavanje problema može uspješno ukloniti zaglavljeno ažuriranje iz reda čekanja. Samo naprijed i pokušajte ponovno pokrenuti Windows Update. Čak i ako alat za rješavanje problema kaže da nije mogao identificirati problem, moguće je da su radnje pokretanja i zaustavljanja usluge te brisanja predmemorije riješile problem.
Popravljanje problema s ažuriranjem kroz ručno brisanje predmemorije
Ako i dalje imate problema nakon pokretanja alata za rješavanje problema (ili ako ste tip koji samo voli raditi stvari), ručno izvođenje istih radnji može pomoći tamo gdje alat za rješavanje problema nije. Također ćemo dodati dodatni korak podizanja sustava u sigurnom načinu rada, samo kako bismo bili sigurni da Windows stvarno može otpustiti tu predmemoriju preuzimanja Windows Update. Evo kako:
- Započnite podizanjem sustava Windows u sigurnom načinu rada. U sustavu Windows 7, ponovno pokrenite računalo i pritisnite tipku “F8” na računalu dok se pokreće da biste pristupili izborniku opcija pokretanja, gdje ćete pronaći opciju “Safe Mode”. U sustavima Windows 8, 10 i 11 držite pritisnutu tipku Shift dok kliknete opciju “Ponovno pokretanje” u sustavu Windows i idite na Rješavanje problema > Napredne opcije > Postavke pokretanja sustava Windows > Ponovno pokretanje > Siguran način rada.
- Malo je glomazniji nego što je bio na najnovijim verzijama sustava Windows, ali je i dalje prilično jednostavan. Naravno, ako želite, također biste mogli odvojiti malo vremena da dodate Safe Mode izborniku za pokretanje sustava Windows kako biste to olakšali u budućnosti.
- Kada se pokrenete u Safe Mode, sljedeći korak je zaustaviti uslugu Windows Update, a najlakši način da to učinite je pomoću naredbenog retka. Da biste pokrenuli naredbeni redak u sustavu Windows 7, otvorite izbornik Start, potražite “Command Prompt” i pokrenite prečac Command Prompt. Također ćete ga pronaći pod Start > Svi programi > Pribor > Naredbeni redak. U sustavu Windows 8, 10 ili 11 možete desnom tipkom miša kliknuti izbornik Start (ili pritisnuti Windows+X), odabrati “Command Prompt (Admin)”, a zatim kliknuti Da da biste mu omogućili pokretanje s administrativnim povlasticama.
- U naredbeni redak upišite sljedeću naredbu, a zatim pritisnite Enter da zaustavite uslugu Windows Update. Samo naprijed i ostavite prozor naredbenog retka otvorenim:
net stop wuauserv
- Zatim otvorite prozor File Explorer i idite na C:WindowsSoftwareDistribution. Izbrišite sve datoteke u mapi. ne brinite. Ovdje nema ništa bitno. Windows Update će ponovno stvoriti ono što mu treba sljedeći put kada ga pokrenete.
- Sada ćete ponovno pokrenuti uslugu Windows Update. Vratite se na prozor naredbenog retka, upišite sljedeće i pritisnite Enter:
net start wuauserv
Kada se usluga ponovno pokrene, možete zatvoriti naredbeni redak i ponovno pokrenuti Windows u normalnom načinu rada. Dajte još jednom pokušaju Windows Update i provjerite je li vaš problem riješen.
Ažuriranje usluga za Windows 7
Ako instalirate Windows 7 od nule, primijetit ćete da će Windows Update trajati jako dugo dok provjerava ima li ažuriranja. To se također može dogoditi ako već neko vrijeme niste provjerili ima li ažuriranja, čak i ako ste davno instalirali svoj sustav Windows 7. To se događa čak i ako instalirate Windows 7 s diska ili USB pogona s integriranim servisnim paketom 1, što biste trebali. Microsoftova službena preuzimanja medija za Windows 7 uključuje SP1.
Microsoft je sada dao službene upute o tome kako riješiti ovaj problem. Prema Microsoftu, do ovog problema dolazi jer samo Windows Update treba ažuriranje, stvarajući malu kvaku-22. Ako su instalirana najnovija ažuriranja za Windows Update, proces bi trebao raditi bolje. Evo službenih Microsoftovih uputa za rješavanje problema:
- Prvo otvorite Windows Update. Idite na Upravljačka ploča > Sustav i sigurnost > Windows Update. Kliknite vezu “Promijeni postavke” na bočnoj traci. Odaberite “Nikad ne provjeravajte ažuriranja (nije preporučeno)” u padajućem okviru, a zatim kliknite “U redu”.
- Ponovo pokrenite računalo nakon što promijenite ovu postavku.
- Nakon što se računalo ponovno pokrene, morat ćete ručno preuzeti i instalirati dva ažuriranja za Windows 7. Morat ćete provjeriti koristite li 32-bitnu verziju sustava Windows ili 64-bitnu verziju i preuzeti odgovarajuća ažuriranja za vaše računalo.
- Za 64-bitna izdanja sustava Windows 7 preuzmite ova ažuriranja:
- Za 32-bitne verzije Windowsa 7 skinite ova ažuriranja:
- Dvaput kliknite na ažuriranje “KB3020369” da biste ga prvo instalirali.
- Nakon što prvo ažuriranje završi s instalacijom, dvaput kliknite ažuriranje “KB3172605” da biste ga instalirali drugi. Od vas će se tražiti da ponovno pokrenete računalo kao dio procesa instalacije. Nakon ponovnog pokretanja, Microsoft kaže da biste trebali pričekati deset do dvanaest minuta kako biste dopustili da se proces završi.
- Kada završite ne zaboravite pričekati deset do dvanaest minuta nakon ponovnog pokretanja, vratite se na dijaloški okvir Windows Update na Upravljačka ploča > Sustav i sigurnost > Windows Update. Kliknite “Promijeni postavke” i vratite ga na Automatski (ili odaberite željenu postavku).
- Kliknite “Provjeri ažuriranja” kako bi Windows provjerio i instalirao ažuriranja. Prema Microsoftu, ovo je trebalo riješiti vaše probleme i Windows Update bi sada trebao raditi normalno bez dugih odgađanja.
Windows 7, 8 i 10: preuzmite WSUS Offline ažuriranje
Napomena: Izvanmrežno ažuriranje WSUS-a uklonilo je podršku za Windows 7 u verziji 12. Ako još uvijek koristite Windows 7, starije verzije WSUS-a i dalje se mogu preuzeti. WSUS ne podržava Windows 11.
Ovaj alat će preuzeti dostupne pakete Windows Update s Microsofta i instalirati ih. Pokrenite ga jednom, neka preuzme ta ažuriranja i instalira ih, a Windows Update bi nakon toga trebao normalno raditi. To nam je funkcioniralo u prošlosti kada nijedno od drugih rješenja nije radilo.
Preuzmite izvanmrežno ažuriranje WSUS-a, raspakirajte ga u datoteku i pokrenite aplikaciju UpdateGenerator.exe. Možete ga preuzeti odavde: https://download.wsusoffline.net/ .
- Nakon preuzimanja odaberite verziju sustava Windows koju koristite – “x64 Global” ako koristite 64-bitno izdanje ili “x86 Global” ako koristite 32-bitno izdanje. Nakon što to učinite, kliknite “Start” i WSUS izvanmrežno ažuriranje će preuzeti ažuriranja.
- Pričekajte preuzimanje ažuriranja. Ako se radi o novoj instalaciji sustava Windows 7, bit će puno ažuriranja, tako da to može potrajati. Ovisi o brzini vaše internetske veze i o tome koliko su brzi Microsoftovi poslužitelji za vas.
- Nakon dovršetka preuzimanja ažuriranja, otvorite mapu “client” u mapi WSUS Offline i pokrenite aplikaciju UpdateInstaller.exe.
- Kliknite “Start” da biste instalirali preuzeta ažuriranja. Nakon što alat završi instaliranje ažuriranja, Windows Update bi trebao ponovno raditi normalno.
Ovo bi, nadamo se, trebalo postati malo lakše u budućnosti. U listopadu 2016., Microsoft je najavio da mijenja način na koji se Windows 7 i 8.1 “serviraju” ili ažuriraju. Microsoft planira izdati manje malih ažuriranja i više paketa velikih ažuriranja. Također će početi kombinirati prethodna ažuriranja u mjesečni zbir ažuriranja. To će značiti manje pojedinačnih ažuriranja za instalaciju, a ažuriranje novoinstaliranih sustava Windows 7 s vremenom bi trebalo postati brže.
Piše: Ivan Hečimović