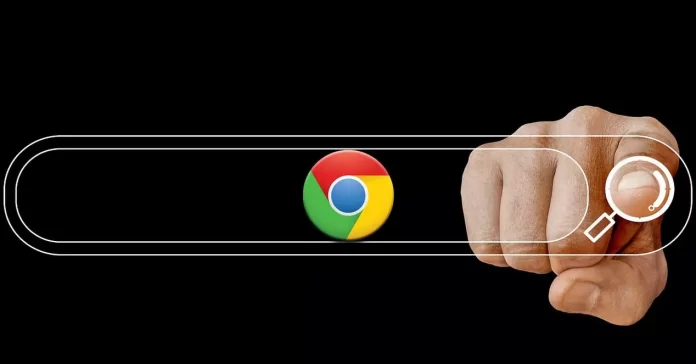Kad otvorimo Chrome, rijetko obraćamo pozornost na ikone koje se nalaze odmah pored adresne trake. U nastavku pročitajte čemu služe!
Google Chrome je web preglednik koji zaista sadrži veliki broj značajki i mnogi korisnici ponekad ni nisu svjesni koje korisne alate i funkcije mogu upotrijebiti. Sam odlazak u Chromeove postavke već može djelovati komplicirano jer postoji veliki broj izbornika i opcija i ponekad se ovdje teško snaći jer zaista treba ući u detalje svakog pojedinačnog segmenta.
Ono što korisnicima može olakšati brzi pristup nekima od korisnih funkcija, a na to često ne obraćaju pozornost, su ikone na adresnoj traci koje se nalaze u desktop verziji Chromea. Dostupne su odmah prilikom otvaranja Chrome web preglednika i omogućuju korištenje nekih od standardnih alata za koje često mislimo da se nalaze skriveni unutar postavki.
U nastavku ćemo iznijeti popis tih ikona koje kod korisnika često prolaze neprimjetno, a u mnogim stvarima mogu olakšati rad.
Kod Chromea, kao i kod ostalih web preglednika, gumbovi za postavke i izbornike mogu se naći u gornjem desnom kutu sučelja.
Ikone koje ćemo navesti nalaze se u desnom kutu Chromeove adresne trake i one su sljedeće:
- Bookmark
- Share
- Translate
- Blocked cookies
- Zoom
- Download extension.
Svaka od ovih ikona ima drugačiju namjenu, obavještava korisnika o određenim statusima i pomaže mu u prilagodbi Chromea. Neke od ikona nisu uvijek prisutne, već se pojavljuju u pojedinim situacijama i vjerojatno ćete rijetko vidjeti sve na okupu u istom trenutku.
Chromeova ikona za bookmarkse
Ikona za bookmarkse jedna je od onih koje će konstantno biti dio Chromeovog početnog sučelja. Ikona je u obliku zvijezde i nalazi se na desnoj strani adresne trake. Mnogi već znaju kako bookmarksi služe za praćenje i dostupnost omiljenih stranica te ih pomoću njih kategoriziramo.
Dodavanje bookmarksa je na Chromeu vrlo jednostavno. Potrebno je otići na web stranicu koju želimo označiti kao bookmark i kliknuti na spomenutu ikonu s prikazom zvijezde pored adresne trake. Nakon toga otvorit će se novi prozor u kojem moramo imenovati bookmark i odabrati lokaciju za njegovo spremanje.
Ono što može biti vrlo praktično je uključivanje tzv. „Bookmarks bar“ opcije. Potrebno je u gornjem desnom kutu kliknuti na izbornik s tri okomite točke te pod „Bookmarks“ izbornikom odabrati „Show bookmarks bar“. Kad je traka za bookmarkse uključena unutar Google Chromea, svi odabrani i označeni bookmarksi bit će vam dostupni odmah ispod adresne trake.
Chromeova ikona za dijeljenje
Chromeova ikona za dijeljenje vrlo je složena. U svojoj osnovi služi za dijeljenje web stranice na kojoj se trenutno nalazite, a to se ostvaruje na različite načine i putem različitih servisa. Ovdje se također može koristiti Google Cast za dijeljenje zaslona s drugim uređajem.
Korisnik jednostavno mora otići na željenu stranicu i kliknuti na ikonu s prikazom strelice prema desno koja se također nalazi pored adresne trake. Nakon toga samo je potrebno odabrati na koji ćemo način podijeliti web stranicu i njen sadržaj.
Ikona za prevođenje
Ikona za prevođenje, u odnosu na ostale ikone, pojavit će se samo u situacijama kada je web stranica na kojoj se nalazite na drugom jeziku u odnosu na onaj koji je odabran kao zadani u Google Chromeu. Sama ikona nalazi se desno od adresne trake odmah pored ikone za dijeljenje. Prijevod se na web stranicama događa automatski, a ako ne želite takve postavke morate odabrati zadani jezik na pop-up prozoru koji će se pojaviti na dnu zaslona.
Ikona za blokiranje kolačića
Ako u Google Chromeu otvorite „Settings“ izbornik te se smjestite u sekciju „Security and Privacy“, naći ćete opcije za podešavanje upravljanja kolačićima. Možete postaviti kojim će informacijama web stranice imati pristup te ograničiti korištenje kolačića. Ako napravite u ovom dijelu promjene i ograničite kolačiće, kada otvorite web stranicu koja ih ima pojavit će se na desnoj strani adresne trake ikona s prikazom precrtanog oka. To je ikona za blokiranje kolačića.
Kada vidite ovu ikonu, to je samo znak kako je Chrome uspješno blokirao kolačiće s posjećene web stranice te da radi dodatne aktivnosti kako bi zaštitio vašu privatnost.
Ponekad se može dogoditi da neke stranice neće raditi ako su im blokirani kolačići pa kod takvih situacija uvijek kao korisnik možete promijeniti postavke.
Ikona za zumiranje
Imate potrebu za povećanjem vidljivosti sadržaja na web stranicama koje posjećujete? U tom slučaju uvijek postoji opcija zumiranja u Google Chromeu. Jedan način za to je da držimo pritisnutu tipku CTRL i na mišu skrolamo prema gore ili dolje, ovisno o tome koja nam je razina zumiranja potrebna. Kad to uradite, vidjet ćete da će se desno od adresne trake pojaviti ikona s prikazom povećala te ljestvicom za podešavanja razine zumiranja. Par sekundi nakon što ste podesili zumiranje, ikona će nestati.
Ikona za instalaciju progresivnih web aplikacija (PWA)
Ova ikona pojavljuje se samo u određenim prilikama. To se često događa kada web stranica daje prijedlog da preuzmete određenu aplikaciju.
Kao primjer za to može se dati situacija kada otiđete na službenu stranicu Google Stadije. U tom trenutku vidjet ćete da se desno od adresne trake pojavljuje ikona s prikazom zaslona i strelice koja je okrenuta prema dolje. Google vam na taj način nudi da preuzmete i instalirate Google Stadia servis kao zasebni program.
Progresivne web aplikacije (PWA) samo su sugestija koju daje posjećena stranica i korisnik ne mora taj sadržaj preuzimati ako neće. Ako se kojim slučajem odlučite za preuzimanje, jednostavno je potrebno kliknuti na ikonu te odabrati postupak instalacije.
Piše: Ervin Mičetić