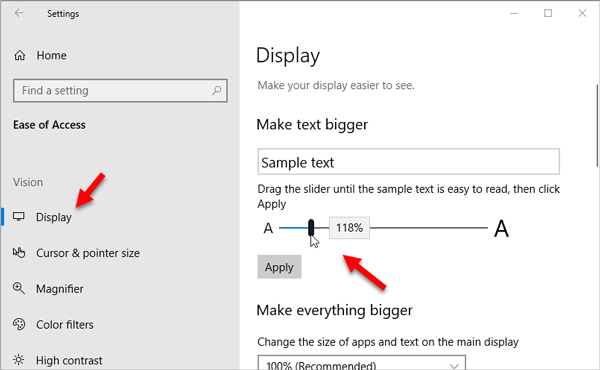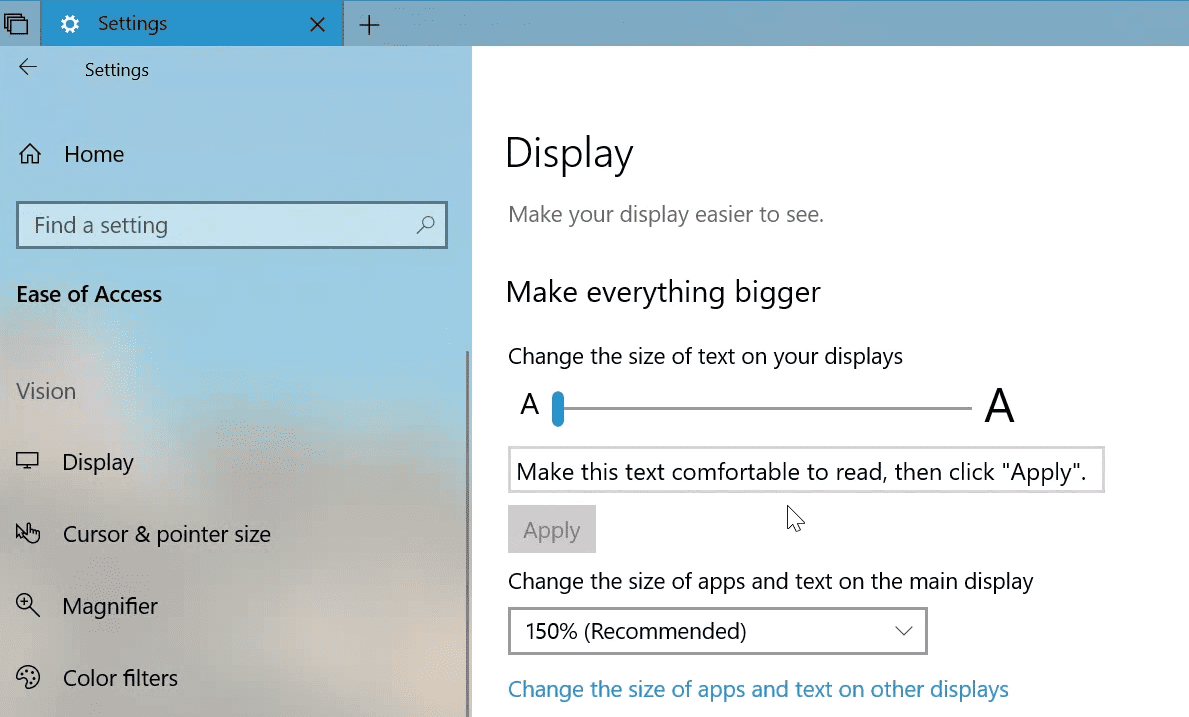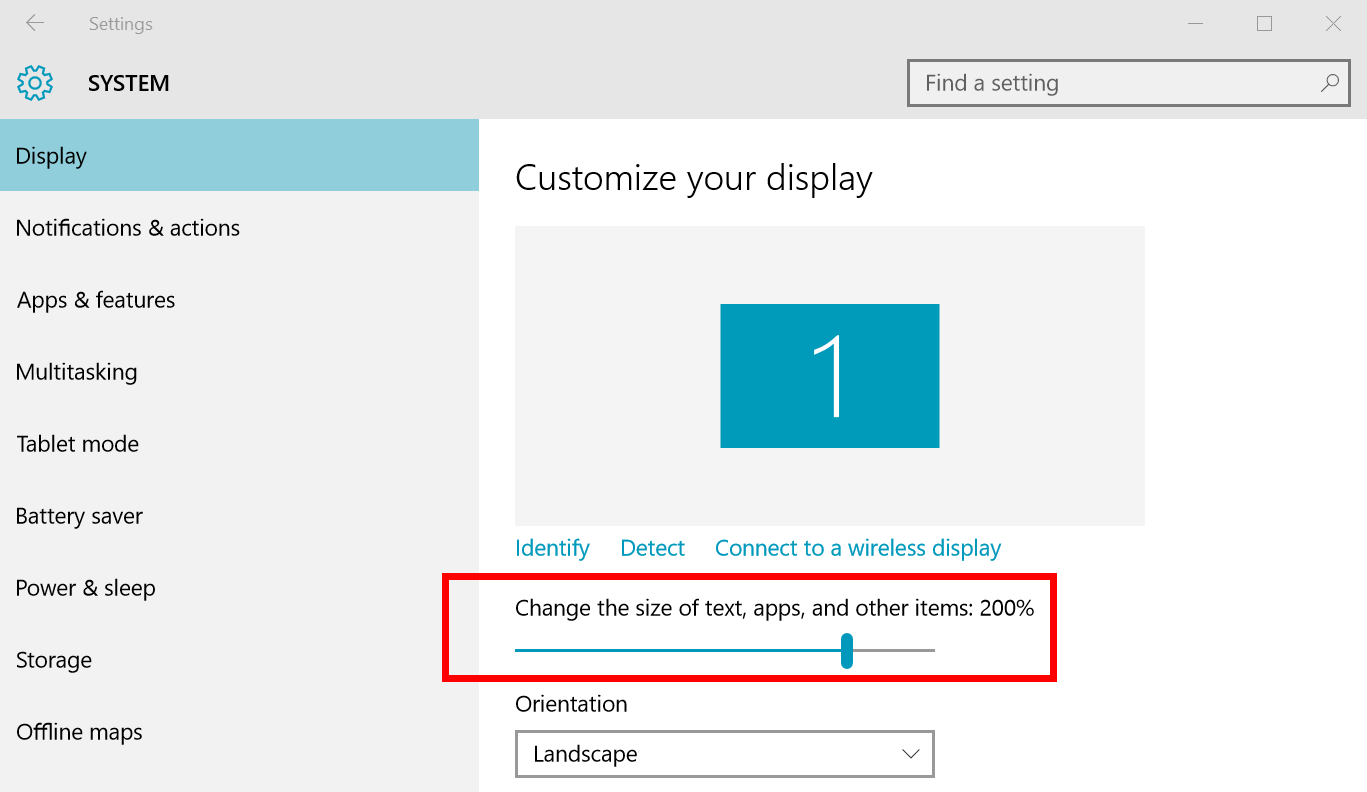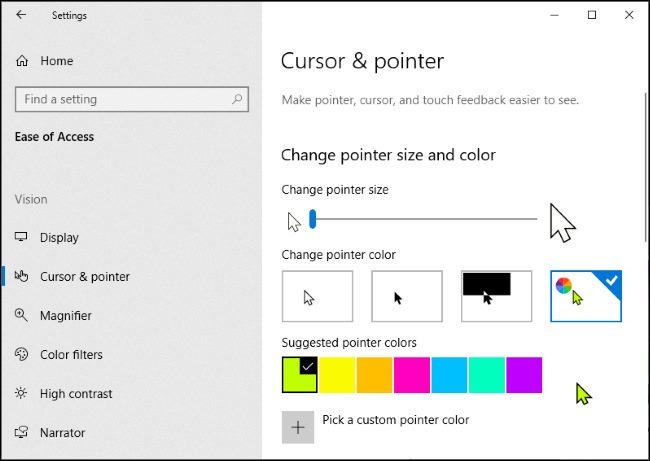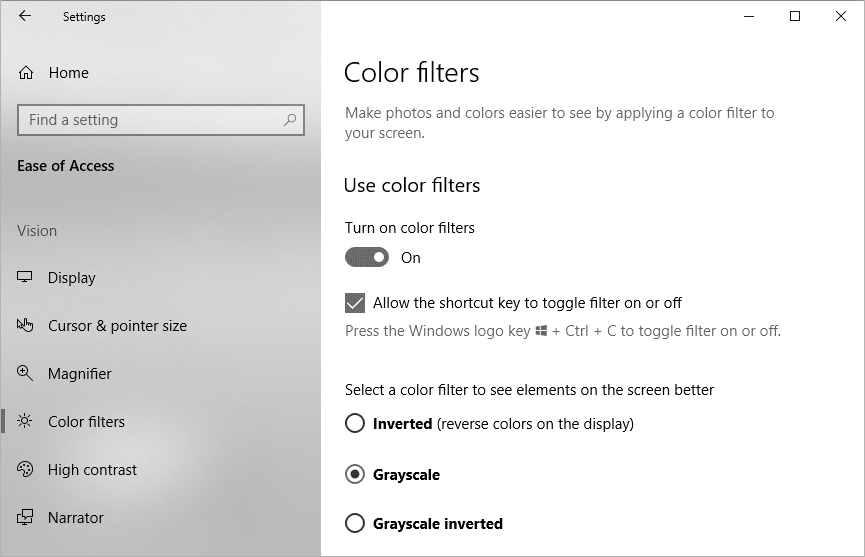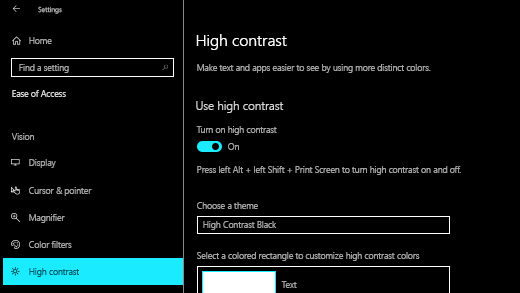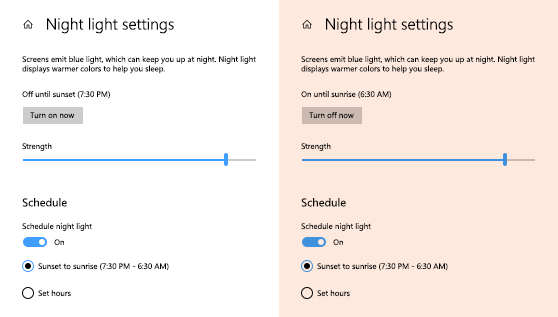Računalo je neizostavni dio obavljanja zadataka kod velikog broja radnih mjesta i bez njegovog korištenja odrađivanje mnogih poslova je danas gotovo nezamislivo.
Zbog toga se kod mnogih korisnika računala često radi o velikom broju sati koje provode ispred zaslona, a mnogi od nas prenose tu naviku izvan ureda pa se granice služenja računalom i ostalim uređajima sve više pomiču.
Nažalost, mnogi osjećaju posljedice intenzivnog naprezanja očiju pa se s vremenom pojavljuje njihovo suzenje, bol ili jednostavno umor zbog kojeg postaje sve teže raditi za računalom. Ovo je veliki problem današnjice i učestalo se povećava broj ljudi koji zbog intenzivnog korištenja računala imaju naknadne probleme s vidom.
Zdravlje očiju moralo bi biti prioritet kod zanimanja gdje se računalo učestalo koristi pa je uvijek dobro napraviti potrebne predradnje kako bi si korisnik olakšao rad i višesatno gledanje u zaslon.
Windows 10 operativni sustav srećom ima određene postavke koje zaista mogu u tome pomoći.
Vjerojatno bi se svaki korisnik iznenadio koliku važnost ima veličina teksta, debljina kursora ili kontrast na ekranu. Ako su prihvaćene zadane postavke ovih stavki na Windowsima 10, može se primijetiti kako neke od njih intenzivnije utječu na naprezanje očiju i pojedini korisnici s vremenom to mogu osjetiti. Svakako se preporučuje njihova prilagodba, a pogotovo kada se osjeća umor očiju i ostale tegobe koje iz njega proizlaze.
Prva stvar koju se na zaslonu računala mora podesiti je veličina teksta. Ako se mučimo s čitanjem teksta na zaslonu ili ako se moramo približavati zaslonu kako bi ga pročitali, nužno je promijeniti njegove postavke.
Potrebno je otvoriti izbornik „Settings” te odabrati „Ease of Access”. Unutar novog prozora moramo biti s lijeve strane pozicionirani na izborniku „Display”. Odmah u početnoj sekciji vidljiv je naslov „Make text bigger” i ispod njega nalazi se traka za pomicanje na kojoj se veličina teksta može prilagoditi. Iznad trake korisniku se prikazuje uzorak veličine teksta. Kad je sve podešeno, potrebno je kliknuti na gumb „Apply” i ekran će nakon „refresha” prikazati tekst u novoj veličini.
Podešavanje veličine može se također namjestiti za aplikacije i tekst na glavnom zaslonu. Odmah ispod sekcije za podešavanje veličine teksta nalazi se sekcija „Make everything bigger”. Klikom na izbornik sa strelicom mogu se birati različite vrijednosti tj. veličine prema osobnim preferencijama.
Dodatna podešavanja za veličinu aplikacija i teksta na ostalim zaslonima dostupna su klikom na donji izbornik „Change the size of apps and text on other displays” gdje se mogu mijenjati skaliranje i rezolucija ekrana. Kod mijenjanja ovih vrijednosti potrebno je pripaziti jer su zasloni već optimizirani za određenu rezoluciju i stupanj skaliranja pa se s njihovom promjenom mogu nenamjerno napraviti pozadinski efekti poput, primjerice, mutnog teksta.
Vrlo korisne promjene mogu se napraviti po pitanju kursora i strelice miša. Unutar iste sekcije koja je prethodno opisana, nalazi se izbornik „Change the size and color of your cursor and mouse pointer”, a isti je također dostupan s klikom na izbornik „Mouse pointer” s lijeve strane.
Sada se na traci pod sekcijom „Change pointer size and color” može namjestiti veličina strelice miša prema preferencijama, a ispod toga moguće je odabrati izgled i boju strelice.
Veća strelica miša olakšat će korisnicima rad na računalu, a s promjenom boje može biti još više uočljiva.
Dodatne promjene vezane uz miš mogu se provesti unutar Control Panela. Potrebno je pod grupom „Hardware and sound” kliknuti na izbornik „Mouse”. Otvorit će se novi prozor i unutar taba „Pointers” moguće je strelicu miša zamijeniti s nekim drugim znakom ili učitanom fotografijom.
Klikom na izbornik „Text cursor” dobiva se mogućnost podešavanja veličine kursora. Također je u nastavku dostupna promjena njegove boje te debljine.
Želite li si stvarno olakšati čitanje ili izbor opcija na zaslonu Windowsa 10, preporuča se korištenje povećala (magnifier). Povećalom se povećava dio zaslona ili cijeli zaslon kako bi ih korisnik lakše mogao vidjeti.
Unutar „Settings” izbornika klikne se na „Ease of Access” i s lijeve strane dostupan je izbornik „Magnifier”. Za upotrebu u radu u nastavku se treba podesiti razinu zumiranja te ostale postavke. Kako bi otvorili povećalo, potrebno je pritisnuti tipku s Windows logom i znak plus (+). Za isključenje povećala potrebno je pritisnuti tipku s Windows logom i tipku Esc.
Korištenje povećala za neke korisnike zaista može u velikoj mjeri otkloniti naprezanje očiju i njihovo umaranje prilikom rada.
Postavke boja na zaslonu čine vrlo važan dio prilagodbe računala za vid. Zadane postavke filtera boja na Windowsima 10 ne moraju odgovarati svima i za neke korisnike njihova promjena može rezultirati s manjim opterećenjem vida i lakšim gledanjem u zaslon računala. U izborniku „Settings” klikne se na „Ease of Access” te se s lijeve strane odabere sekcija „Color filters”.
Sada je pod sekcijom „Turn on color filters” na vrhu potrebno uključiti filtere boja. Nakon toga se daljnjim skrolanjem dolazi do mogućnosti izbora nekoliko varijanti filtera boja i njihovog podešavanja. Ovdje korisnik može isprobati razne varijante i možda mu drugačije postavke filtera boja više odgovaraju te će s manjim naprezanjem očiju moći raditi na računalu.
Vrlo važna postavka za smanjenje pritiska na oči je uključivanje visokog kontrasta na zaslonu. U izborniku „Settings” odabere se „Ease of Access” te se s lijeve stane klikne na „High contrast”.
Najprije je potrebno pod sekcijom „Turn on high contrast” uključiti filter visokog kontrasta. Windowsima će trebati nekoliko sekundi za podešavanje izabrane opcije i nakon toga će korisnici odmah primijetiti kako je zaslon dobio izraženu crnu boju u određenim dijelovima. To je tema „High contrast black” koja je izabrana kao zadana prilikom promjene filtera visokog kontrasta. Ona se može unutar istog izbornika mijenjati. Pod sekcijom „Choose a theme” mogu se odabrati još tri različite opcije visokog kontrasta, a ispod u nastavku biraju se boje pojedinih elemenata na zaslonu. Poslije odabira promjena klikne se na gumb „Apply” kako bi se prikazao odabrani model.
Loše kombinacije boja na zaslonu ili njihov niski kontrast zaista mogu umarati oči.
U situacijama gdje se zbog prilika posla ili drugih obaveza računalo koristi više sati, preporuča se namještanje visokog kontrasta s čime se umanjuje napetost očiju prilikom gledanja u zaslon.
Noćni rad na računalu još više djeluje na umor očiju i prevelika razlika u osvjetljenju tijekom noćnih sati može biti izrazito negativan faktor za zdravlje vida.
U izborniku „Settings” klikne se na izbornik „System”. Zatim se s lijeve strane odabere izbornik „Display” i odmah je na vrhu prozora dostupna mogućnost uključenja noćnog svjetla zaslona (Night light). Odmah u nastavku može se kliknuti na „Night light settings” gdje se dobiva mogućnost podešavanja ove opcije te uređivanja rasporeda njenog automatskog uključenja.
Zaštita vida nije samo vezana uz postavke na Windowsima 10. Za očuvanje zdravlja vida vrlo su važni i ostali faktori kao što su odgovarajuća rasvjeta u prostoriji, udaljenost od ekrana između 50 i 80 centimetara, učestale pauze u radu (npr. pravilo 20-20-20 tj. 20 minuta rada, 20 sekundi pauze, 20 minuta rada), nošenje odgovarajućih naočala te redoviti oftalmološki pregledi.
Piše: Ervin Mičetić