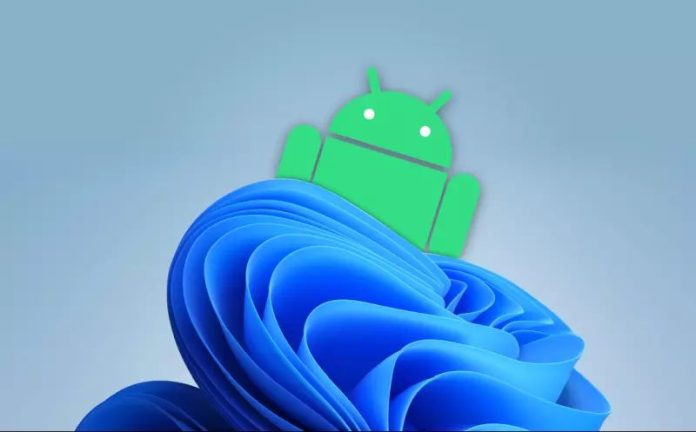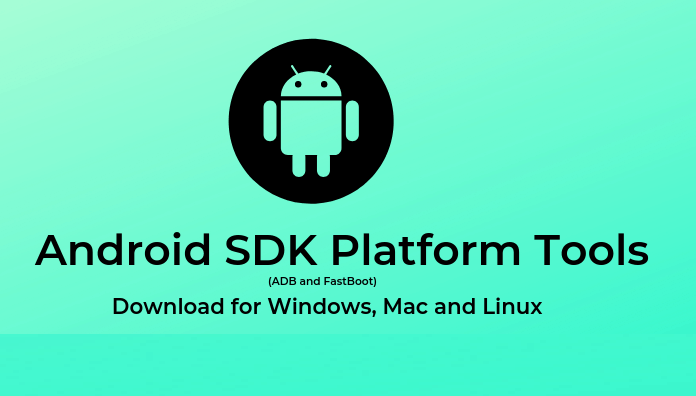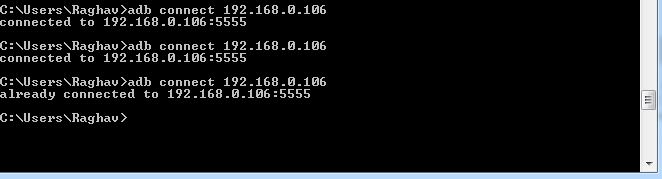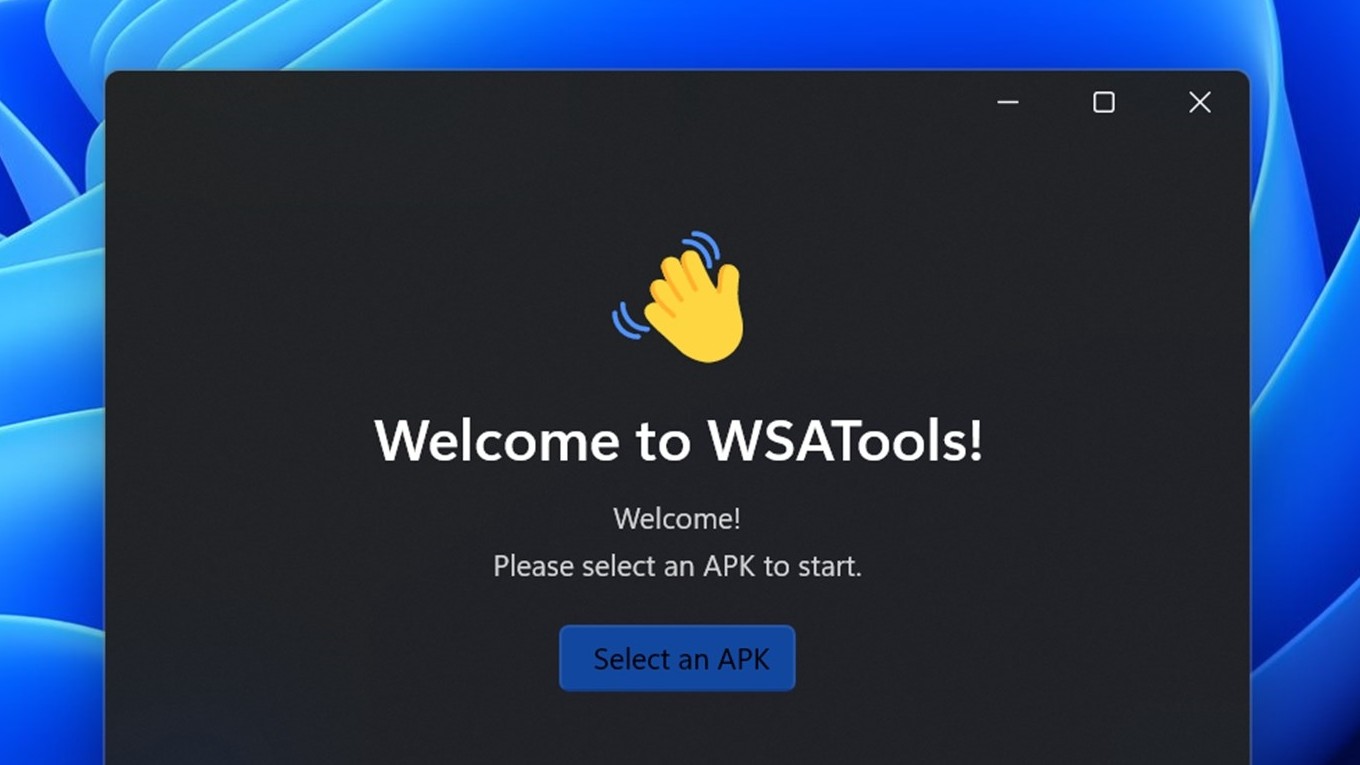Android aplikacije za Windows 11 su konačno tu, što isto tako znači da se Windows podsustav za Android (WSA) može postaviti. Zasad, jedini službeni način za instaliranje Android aplikacija je korištenje Amazon Appstorea. Međutim, Amazon Appstore ima ograničen katalog. Ne brinite, jer Android aplikacije možete učitati ili ”sideloadati” na WSA koji radi na Windows 11.
”Sideloadanje” aplikacija, odnosno instaliranje aplikacija uz pomoć APK datoteka izravno u sustav, ne putem ažuriranja ili službenih internetskih stranica ili internetskih trgovina, zahtijevaju datoteke paketa Android aplikacija (.APK), Android Debugging Bridge (ADB) i aplikaciju WSATools. Možete učitati bilo koju aplikaciju za Android sve dok imate njezinu APK datoteku. Ovaj vodič za Windows 11 pomoći će vam u procesu instaliranja Android aplikacije u sustav Windows 11.
”Sideloadanje” aplikacija na podsustavu Windows za Android
Možete preuzeti APK datoteku bilo koje aplikacije i instalirati je na WSA. Imajte na umu da možete instalirati bilo koju aplikaciju koju želite, bilo da se radi o igri, aplikaciji za produktivnost ili aplikaciji za glazbu. Većina aplikacija bi trebala raditi sasvim dobro na Windows 11, osim onih koje zahtijevaju posebne optimizacije ili određenu DRM razinu – poput Netflixa.
Učitavat ćemo ”sa strane” i instalirati popularnu trgovinu aplikacija treće strane pod nazivom “Aurora Store” na WSA. Android aplikacije u sustavu Windows 11 možete učitati na sljedeća dva načina:
- Ručno učitavanje i instaliranje ”sa strane” aplikacija
- Preuzmite APK datoteku željene Android aplikacije s bilo koje od popularnih web stranica za preuzimanje APK-a.
- Postavite ADB platformske alate na vašem računalu. Ako već niste postavljeni, također možete preuzeti SDK Platform-Tools za Windows koji sadrže potrebne ADB datoteke i izdvojiti ih u mapu na vašem računalu.
- Otvorite izbornik Start, potražite “Podsustav Windows za Android” i otvorite ga kada se pojavi rezultat pretraživanja.
- Otvorit će se zaslon postavki podsustava Windows za Android. Pomaknite se prema dolje i omogućite način rada za razvojne programere. Nakon toga kliknite na tipku Kopiraj na kartici “IP adresa”. Ako ne vidite IP adresu, kliknite na tipku Osvježi ispod nje i IP adresa bi se trebala pojaviti. Ako se IP adresa ne prikaže ni nakon osvježavanja, otvorite aplikaciju Datoteke iz prve opcije na stranici Postavke.
- Nadalje, otvorite Command Prompt iz izbornika Start. Alternativno, možete upotrijebiti tipkovni prečac Windows tipka + R, upisati “cmd” u dijaloški okvir Pokreni i pritisnuti Enter.
- Sada ćete se morati kretati do direktorija u koju ste izdvojili SDK Platform Tools SDK. Pretpostavimo da se vaše datoteke nalaze u direktoriju D:\platform-tools. Unesite sljedeću sintaksu u naredbeni redak:
cd /d D:\platform-tools
- Unesite sljedeću sintaksu za povezivanje s WSA:
adb connect <ip address>
- Zamijenite <ip adresu> onom koju ste ranije kopirali. Sintaksa bi trebala izgledati ovako:
adb connect 172.17.149.24
- Dođite do APK datoteke koju ste ranije preuzeli i kliknite desnom tipkom miša na nju. Nadalje, s izbornika odaberite opciju pod nazivom “Kopiraj kao put”.
- Ponovno otvorite prozor naredbenog retka i unesite sljedeću sintaksu:
adb install <file-path>
- Zamijenite <put> svojim vlastitim tako da ga zalijepite. Konačni put bi trebao izgledati ovako:
adb install “C:\Users\noname\Desktop\Work\Sideload\aurora.apk”
- ADB će instalirati APK datoteku koju ste preuzeli, a aplikaciju možete pronaći u izborniku Start.
- Na kraju otvorite izbornik Start, potražite instaliranu aplikaciju i otvorite je.
2.način: ”sideloadanje” ili učitavanje ”sa strane” Android aplikacija putem WSATools aplikacije
- Preuzmite i instalirajte aplikaciju WSATools iz trgovine Microsoft Store.
- Ovaj proces postavlja ADB platformske alate i dodaje ga u varijablu sustava PATH. Postavite i instalirajte ADB platformske alate na svoj uređaj.
- Ako imate postavljene i WSATools i ADB, otvorite podsustav Windows za Android i uključite način rada za razvojne programere. Također, pokrenite bilo koju Android aplikaciju koju ste instalirali (ili čak aplikaciju Datoteke) kako biste bili sigurni da je WSA uključen.
- Otvorite aplikaciju WSATools. Čim ga otvorite, locirajte i odaberite .APK instalacijsku datoteku koju želite bočno učitati na svoje računalo.
- Nakon odabira, kliknite na gumb “Instaliraj” da biste instalirali aplikaciju.
- Konačno, otvorite instaliranu aplikaciju ili instalirajte drugu aplikaciju nakon dovršetka postupka.
Ovim se završava proces učitavanja ”sa strane” Android aplikacija na Windows 11 pomoću ADB i WSATools. Ove aplikacije mogu raditi zajedno s uobičajenim Windows aplikacijama. Međutim, imajte na umu da se tijekom preuzimanja APK datoteka s interneta razne zlonamjerne datoteke pojavljuju kao obične datoteke. Prije je bilo poznato da će Microsoft dopustiti učitavanje sa strane aplikacija u sustavu Windows 11 nakon izdavanja podsustava Windows za Android. Sve u svemu, dobro je da su Android aplikacije sada tu i da postoje načini na koje ih možemo instalirati.
Piše: Ivan Hečimović