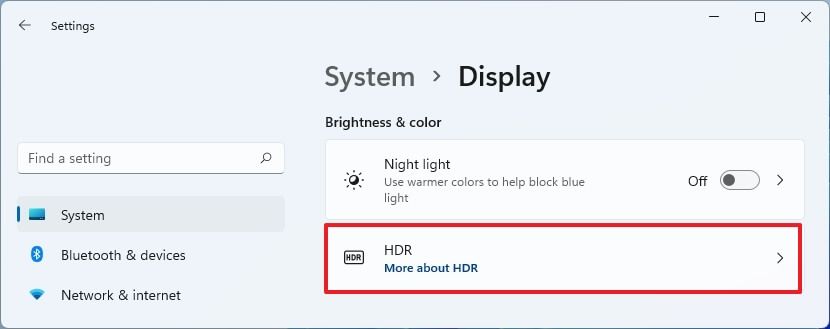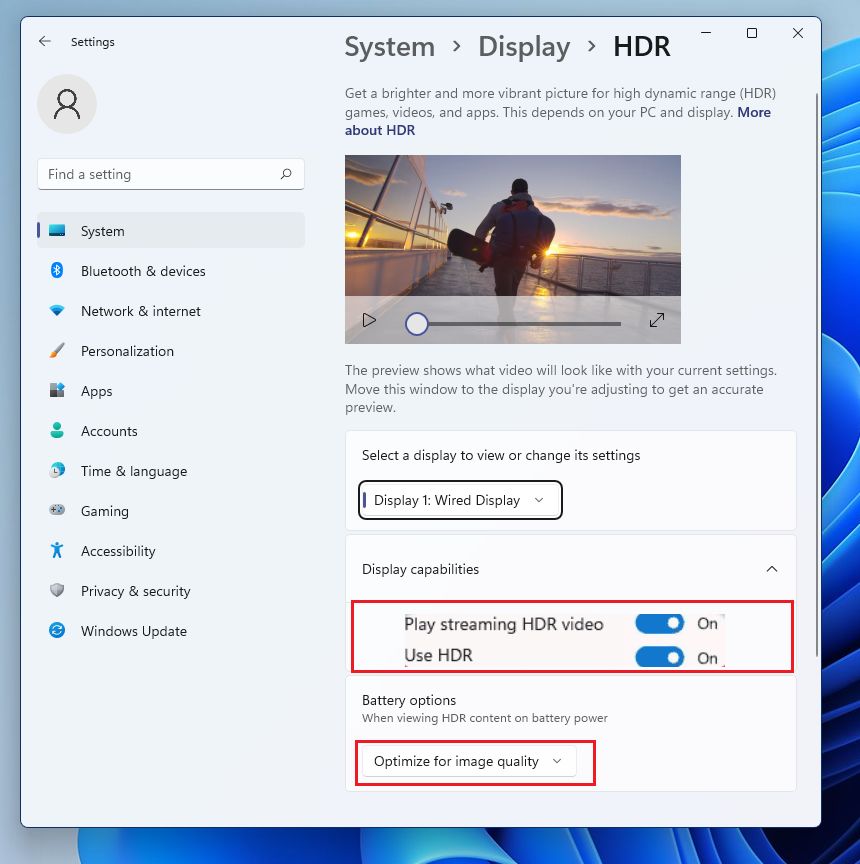Novi operativni sustav Windows 11 donio je poboljšanja i nadogradnje nekih starih, već postojećih mogućnosti, koje postoje od Windowsa 10, ali i neke novine, koje dosad nismo imali prilike vidjeti. Neke od njih vrlo su korisne i široko su prihvaćene od strane korisnika, dok se za neke to baš i ne može reći (kao što je na primjer novi smještaj tipke Start, koja ”po defaultu” više nije na klasičnoj, lijevoj strani zaslona računala, nego na sredini). Neka od Microsoftovih poboljšanja također se odnose i na igraći segment, koji je već i unutar Windows 10 sustava doživio neke nove stvari, koje nismo imali prilike vidjeti na starijim iteracijama Windows operativnih sustava.
S obzirom na to da je igraći segment na osobnim računalima u posljednjih godina doživio mega razine popularnosti, s tom popularnošću raste i želja igrača za novim stvarima unutar igara. Ovdje ne mislim samo na novine u pogledu igraćih sadržaja, nego i u pogledu grafičkih mogućnosti, kao što je na primjer ”Ray Tracing”. Napredak u HDR-u ili “visokom dinamičkom rasponu” postaje također jedan od sastavnih segmenata Windows 11 sustava, uz još neke. Što novi HDR donosi? Uz svjetlije slike i življe boje, igre izgledaju bolje nego ikad! Uz to, nova Auto HDR značajka sustava Windows 11 može dodati efekte slične HDR-u čak i nekim starijim igrama standardnog dinamičkog raspona (SDR), slično kao što Auto HDR radi na Microsoftovoj Xbox Series X konzoli.
Ako imate monitor koji podržava HDR, omogućavanje automatskog HDR-a u sustavu Windows 11 bit će izvedivo kroz samo nekoliko jednostavnih koraka. Međutim, ako nemate HDR monitor, neke od opcija u nastavku možda vam neće biti dostupne, što je nešto što trebate imati na umu.
Kako omogućiti automatski HDR način rada unutar Windows 11 sustava, saznajte u nastavku članka.
Uključivanje Auto HDR mogućnosti unutar Windows 11 operativnog sustava
Prvo kliknite na izbornik Start sustava Windows 11, a zatim odaberite Postavke. Zatim kliknite na Sustav, a zatim na Prikaz na vrhu popisa. Ovo će vas dovesti do stranice o svjetlini i bojama. Ovdje kliknite na “Koristi HDR” u drugom retku da biste ga prebacili na “Uključeno”.
Kliknite na opciju HDR da biste otvorili namjensku stranicu s postavkama HDR-a. Tamo ćete pronaći opciju za uključivanje automatskog HDR-a, zajedno s drugim značajkama visokog dinamičkog raspona. Omogućite ga i sada će mnoge SDR igre imati poboljšane boje na vašem HDR monitoru. Također možete potvrditi hoće li vaš monitor podržavati HDR prema sažetku mogućnosti prikaza na ovoj stranici. Ako želite koristiti HDR, a ne da se automatski primjenjuje na SDR igre, jednostavno isključite AutoHDR, ali ostavite HDR uključen.
Dodatne stvari koje biste trebali znati
Ovo su jednostavni koraci za omogućavanje automatskog HDR-a u sustavu Windows 11. Kada je pravilno konfiguriran, HDR pruža prekrasno, dodatno gaming iskustvo koje igrama pruža jednu dodatnu dimenziju. Međutim, imajte na umu da se iskustvo može razlikovati na starijim SDR igrama. Na tržištu također postoji mnogo različitih HDR monitora s različitim specifikacijama i mogućnostima; neki su znatno bolji od drugih.
Nadalje, možda nećete uvijek dobiti željeni rezultat, ovisno o igri. Ako jedna od vaših igara izgleda čudno s uključenom značajkom, uvijek možete isključiti automatski HDR i igrati se s normalnim postavkama. Ne zaboravite dobro provjeriti opcije u svojoj određenoj igri—mnogi novi naslovi imat će HDR postavke omogućene ”po defaultu”.
Piše: Ivan Hečimović