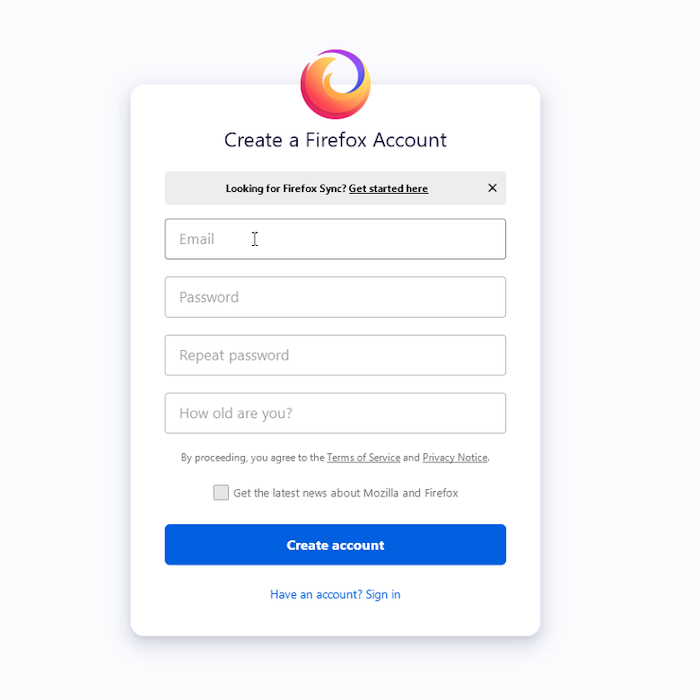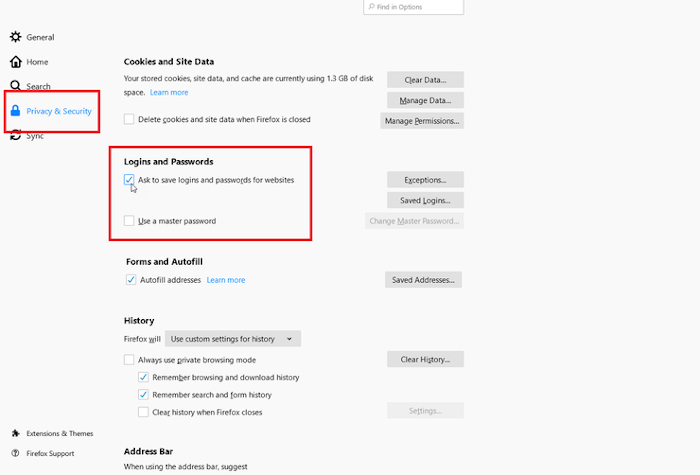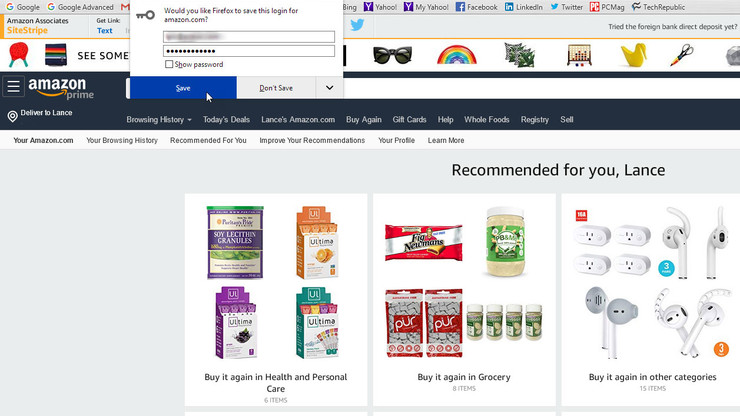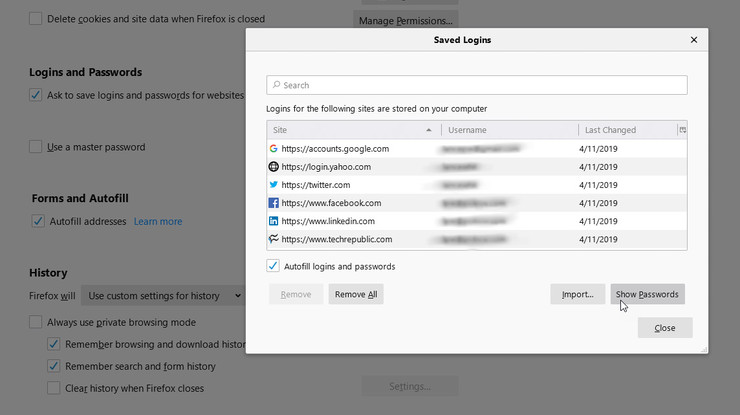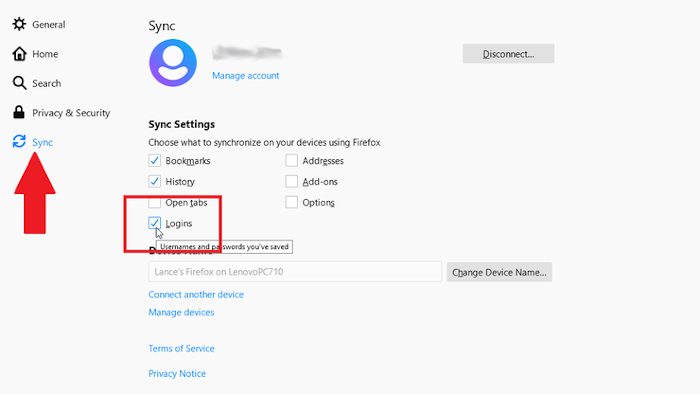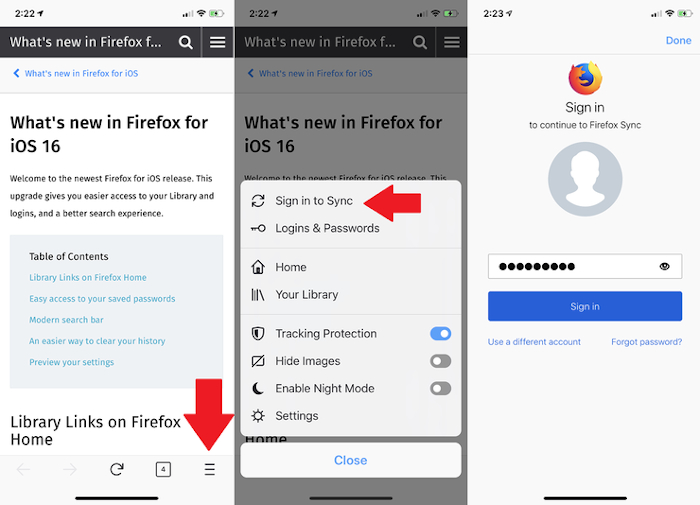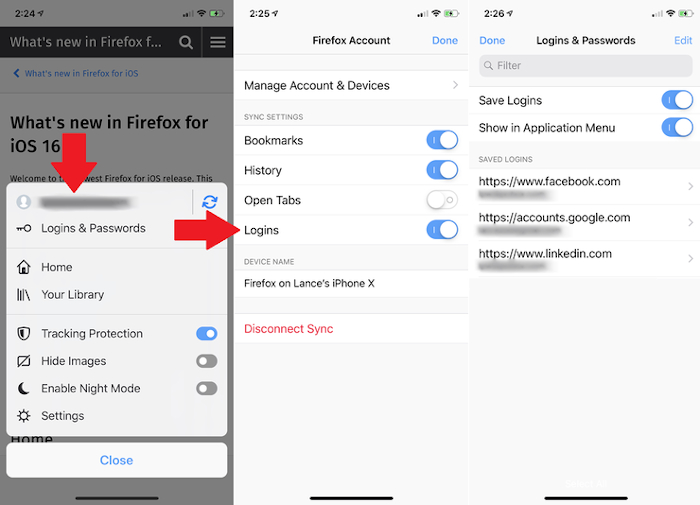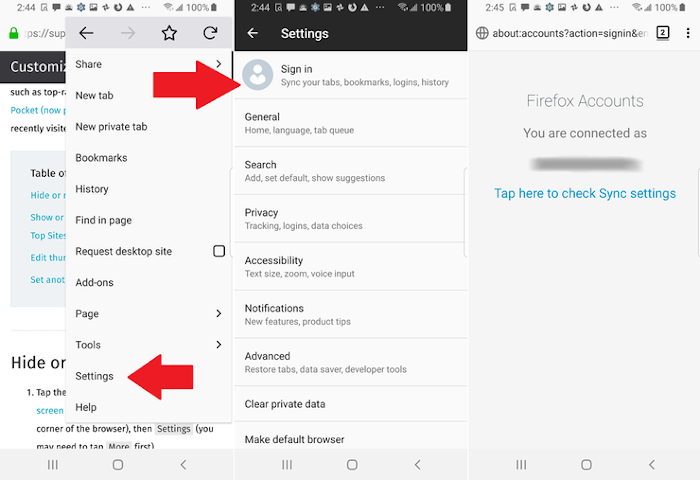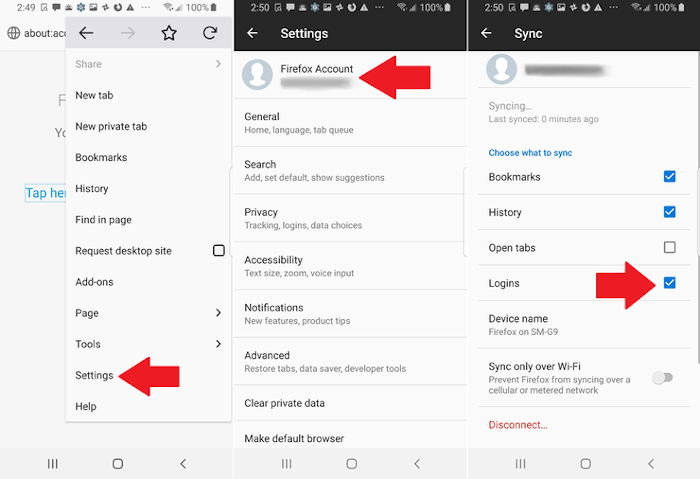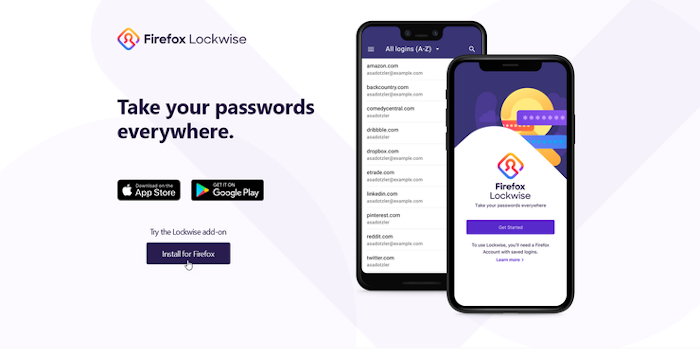Upravljanje vašim lozinkama koje koristite za web servise je uvijek izazovno. Koristiti dedicirani password manager može pomoći, ali ako koristite Firefox web preglednik na PC-ju i mobitelu, možete se poslužiti uslugom koja se zove Firefox Lockwise. Firefox Lockwise je aplikacija za Android i iOS koja se zvala Firefox Lockbox prije nego je rebrandirana. Kako ona radi? Isto kao i većina password managera.
Ako imate spremljene credentialse unutra i posjetite određenu web stranicu, Lockwise će za vas automatski popuniti polja za korisničko ime i lozinku, te vam dopustiti da se na brzinu logirate na istu. Ako ne znate kako password manager radi, svakako malo pročitajte o tome. Uz to, ovo vam je jedinstvena prilika da za različite web servise imate različite kombinacije korisničkom imena i lozinke, a ne morate ništa pamtiti. Samo spremite podatke u Lockwise i to je to.
Zvuči dobro, zar ne? Pitanje je kako Lockwise radi. Mozilla kaže da koriste nekoliko različitih enkripcijskih metoda kako bi osigurali zaštitu vaših podatka. Prvo se oslanjaju na tehnologiju koja se zove AES-256-GCM i koriste onepw protokol za logiranje na vaš Firefox account. Zatim koriste PBKDF2 i HKDG sa SHA-256 algoritmom kako bi kreirali enkripcijski ključ i dohvatili podatke. Nećemo ulaziti u detalje, ali Firefox tvrdi da koriste zadnje tehnologije kako bi sve bilo zaštićeno i nitko osim vas ne bi mogao doći do tih podataka.
U nastavku teksta ćemo vam pokazati kako i vi možete početi koristiti Lockwise.
Kreirajte Firefox korisnički račun
Prvo ćete trebati Firefox korisnički account ako ga već nemate. Da biste to napravili, odite na Firefox account web stranicu i unesite potrebne podatke.
Dozvolite spremanje lozinki
Nakon što otvorite Firefox web preglednik i u njega se logirate sa svojim korisničkim računom, morate prvo dozvoliti pregledniku da sprema vaše podatke. Ako ste na računalu kliknite na ikonicu menija (tri horizontalne linije) u gornjem desnom kutu i odaberite Options > Privacy & Security. Scrollajte dolje do sekcije Logins & Password i stavite kvačicu kraj opcije “Ask to save logins and passwords for websites”.
Trenutačno, desktop add-on za Lockwise ne podržava Firefoxov Master Password. Da biste instalirali Lockwise, morat ćete u Firefoxu prvo onesposobiti Master Password ako ste ga postavili. U budućnosti će se ova “prepreka” riješiti na drugi način, ali zasad je tako kako je. Nakon toga možete početi koristiti Lockwise.
Spremite lozinke
Odite na neku web stranicu gdje se morate logirati. Unesite korisničko ime i lozinku, te se logirajte. Iskočit će vam pop-up koji će vas pitati da li želite spremiti te podatke. Potvrdite da to želite napraviti. Podaci će se kriptirati i spremiti u Lockwise.
Upravljajte lozinkama
Da biste vidjeli sve spremljene lozinke, odite ponovno u Options > Privacy & Security. U Logins & Passwords sekciji ćete vidjeti gumb “Saved Logins”. Kliknite na njega. Tu je lista svih web stranica za koje ste spremili podatke. Odabirom itema s liste možete vidjeti korisničko ime, a dolje postoji i gumb “Show password” ako želite vidjeti lozinku.
Omogućite syncanje login podataka
Sljedeće što biste trebali napraviti je omogućiti syncanje login podataka između vaših web preglednika. Otvorite Options ekran, te kliknite na opciju Sync (op.a. Kao na slici). Zatim stavite kvačicu pored opcije “Logins”. To će omogućiti da se vaši podaci syncaju između web preglednika koje koristite i između uređaja.
Omogućite syncanje na iOS-u
Sada je vrijeme da syncate podatke s vašim mobilnim uređajem. Uzmite iOS uređaj (iPhone, iPad), te otvorite Firefox web preglednik. Kliknite na hamburger meni u gornjem desnom kutu i stisnite opciju “Sign in to Sync”. Logirajte se s vašim Firefox korisničkim računom kako bi se vaše lozinke sinkronizirale s mobilnim uređajem.
Postavke sinkroniziranja na iOS-u
Sada kada je vaš email unesen, odnosno kada ste logirani, vrijeme je da provjerite da sve radi. Otvorite opet hamburger meni i pogledajte da li je pri vrhu upisana vaša email adresa. Kraj nje bi trebala biti sync ikonica, odnosno indikator koji će reći da je sinkroniziranje u tijeku.
Ako tapnete na email, bit ćete u mogućnosti kontrolirati koje informacije će Firefox sinkronizirati. Samo budite sigurni da je među njima i opcija “Logins”. Stisnite “Done”. Da biste vidjeli sinkronizirane lozinke i korisnička imena, kliknite na hamburger meni, a zatim na “Logins & Passwords”.
Omogućite syncanje na Androidu
Na vašem Android uređaju otvorite Firefox web preglednik. Kliknite na tri vertikalne točkice u gornjem desnom kutu i odaberite Settings. Odaberite opciju Sign in i logirajte se s vašim Firefox korisničkim računom. Pojavit će se pop-up koji će vam reći da ste spojeni.
Postavke sinkroniziranja na Androidu
Pogledajte sliku i napravite ono što je označeno. Ponovno otvorite Settings, kliknite na vašu email adresu da biste dobili popis podataka koji se sinkroniziraju i budite sigurni da ste stavili kvačicu kraj opcije “Logins”. Nakon toga kliknite na “Sync now” opciju kako bi sinkronizacija započela.
Postavite Lockwise na vašim uređajima
Sada kada ste sinkronizirali podatke između vašeg PC-ja i Android ili iOS uređaja, vrijeme je za instalaciju Lockwisea. Prvo odite na Lockwise web stranicu i kliknite da ga želite instalirati za Firefox. Slijedite proceduru i tijekom instalacije kliknite na “Add button to add Lockwise to Firefox”.
Sada je vrijeme da instalirate Lockwise na iOS i Android uređaje. Krenimo prvo s iOS-om. Odite u App Store i instalirajte Lockwise. Kada pokrenete ovu aplikaciju, stisnite gumb Unlock i logirajte se s Firefox korisničkim računom. Možda će vas tražiti da iskoristite TouchID ili FaceID. Sada biste trebali vidjeti korisnička imena i lozinke spremljene u Firefoxu.
Što se Androida tiče, procedura je vrlo slična. Skinite aplikaciju s Google Playa. Otvorite ju i stisnite “Get started” gumb. Unesite Firefox podatke i pričekajte da vam dođe email kako biste potvrdili da ste to zaista vi inicirali. Nakon što se ulogirate u aplikaciju odite u Settings. Odaberite opciju kako biste koristili Lockwiseov AutoFill servis. Tapnite OK da biste potvrdili postavke. I to je to.
Počnite koristit Lockwise
Sada možete testirati Lockwise u akciji. Pokrenite Firefox na vašem mobilnom uređaju i odaberite neku web stranicu za koju imate spremljeno korisničko ime i lozinku. Kada dođete na formu za login, tapnite na polje za unos korisničkog imena.
Na iOS-u će vam se iznad tipkovnice pojaviti opcija da se povuku podaci iz Lockwisea. Slična stvar je i na Androidu. Odaberite tu opciju i vidjet ćete da će vam se automatski popuniti korisničko ime i lozinka. Nakon toga samo odaberite gumb za logiranje.
Sada popunite bazu s vašim korisničkim imenima i loznikama te iskoristite ovu priliku da promijenite lozinke. Za svaki servis napravite novu lozinku. Ionako ih nećete morati pamtiti kada će sve biti spremljene u Lockwise, a vaš online život će biti mnogo sigurniji. Ovdje imate i Password Generator koejg možete iskoristiti.
Piše: B.P.