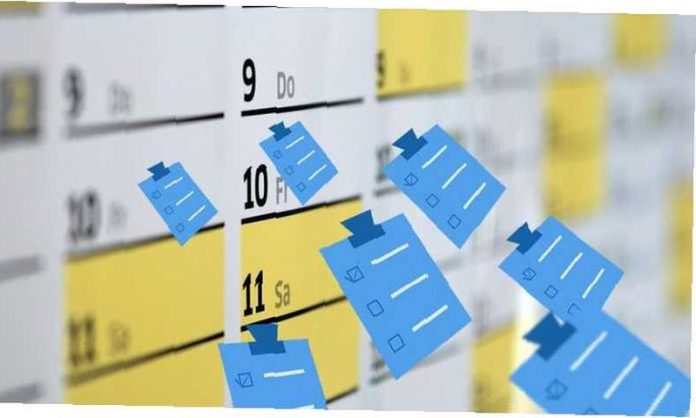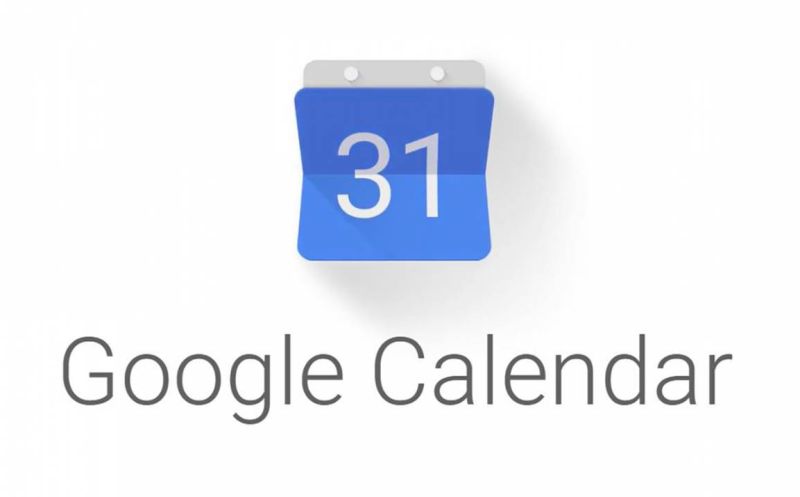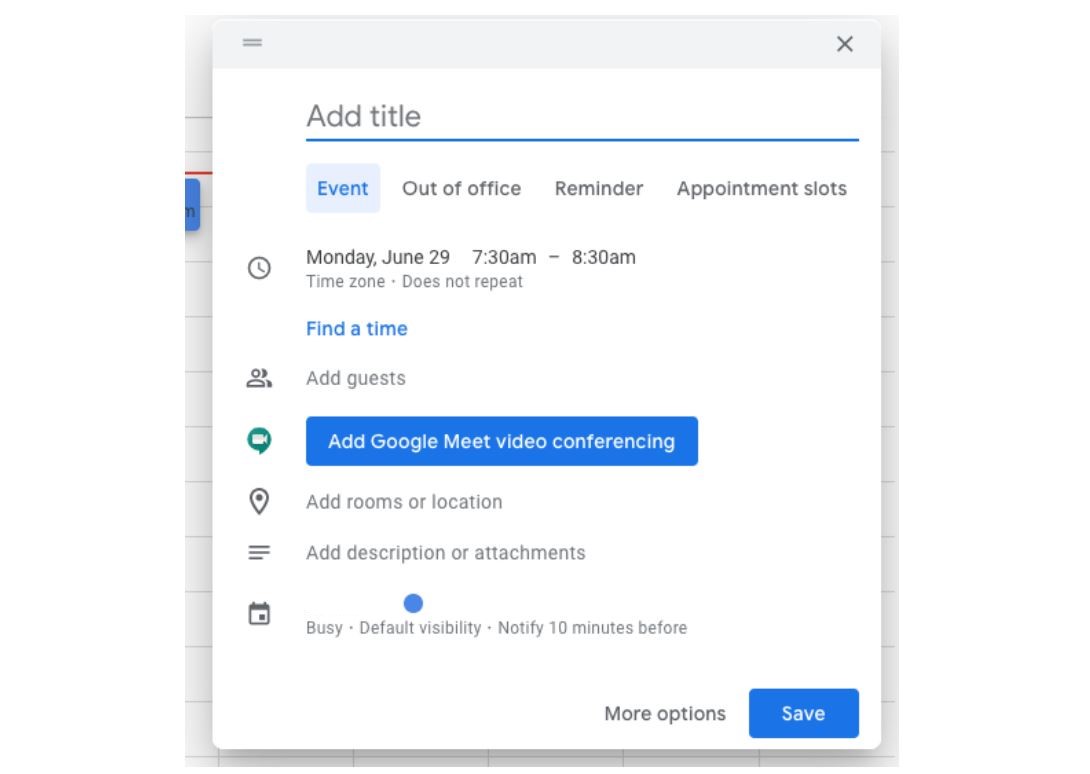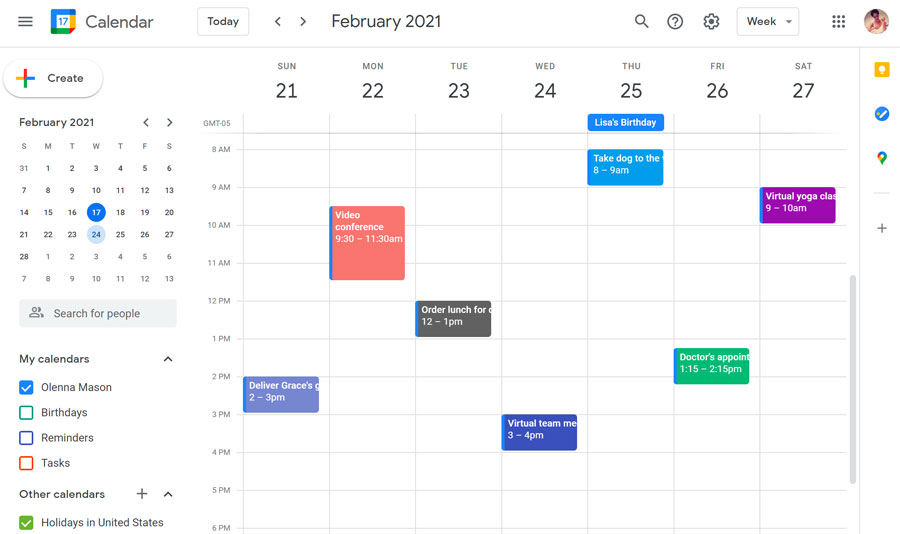Donosimo opis osnovnih značajki koje će svakom korisniku promijeniti i unaprijediti način rada!
Postoji poznata izreka koja kaže kako je vrijeme novac, a danas je možda aktualnija nego ikad prije. U današnjem poslovnom svijetu realnost je da se velikom brzinom razmjenjuju ogromne količine informacija, a raspored radnog vremena prepun je obaveza i komunikacija u vezi posla mora se brzo odvijati. Pandemija koronavirusa dodatno je ubrzala navedene promjene i polako uvela pravilo kako se posao kod nekih djelatnosti može obavljati s različitih lokacija putem računala.
Osnovna zadaća pojedinca koji ima funkciju zaposlenika u nekom uredu, instituciji, tvrtki ili je sam vlasnik tvrtke je da ima organiziran raspored. To je osnova obavljanja radnih zadataka jer mnogi poslovi danas imaju mnoštvo segmenata i kod mnogih je službeni ured samo jedno od mjesta gdje se odvijaju.
Alat kao što je Google kalendar u organizaciji posla može zaista biti od velike pomoći, a njegove značajke s kojima se upravlja radnim vremenom i zadacima svakome mogu pružiti mogućnost izrade kvalitetnog rasporeda.
Prva mogućnost koja se pruža je izrada popisa obaveza koje morate odraditi (To-do list). Popis će jednostavno biti mjesto gdje ćete zapisivati i dodavati sve što morate napraviti, neovisno o tome radi li se o nekim manjim obavezama ili velikim projektima. Kad otvorite Google kalendar, potrebno je pristupiti Google Tasks opciji koja se nalazi na desnoj strani prozora u obliku ikone s plavim krugom. Nakon što se klikne na ikonu, otvara se novi izbornik unutar kojeg možete odabrati stvaranje zadatka pod „My Tasks“ sekcijom.
Stvaranje zadatka je jednostavno i samo se klikne na „Add a task“ te se u daljnjem izborniku odabere naslov zadatka, upišu se njegovi detalji i odabere se datum. Poslije izrade je radni zadatak automatski vidljiv na kalendaru pod datumom koji je bio odabran. Promjenom „My Tasks“ sekcije na vrhu može se odabrati „Create new list“ opcija s kojom se može izraditi zaseban popis zadataka koji se nakon izrade smjesti pod istim izbornikom.
Izrada zasebnih kalendara koristan je trik kada su vaše obaveze vezane uz različite stvari poput, primjerice, privatnih obaveza i obaveza vezanih uz radno mjesto. Potrebno je kliknuti na znak „+“ pored sekcije „Other calendars“ te zatim kliknuti na „Create new calendar“. U novom okviru se potom mora odabrati naziv kalendara, izraditi njegov opis te prilagoditi ga vremenskoj zoni. Na taj način možete izraditi i nekoliko kalendara pa imate dostupan pregled obaveza koje su vezane uz, na primjer, različite projekte ili poslove vezane uz suradnju s različitim tvrtkama.
Otvaranje novog kalendara može biti korisno i za njegovo dijeljenje među ostalim, primjerice, zaposlenicima ili suradnicima. Nakon što ste otvorili ili označili kalendar, pored njegovog imena kliknite na izbornik u obliku tri točke te kliknite na „Settings and sharing“. Pod sekcijom „Share with other people“ kliknite na „Add people“ te u novom prozoru upišite ime ili adresu elektroničke pošte osobe s kojom ćete podijeliti odabrani kalendar, a u sekciji „Permission“, koja se nalazi odmah ispod, odaberite na koji će način osoba moći koristiti kalendar i što će joj biti dozvoljeno. Kad je to odrađeno, osoba koju ste naveli dobiva obavijest na svoj mail kako je s njom podijeljen kalendar i mora u poruci samo sve potvrditi klikom na „Add calendar“.
Unos događaja u Google kalendar je vrlo jednostavan. Potrebno je samo kliknuti na određeni datum i otvara se novi prozor unutar kojeg se najprije unosi naziv i vrijeme novog događaja (Event), a isto se može odraditi za nove zadatke (Task) ili podsjetnike (Reminder).
U početnom prozoru kad se organizira događaj (Event) mogu se još unijeti opis, lokacija, dodati njegovi sudionici te zakazati Google Meet sastanak preko video poziva. Vrlo važna sekcija je odabir aplikacije za video pozive jer može doći do situacije da sudionici sastanka ne koriste Google Meet. U tom slučaju potrebno je na početnom sučelju Google kalendara kliknuti na znak „+“ s desne strane pod nazivom „Get Add-ons“ i u novom prozoru bit će vidljive ekstenzije s kojima se omogućuje povezivanje s, na primjer, Zoom ili Microsoft Teams aplikacijama.
Temeljita organizacija događaja može se odraditi u Google kalendaru pomoću korištenja određenih boja. Ako si na taj način organizirate raspored, on će biti pregledan i odmah će vam vizualni aspekt kalendara direktno pokazati koje vas točno obaveze čekaju. Kako bi dodali određenu boju za specifični događaj, dva puta kliknite na datum događaja i na novom sučelju pored navoda vašeg imena postoji mogućnost odabira boje. Ako je događaj već unijet u kalendar, na njega se klikne s desnom tipkom miša i dostupna je promjena boje. Kalendarima koje ste otvorili također se mogu mijenjati boje i na temelju njih se mogu označavati obaveze.
Kalendar vam je prepun obaveza i baš točno određenu ne možete naći? To ne predstavlja nikakav problem. Dovoljno je kliknuti u gornjem desnom kutu na opciju „Search“ (ikona povećala) i upisati neku riječ vezanu uz traženi događaj i vrlo lako ćete ga naći.
Dogodilo vam se da ste određeni događaj izbrisali greškom? I ta se situacija može riješiti tako da pod izbornikom „Settings“ kliknete na „Trash“ i ponovno vratite izbrisani događaj.
Određeni događaj na kalendaru vam se često ponavlja? Dvostrukim klikom na datum kad je organiziran otvara se novo sučelje i potrebno je pri vrhu zamijeniti navod „Does not repeat“ s drugim unosom koji odgovara učestalosti ponavljanja događaja.
Želite li pozvati određene osobe na otvoreni događaj, nakon dvostrukog klika na datum događaja na kalendaru potrebno je otići na desnu stranu sučelja i pod sekcijom „Guests“ samo upisati adresu ili adrese elektroničke pošte sudionika za koje bi htjeli da prisustvuju. Nakon spremanja tih postavki, odabrani sudionici primit će obavijest o održavanju događaja ili sastanka na svoj mail te će putem maila biti obaviješteni o svim daljnjim promjenama.
Radi li se o specifičnoj lokaciji na kojoj se održava događaj, unutar istog sučelja s lijeve strane pod sekcijom „Add location“ može se upisati naziv mjesta koji se vezuje uz Google kartu. Pregled odabira mjesta na karti može se odraditi klikom na desni gumb „Preview in Maps“ i na desnoj strani prozora otvorit će se Google karta s prikazom točne lokacije.
Kako bi bili cijelo vrijeme u toku sa svojim obavezama, podesite da vas sam Google podsjeća o tome. Potrebno je otići pod izbornik „Settings“ i na lijevoj strani prozora kliknuti na kalendar za koji želite dobivati obavijesti. Nakon klika na strelicu pored kalendara, odabere se opcija „Other notifications“ te kliknite na „Daily agenda“. Sada će vas Google putem maila svaki dan obavještavati o rasporedu koji je vezan uz pojedini kalendar te vam olakšati pregled obaveza. Drugi način namještanja obavijesti je pod izbornikom „Settings“ i sekcijom „Notification settings“.
Tijekom korištenja Google kalendara možete si podesiti njegov pregled u gornjem desnom kutu prema vremenskom razdoblju (Day, Week, Month, Year, 4 Days) ili na temelju rasporeda događaja (Schedule) koji su unijeti u kalendar.
Na lijevoj strani sučelja u Google kalendaru nalazi se umanjeni prikaz mjeseca po izboru pa unutar njega možete isto tako na brži način označavati i bilježiti razdoblja koja želite prikazati.
Još jedna korisna stavka Google kalendara je njegov offline rad. U izborniku „Settings“ potrebno je s lijeve strane sučelja odabrati izbornik „Offline“ te zatim označiti opciju „Turn on offline calendar“ i u nastavku kliknuti na „Reload now“ gumb unutar nove obavijesti u dnu prozora. Time će započeti sinkronizacija Google kalendara za offline rad i to će ujedno biti zadnja verzija koju će se u tom načinu rada moći pregledavati. Offline rad posebno je koristan na pametnom telefonu gdje je potrebno imati Google Calendar aplikaciju te biti prijavljen na isti Google korisnički račun.
Piše: Ervin Mičetić