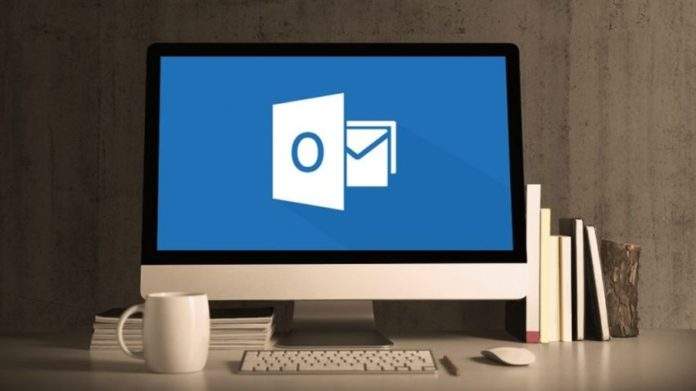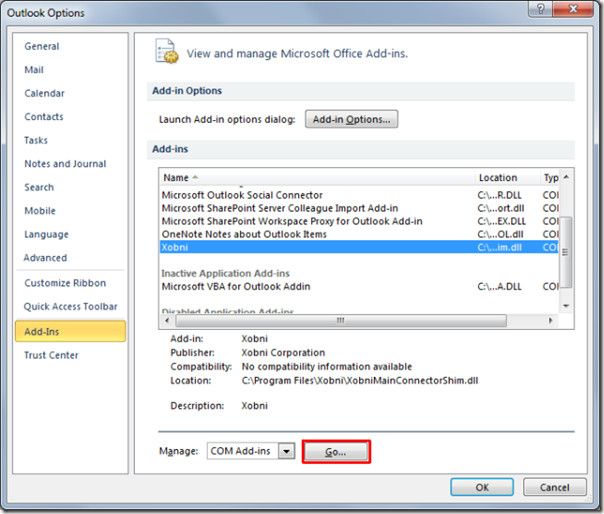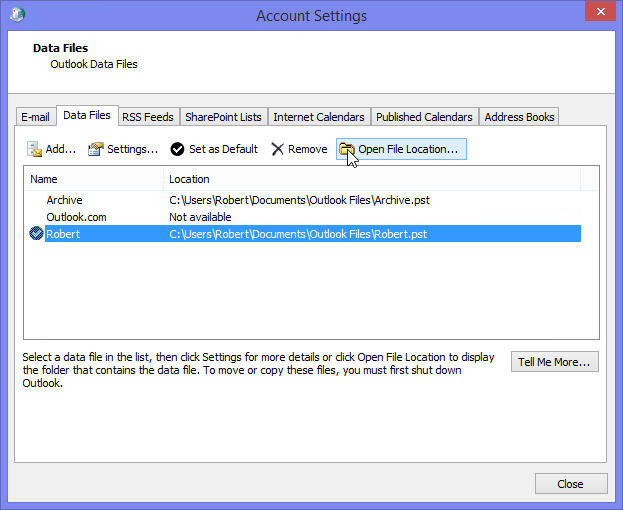Što ga više koristimo i što više stvari šaljemo, primamo i pohranjujemo tako se kapacitet za usluge elektroničke pošte sve više zatrpava. Ako koristite neku od takvih usluga (u ovome slučaju Microsoftov Outlook) znate o čemu govorim.
Nakon nekoliko godina pohranjivanja pošte, primanja i slanja, možemo primijetiti da naš MS Outlook više ne radi onako brzo kao što je to bio slučaj nedugo nakon što smo ga počeli koristiti. Sporije pokretanje, kretanje između datoteka i direktorija, slanje nove pošte ili čak otvaranje nove- sve ove aktivnosti postaju sve teže jer ih MS Outlook sve teže može raditi.
Sve ovo zajedno može biti dosta frustrirajuće i može nas natjerati na to da potražimo neku od alternativa. Ali prije nego što prestanete koristiti MS Outlook, pričekajte, jer još uvijek postoji nada da se stvari barem donekle vrate na staro.
Kako MS Outlook pohranjuje sve više i više podataka, to znači da će mu biti teže odjednom i pohranjivati podatke i vama pružati usluge (slanja i primanja mailova). Kako bismo ubrzali rad MS Outlooka trebamo nekako smanjiti obujam poslova koje on obavlja za vrijeme procesuiranja. U nastavku članka ćemo nešto više reći o tome kako to učiniti i kako sve u svemu ubrzati Microsoft Outlook.
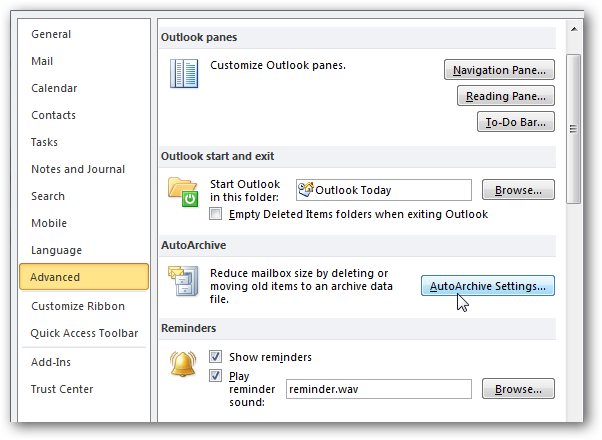
Direktoriji za automatsko pohranjivanje
Jedna od možda najčešćih pogrešaka koju velika većina korisnika radi prilikom korištenja usluga za slanje i primanje elektroničke pošte jest ova: svu onu poštu koja im stigne pohranu u jedan jedini direktorij. Iako velika većina stare pošte nije potrebna za svakodnevan rad, Outlook će ih svejedno učitavati, što će onda dovoditi do sporijeg procesuiranja. Ako odlučite arhivirati svu staru poštu ona će biti snimljena u jednom posebnom vanjskom direktoriju (kojem možete ostvariti pristup kada god hoćete) i tu poštu Outlook neće procesuirati.
Kako biste arhivirali bilo koji direktorij desnim klikom svog miša kliknite na direktorij i odaberite ”Svojstva”. Nakon toga idite u ”Automatski arhiviranje” ili ”AutoArchive” prozor te ondje kliknite na ”Archive items in this folder”. Jednom kada ih odaberete, kliknite na opciju ”Default Archive Settings” koja se nalazi ispod postavki.
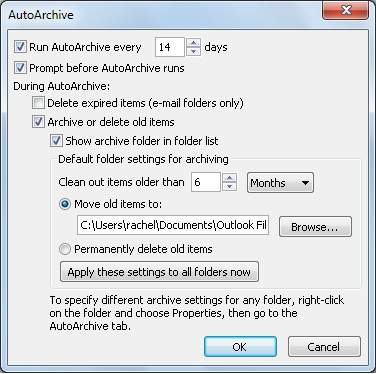
Premda su predefinirane postavke same po sebi dosta dobre i praktične možda ćete poželjeti sami namjestiti točno ono za koju poštu želite da se arhivira. Predefinirano je određeno da Outlook arhivira svu poštu koja je starija od 6 mjeseci. Ovo možete izmijeniti onako kako vama bolje odgovara.
Onemogućite ili maknite dodatke (Add-onove)
Ovo samo po sebi zvuči dosta logično. Micanje i deinstaliranje svih dodatnih programčića koji rade u isto vrijeme u velikoj većini slučajeva dovodi do toga da uređaj koji ih je imao na sebi (ili u ovom slučaju usluga) radi bolje i brže. Brisanje nepotrebnih dodataka (ili add-onova) je dosta važno, pogotovo u uslugama slanja i primanja elektroničke pošte.
Ne samo da ćete si tako općenito ubrzati uslugu (jer ćete obrisati on dodatke koji su vam manje važni), već ćete na taj način obrisati i neke sumnjive dodatke. Postoje programčići koji se znaju potajno ”ušuljati” u vaš MS Outlook zbog čega onda usluga radi ili sporije ili jednostavno lošije. Deinstalacija dodataka koji su manje važni (ili za koje ne znate odakle su došli na vaš Outlook ili čemu služe) bi trebala stvari dodatno poboljšati.
Pristup dodacima unutar Outlooka (za MS Outlook 2007) ostvarujete ako odete na ”Trust center” (on se nalazi unutar Alata ili ”Tools”) i klikom na opciju ”Add-ins”. U slučaju da imate noviji MS Outlook, ove opcije možete pronaći ako kliknete na ovo: File – Options – Add-ins. Kliknite na ”Go” i na COM Add-ins.
Ovdje ćete vidjeti sve dodatke koje ste ikada (ili koje niste vi ali već netko jest) instalirali unutar MS Outooka. Kako biste neki dodatak onemogućili ili deinstalirali prvo ih odznačite (maknite kvačicu iz kvadratića pored njih) i idite na ”Remove” pored svakog dodatka kojeg želite deinstalirati.
Nadograđujte svoj Outlook
Nadogradnje baza podataka za Microsoft Outlook su podjednako dostupne kao i nadogradnje za Windows opeacijski sustav. Što je sustav (ili baza podataka nekog programa) novija to će taj sustav ili program raditi bolje (i brže i bez grešaka, barem u velikoj većini slučajeva).
Pobrinite se da je baza podataka MS Outlooka uvijek ”up-to-date” ili da ima instaliranu najnoviju bazu podataka na sebi. Postoji mogućnost da svakom novom nadogradnjom Microsoft izbaci zakrpe koje služe za popravljanje/otklanjanje različitih problema ili popravaka bugova.
PST datoteka
Za vrijeme korištenja Outlooka i pohranjivanja podataka ono što se isto tako povećava na vašem računalu jest PST datoteka. Čak i nakon što nešto obrišete PST datoteka može ostati iste veličine. Ovo isto tako može dovesti do toga da Outlook općenito radi dosta sporo, jer će mu trebati više vremena kako bi obradio veću PST datoteku.
PST datoteka se može komprimirati. Kako biste to napravili, idite pod postavke korisničkog računa (ili ”Account Settings” što se nalazi unutar ”Tools” za verzije Outlooka 2007) ili jednostavno pod opciju ”File” za sve verzije nakon 2007. Unutar postavki korisničkog računa kliknite na ”Data Files” i nakon toga na ”Settings”. U isto vrijeme označite PST datoteku i kliknite na ”Compact Now”.
Onemogućite RSS vijesti
Po predefiniranim opcijama MS Outlook će uvijek ”hvatati” vijesti sa Internet Explorera i stavljati ih unutar Outlooka. Što više vijesti, to će usluga raditi sporije. Ako dobivate previše vijesti (pogotovo onih neželjenih) ono što možete učiniti jest onemogućivanje RSS vijesti.
Idite pod ”Options – Advanced Options – Sync RSS Feeds to the Common Feed List. Ovu mogućnost onemogućite i više nećete dobivati RSS vijesti.
MS Outlook je jedna od najboljih usluga slanja i primanja elektroničke pošte. Kako je vrijeme prolazilo tako se ova usluga sve više poboljšavala. Sjećamo se (mi koji se sjećamo, koji smo koristili staru MS Outlook verziju) kako je Outlook prije izgledao i kako je radio. Isto tako vidimo sada da je Microsoft, gotovo svakom novom i većom nadogradnjom dosta unaprijedio ovaj jedan od najstarijih i danas svakako najpouzdanijih klijenata za slanje i primanje elektroničke pošte.
Naravno, ništa nije savršeno, pa tako ni MS Outlook. Postoje još uvijek greške i ono što je dobro, vrlo dobre alternative kojima se možemo obratiti ako nam ono što MS Outlook nudi jednostavno nije dovoljno dobro. U slučaju da i vi mučite muku sa brzinom kod MS Outlooka, pokušajte sa jednim od ovih pet (ili sa svih pet) savjeta. Isplatit će vam se.
Piše: R.M.