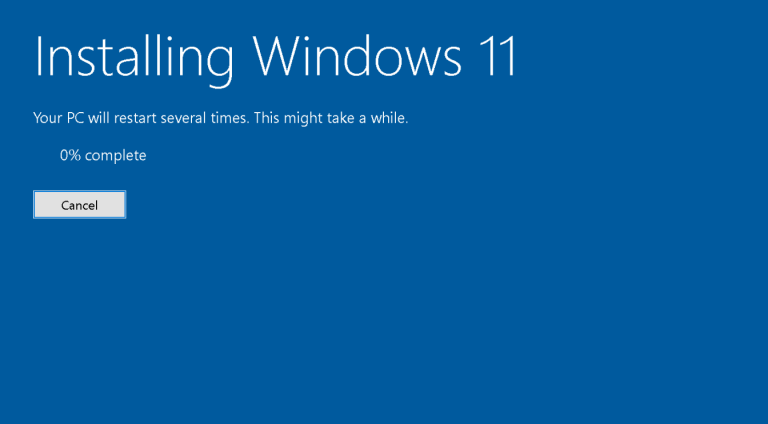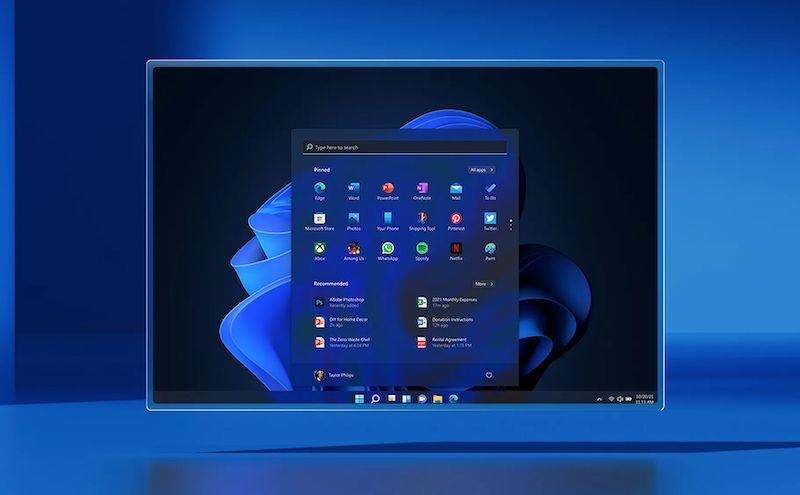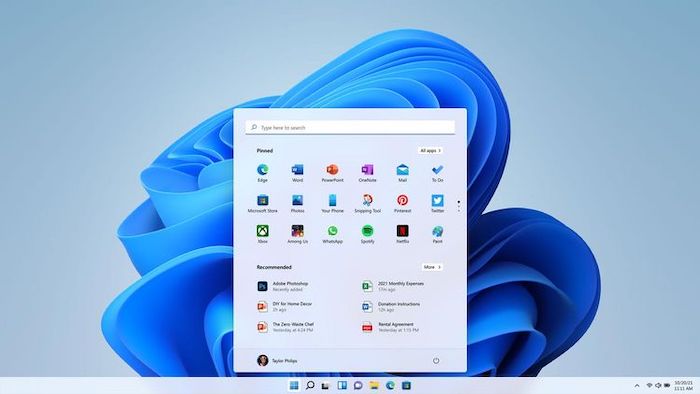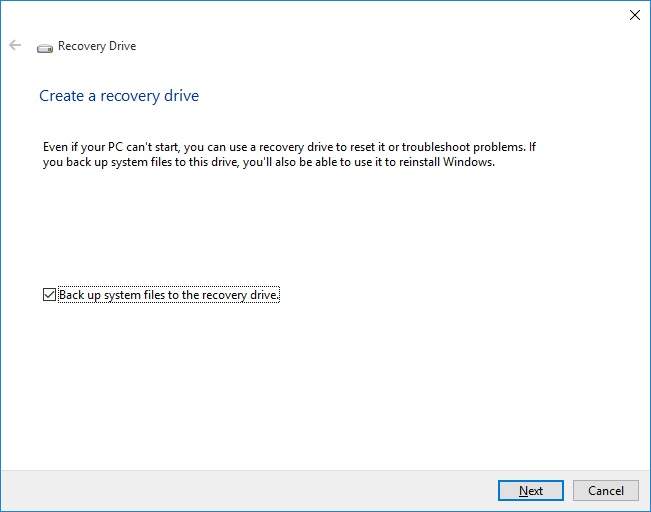Microsoft će službeno predstaviti svoj operacijski sustav Windows 11 kasnije ove godine. Insider verzija pregleda već je objavljena za razvojne programere i beta kanal, dok će pregled izdanja također uskoro biti dostupan. Ako ste programer ili ako ste željni isprobati probnu verziju, nastavite čitati ovaj članak kako biste saznali do u detalje kako preuzeti i na svome računalu instalirati ”Insider Preview” verziju Windows 11 operativnog sustava!
Za početak ćete trebati provjeriti je li vaše računalo kompatibilno s Windows 11
Prvo provjerite je li vaš Windows 10 uređaj nadogradiv na Windows 11. Ovo je vrlo važan korak, jer ako vaše računalo nije kompatibilno tada daljnji koraci neće imati smisla. Kliknite na ovu stranicu, budući da ćete na njoj saznati brojne informacije u vezi kompatibilnosti vašeg računala s nadolazećim Windows operativnim sustavom: https://www.microsoft.com/en-us/windows/windows-11 .
Budite sudionik Windows Insider programa
Za svaki od svojih najnovijih operativnih sustava Microsoft pokreće takozvane ”Insider” programe za Windows, kako bi putem njih omogućio besplatno preuzimanje i testiranje. Prije više godina, kako biste ostvarili pristup ranim verzijama nadolazećih Windows sustava najprije ste morali postati programer/partner Microsofta ili se ta neki drugi način morali postati sudionik programa. Danas to više nije slučaj.
Potreban vam je samo račun e-pošte za Outlook (ili Hotmail/Live), a vaš uređaj trenutno mora imati službenu verziju sustava Windows 10. Ako želite postati sudionik Windowsovog Insider programa kliknite na ovu poveznicu i slijedite upute: https://insider.windows.com/en-us/register .
Postupak uključivanja s unutarnjim Microsoftovim kanalom naziva se ”flighting” ili letenje, a nakon što kliknete na vezu, bit ćete preusmjereni na izbornik Windows Insider unutar vašeg računala. Alternativno se možete povezati sa značajke Windows Insider programa svog računala sa sustavom Windows 10 klikom na “Započni” na opciji “Get Insider Preview build”. Za pristup ovim verzijama pregleda koristite račun e-pošte registriran u programu Windows Insider.
Po mogućnosti bi taj račun e-pošte trebao biti onaj koji ste koristili za registraciju Windows 10 uređaja na koji želite instalirati Windows 11. Nakon što se prijavite s registriranim računom, pričekajte nekoliko minuta da se registracija za Insider završi. Trebali biste vidjeti poruku statusa: „You’re good to go. Thank you for registering for the Windows Insider program. Now let’s get your device set up.” Vratite se na postavke programa Windows Insider. Njima možete pristupiti iz izbornika Start.
Sljedeća faza odabira vlastitih postavki unutar Insider pregleda vrlo je važna. Možete odabrati kanal za programere, koji je inače rezerviran za ”dobro tehnički potkovane korisnike”. Ovaj način moći će pokrenuti gotovo svako računalo koje zadovoljava minimalne potrebe za Windows 11 OS. Naravno što su performanse računala bolje to će ova verzija programa raditi bolje. Ono što se savjetuje jest da ove probne, prve verzije Windowsa 11 ne isprobavate na računalu kojeg koristite svakodnevno. Umjesto toga, isprobajte ga na nekom prijenosnom računalu kojeg imate ”kao rezervu,” jer u slučaju da nešto pođe po krivu šteta će biti manja ako probnu verziju Windowsa 11 niste instalirali na svoje glavno računalo.
Osim kanala za programere (”Developer’s Channel”) možete kliknuti i na Beta kanal. Uvijek se možete odjaviti iz programa Windows Insider na samoj stranici i prestati dobivati nove verzije. Međutim, nakon što instalirate Windows 11 pomoću sljedećih koraka, nema povratka unatrag ako nemate pogon za oporavak sustava.
Pristup Windows 11 Insider verziji možete ostvariti putem provjere dostupnih nadogradnji za Windows 10
Nakon što ste u postavke programa Windows Insider spremili kanal za programere ili Beta kanal, idite na izbornik Start i odaberite “Provjeri ažuriranja”.
Osvježite zaslon za ažuriranje nekoliko puta da biste vidjeli mogućnost preuzimanja Windows 11 Insider pregleda s brojem izrade (22000 itd.). Ako imate druga ažuriranja Microsofta na čekanju, prvo dovršite njih prije spremanja postavki kanala za razvojne programere. Inače, to može utjecati na vrijeme preuzimanja ažuriranja za Windows 11.
Pokušajte držati ažuriranje sustava Windows 11 odvojeno od ostalih. Pogreške pri preuzimanju nisu neuobičajene. Kada se pojave, jednostavno ponovno pokrenite računalo. Poništite Insider Preview za Window 11 na neko vrijeme i dovršite dodatna ažuriranja. Nakon preuzimanja, verzije Windows 11 Insider Preview, instalacija može oduzeti puno više vremena, jer se inicira vrlo sporo. No, ovaj se postupak razlikuje od korisnika do korisnika, što znači da će kod nekih ići brže, a kod nekih sporije. Nažalost, Microsoft ne daje procijenjeno vrijeme do kada bi instalacija trebala završiti. Uređaj držite uključenim i ostavite ga nekoliko sati. Ako imate internetsku vezu vrlo velike brzine, instalacija bi trebala ići znatno brže, što znači da je za najveći brzinu skidanja i instaliranja poželjno imati uključenu flat Wi-Fi vezu.
Nakon dovršetka instalacije moći ćete vidjeti plavi dijaloški zaslon u kojem ćete vidjeti pitanje u vezi toga kako ponovno želite pokrenuti uređaj. To možete odrediti kasnije. Ono što je važnije jest postavljanje pogonskog diska za oporavak.
Postavljanje ”Recovery Drive” ili pogonskog diska za vraćanje Windows 10 sustava važno je ako se želite vratiti na Windows 10
Za one koji su možda nezadovoljni Insider Preview programom moguće je vratiti se na Windows 10, sve dok vam je pri ruci pogon za oporavak. Ovoj opciji možete pristupiti iz izbornika Start i trebat će vam USB pogon s najmanje 16 GB prostora. Stvaranje sigurnosne kopije s pogonom za oporavak najsigurniji je način za podizanje sustava Windows 10 ako više ne želite koristiti Windows 11 probne verzije.
Dovršavanje Windows 11 Insider Preview nadogradnji
Bez obzira stvorite li pogon za oporavak ili ne, nakon ponovnog pokretanja sustava instalirat će se verzija Insider Preview Windows 11 sustava. U početku će vas dočekati plavi zaslon: „Ažuriranja su u tijeku. [broj] % dovršeno, držite računalo uključeno.“ Ovaj dio instalacije ne bi trebao dugo trajati. No i ovdje mogu postojati razlike u brzini; što više vaše računalo ima RAM to bi instalacija trebala trajati kraće vremena. Ako se broj ”zaglavi” na određenom broju, ne brinite jer će se nakon nekog vremena pokrenuti i doseći 100%. Vaš će se sustav nekoliko puta ponovo pokrenuti. Posljednji dijelovi instalacije mogu završiti vrlo brzo, što će dovesti do zaslona pokretanja Windows 11 sustava.
Nakon crnog zaslona pozdravit će vas početni zaslon sustava Windows 11. Zaporka vašeg sustava ostaje ista. Svi programi, datoteke i mape bit će upravo tamo gdje se trenutno nalaze u sustavu Windows 10. Sve će biti manje-više isto, osim smještaja Start tipke i ikona koje ste prikvačili na alatnu traku; ”po defaultu” sve ovo će unutar Windowsa 11 biti postavljeno na sredinu, no Start tipku možete staviti u donji, lijevi kut. Jedna od bitnih značajki Windowsa 11 jest mogućnost pokretanja više radnih površina računala; njih možete pokrenuti sa same programske trake. Od sustava Windows 11 nadalje možete stvarati potpuno zasebne radne površine za dom, zabavu i posao, mijenjajući ih u hodu.
Piše: Ivan Hečimović