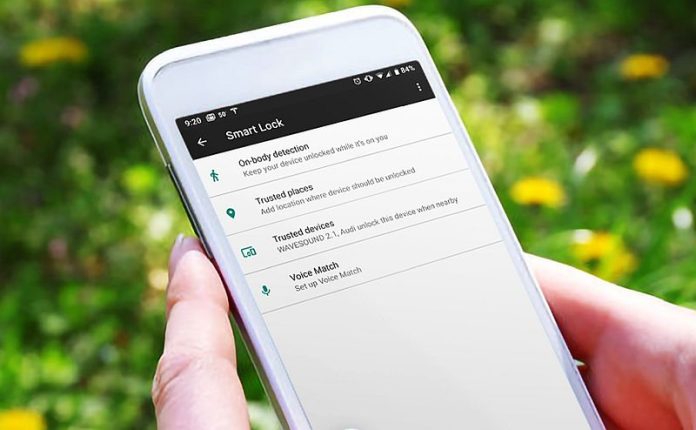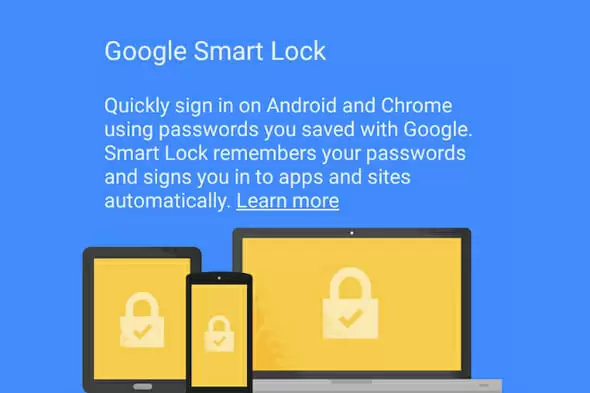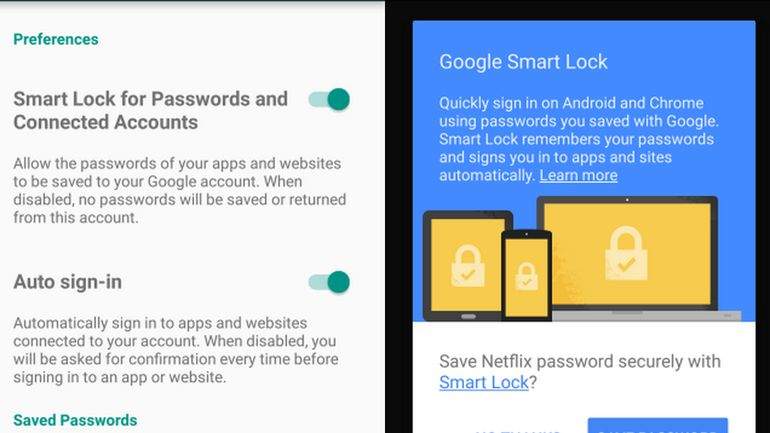Koliko puta dnevno uzmete pametni telefon u ruke te otključavate njegov zaslon kako bi pogledali ako imate neke nove poruke ili obavijesti? Mnogi će se složiti da se to vrlo često događa.
U pozadini cijelog postupka je otključavanje koje ćete kod svake nove upotrebe pametnog telefona morati ponoviti – putem prepoznavanja lica, otiska prsta, lozinke, PIN-a ili crtanja uzorka.
Kod ovih situacija jednostavno se radi o tome da morate bezbroj puta unijeti vašu vjerodajnicu kako bi dobili pristup svom telefonu i koristili njegove aplikacije. Srećom, za izbjegavanje ovog nužnog, no vrlo zamarajućeg, postupka postoji drugo rješenje. Google Smart Lock pruža razne oblike mogućnosti kad je u pitanju pristup vašem Android telefonu ili Chromebooku na jednostavan i siguran način.
Što je Google Smart Lock?
Google Smart Lock je značajka na Android ili Chrome OS uređajima s kojom se uređuje njihovo zaključavanje. Android kao operativni sustav omogućuje da svoj pametni telefon držite otključanim u nekim unaprijed definiranim i odobrenim okolnostima koje ne predstavljaju sigurnosnu prijetnju. Kod Chrome OS-a Google Smart Lock koristi Android telefon i daje mu ovlasti da drži vaše računalo otključano.
U trenutku kad napravite postavke s Google Smart Lock značajkom, upotreba vaših uređaja bit će jednostavnija nego ikad.
U nastavku pročitajte detaljan hodogram aktivacije Google Smart Lock značajke i cjelovitog iskorištavanja njenih mogućnosti na Androidu i Chrome OS-u.
Google Smart Lock za Android
Na svakom novijem Android uređaju možete postaviti Google Smart Lock kako bi držao vaš telefon otključanim u situacijama koje u sigurnosnom smislu to omogućuju. Za sve ostale situacije uvijek će biti potrebna biometrijska autentifikacija ili ona koja zahtijeva PIN, lozinku i uzorak.
Za aktivaciju Google Smart Locka na Androidu bit će vam potreban PIN, lozinka ili uzorak koji su postavljeni na vašem telefonu.
Nakon toga provedite sljedeće:
- Otvorite „Security“ („Sigurnost“) sekciju unutar postavki vašeg pametnog telefona
- Kod starijih verzija Androida kliknite na „Smart Lock“
- Na novijim verzijama Androida kliknite na „Advanced Settings“ („Napredno“) pa nakon toga na „Smart Lock“.
Potrebno je reći da postoji mogućnost kako je kod određenih pametnih telefona proizvođač napravio modifikacije unutar operativnog sustava pa će „Smart Lock“ sekcija biti smještena unutar drugačijeg izbornika pod postavkama.
Možemo dati za primjer nove Samsung telefone gdje morate otvoriti „Lock Screen“ sekciju unutar postavki te nakon toga kliknuti na „Smart Lock“.
Jednom kad ste otvorili „Smart Lock“ opciju, pojavit će se novi zaslon unutar kojeg ćete morati unijeti PIN, uzorak ili lozinku koja se koristi na telefonu.
U nastavku ćete dobiti mogućnost odabira sljedećih opcija:
- On-body detection ili Otkrivanje nošenja uređaja – Uključite li ovu opciju, vaš će telefon ostati uvijek otključan kada ga držite u ruci ili kad ga nosite sa sobom. Telefon će biti u ovakvom statusu uvijek nakon prvog otključavanja. To zapravo znači da ćete telefon jednom otključati kako bi ga koristili i staviti u torbu ili u džep dok hodate, a kad ga nakon toga ponovno uzmete bit će otključan i od vas se neće tražiti unos biometrijske autentifikacije, PIN-a, lozinke ili uzorka. Ponovna autentifikacija će se od vas tražiti kad je telefon na malo duži period stavljen negdje na mirovanje tj. kad se ne nalazi kod vas dok ste u pokretu.
- Trusted places ili Pouzdana mjesta – Ovo je izvrsna opcija unutar Google Smart Locka jer omogućuje postavljanje specifičnih lokacija kod kojih vaš telefon neće zahtijevati otključavanje ili autentifikaciju. Ovdje se, na primjer, može raditi o prostorima tvrtke gdje ste zaposlenica ili zaposlenik, konkretnoj adresi ili ulici te manualno postavljenoj lokaciji na karti. Kod postavljanja ove opcije vjerojatno ćete biti izbirljivi oko mjesta koje ćete navesti, no kad jednom završite konfiguriranje vidjet ćete da se zapravo radi o iznimno praktičnoj postavki. Vjerojatno će osnovna lokacija kod mnogih korisnika biti njihova kuća i to zaista može olakšati korištenje pametnog telefona jer se izbjegava njegovo neprestano otključavanje. Svi dobro znamo koliko vremena provodimo kod kuće i koliko često otvaramo pametni telefon pa će nam olakšavanje ove navike itekako dobro doći.
- Trusted devices ili Pouzdani uređaji – Ako biste radije htjeli da Google Smart Lock radi na principu Bluetooth uparivanja, ova će opcija svakako biti za vas. S njome se jednostavno govori telefonu da ne postavlja otključavanje zaslona kad je putem Bluetootha spojen sa specifičnim uređajem. To mogu biti, na primjer, media player u vašem automobilu ili slušalice. Kod korištenja nekih uređaja jednostavno znate u kojem ćete se okruženju nalaziti i zbog toga ova opcija može biti izrazito praktična.
Google Smart Lock kod Chromebooka
Kada je u pitanju Chrome OS, Google Smart Lock može otkloniti potrebu da svaki put morate unositi lozinku na vaš Chromebook kad je postavljena hibernacija. U toj situaciji vaš Android pametni telefon postaje wireless ključ.
Chrome OS koji imate na svojem računalu svaki put će preskočiti standardni unos lozinke kad je vaš Android telefon u blizini. Umjesto toga pojavit će vam se na zaslonu mala ikona strelice na koju ćete morati kliknuti kako bi započeli rad.
Na svakom novijem Android telefonu bit će dostupna ova opcija, no administratori računala u tvrtkama, školama i drugim organizacijama imaju mogućnost uklanjanja navedene funkcije.
Kako bi započeli korištenje Google Smart Lock značajke na svom Chromebooku, morate otvoriti njegove postavke.
Unutar izbornika s lijeve strane kliknite na „Connected devices“, a u slučaju da vaš Android pametni telefon nije prethodno spojen s Chromebookom kliknite na „Set up“ opciju unutar „Android phone“ sekcije i slijedite korake u nastavku.
Unutar iste sekcije morate zaključno kliknuti na vaš Android telefon i zatim uključiti „Smart Lock“ opciju.
Ovaj postupak je vrlo jednostavan i ubuduće ćete u svoj Chromebook ulaziti na brz i praktičan način dok god je putem Bluetootha spojen s vašim Android telefonom.
Piše: Ervin Mičetić