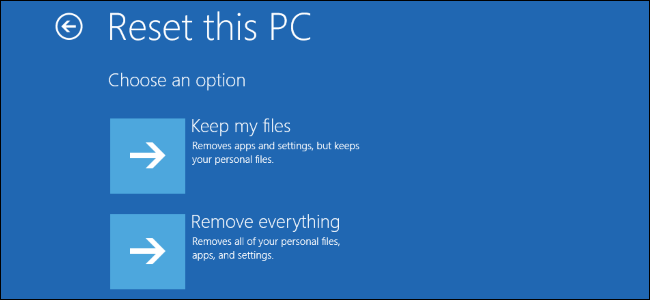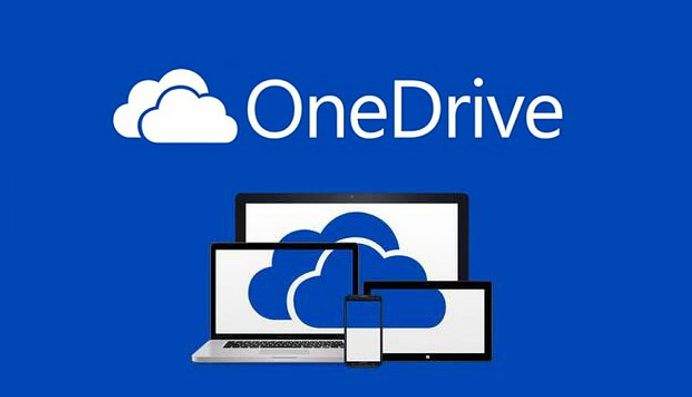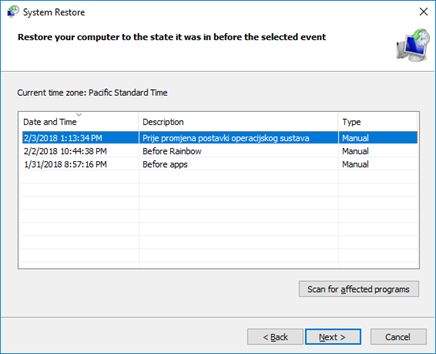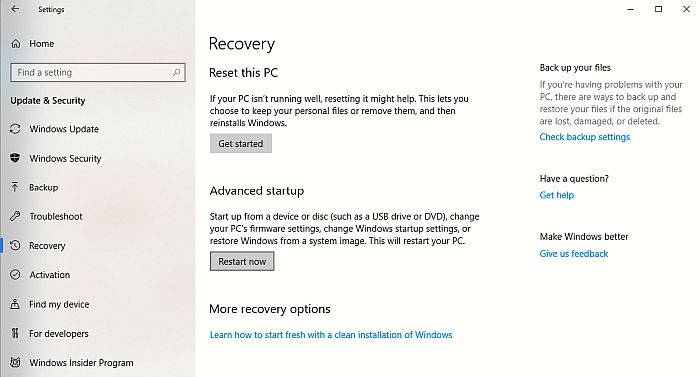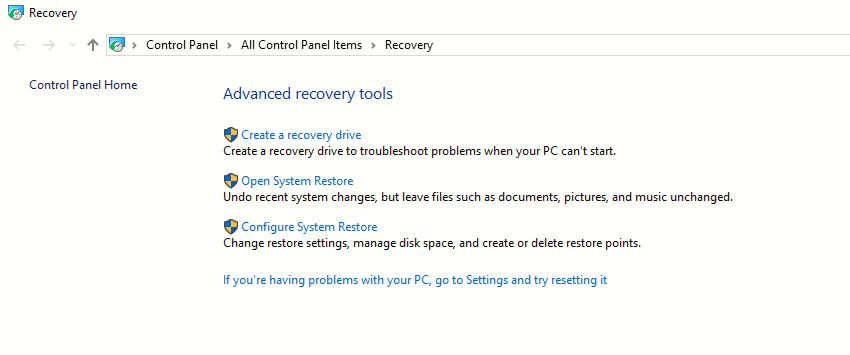Dobrodošli! U prvom dijelu kako koristiti alate za oporavak u Windowsima 10 smo govorili o nekima od najčešćih i najelementarnijih alata koje bi svaki korisnik trebao znati koristiti za oporavak svojih podataka i datoteka u Windows 10 operacijskom sustavu. Spomenuli smo i opisali Backup and Restore kao odličan alat koji nam je itekako koristio u Windowsima 7 i kojeg i dalje možemo koristiti kao dio Windows 10 operacijskog sustava. Osim toga opisali smo i File History, kao mogućnost koja je korisnicima dostupna od Windowsa 10 i koja u sebi sadrži cijeli niz odličnih i vrlo korisnih mogućnosti koje niti jedan redoviti korisnik Windowsa 10 ne smije zaobići.
U drugome dijelu kako koristiti sve alate za oporavak u Windowsima 10 govorit ćemo nešto više o stvarima kao što su kreiranje kopije slika sustava (System Image Backup), mogućnostima koje nam nudi OneDrive, nešto više o alatima za oporavak koji su ugrađeni u operacijski sustav te na kraju o naprednim mogućnostima podizanja sustava. Da ne duljimo više- krenimo na posao.
Sigurnosne kopije slika sustava (ili System Image Backup)
Još jedna mogućnost koju ćemo pronaći unutar Backup and Recovery alata (inače alata za Windows 7) jest mogućnost koja nam dopušta kreiranje cjelokupne sigurnosne kopije slike sustava. Ovo je prikladnije i bolje za sve one korisnike koji ne žele kreirati sigurnosne kopije samo nekih datoteka i direktorija već žele odjednom odmah napraviti sigurnosnu kopiju svih datoteka.
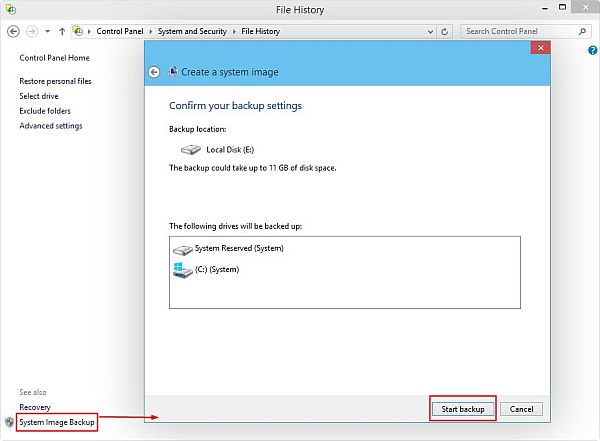
Radi se o alatu koji stvara ”sliku” cijelog vašeg sustava. To znači da ćete moći kreirati ”sliku” svih svojih osobnih podataka, svih aplikacija i programa koje ste instalirali na svoje računalo, svih datoteka operacijskog sustava i općenito- svega onoga što se nalazi na vašem računalu. Glavna prednost korištenja ove mogućnosti jest u obnovi datoteka. U slučaju da ne daj Bože dođe do toga da disk vašeg računala otkaže.
U tom slučaju sve što ćete trebati učiniti jest zamijeniti disk i jednostavno ”obnoviti sliku” svega onoga što ste snimili sa prošlog diska. Nakon što na novi disk primijenite sliku sa starog diska bit ćete točno ondje ”gdje ste stali” dok ste koristili svoj stari disk, prije nego što je otkazao. Ovo je super stvar jer uz pomoć ove mogućnosti i alata nećete trebati na svoj novi disk ponovno reinstalirati i postaviti sve aplikacije uključujući i novu verziju Windowsa.
Iako ovo sve zvuči super (što i jest u velikoj većini slučajeva), postoje i neki nedostaci korištena sigurnosne kopije slike. Prva stvar je u tome što je taj postupak sam po sebi dosta spor (što znači da će recimo kreiranje sigurnosne kopije svih podataka i svega onoga što imate na svome računalu potrajati i do 7-8 sati).
Nadalje, s obzirom na to da na ovaj način radite sigurnosne kopije baš svih datoteka sa svog računala trebat će vam i veći disk na kojeg ćete pohraniti sve sigurnosne kopije. U slučaju da budete bili u potrebi da vratite bilo što što od kopiranih stvari, nećete moći vratiti jednu po jednu stvari. To znači da ćete moći ili vratiti sve ili nećete moći vratiti ništa.
Osim toga, stvaranje ovakvih ”slika” kkod Windowsa 8 i 10 nije toliko potrebno koliko je bilo u prošlosti. Razlog tomu su ostale mogućnosti koje Windows 10 ima u sebi. Sve ono što želite na svom računalu možete ponovno pokrenuti i svoje računalo možete vratiti na početno stanje uz mogućnost pod nazivom ”Reset your PC”. Nakon što resetirate svoje računalo trebat ćete ponovno instalirati sve aplikacije i pojedinačno vratiti podatke.
U slučaju da želite koristiti mogućnost kreiranja slike Windows sustava, tu mogućnost možete pronaći unutar ”Backup and Restore” mogućnosti. Klikom na ”Create a System Image” opciju koja se nalazi s lijeve strane prozora započinjete postupak kreiranja sigurnosne slike sustava.
OneDrive i mogućnosti kreiranja sigurnosne kopije uz pomoć ovog alata
Iako neki korisnici (s punim pravom) tvrde kako OneDrive nije osmišljen kako bi ga se koristilo kao alat za stvaranje sigurnosnih kopija datoteka, to nije u cijelosti tako. Sada je OneDrive u cijelosti integriran u Windows operacijski sustav.
To znači da su datoteke koje pohranite u OneDrive isto tako pohranjeni i lokalno (nalaze se na vašem cloud korisničkom računu što znači da do tih podataka možete doći korištenjem svih drugih uređaja koji su usklađeni s vašim OneDrive korisničkim računom). Stoga iako se ne radi o pravom alatu za kreiranje sigurnosnih kopija podataka OneDrive ipak može donekle poslužiti.
Alati za oporavak koji su ugrađeni u Windows operacijski sustav
Sigurnosne kopije su jako važne. No dobra stvar u svemu tome je što Windows u sebi sadrži solidan broj alata za oporavak koji vam mogu čak i pomoći da izbjegnete uopće korištenje tih alata za obnovu.
System Restore
Ako ste u situaciji da vas nešto u vezi Windowsa muči već neko vrijeme i da to niti jedan ”troubleshooter” ne može popraviti i sami ne možete otkriti u čemu je problem ono što trebate pokušati je System Restore. Radi se o odličnom alatu koji će vam poslužiti kada morate i trebate riješiti problem u sustavu kojeg je uzrokovala ili neispravna aplikacija ili rad hardvera.
Stvar kod System Restore mogućnosti jest ta što ona s vremena na vrijeme stvara točke oporavka. Te točke oporavka su u biti nešto kao one slike kod System Image Backup, samo što se radi o manjim slikama, jer će System Restore s vremena na vrijeme snimiti određene konfiguracije Windowsa koje su radile bez grešaka.
Dobra stvar je i ta što vi kao korisnik možete sami stvarati te točke oporavka (iako će ih Windows sam kreirati jednom svaki tjedan). U slučaju da nešto ne radi kako treba samo uključite System Restore i sustav ”vratite” na određenu točku, odnosno posljednju konfiguraciju za koju znate da je radila normalno.
Napredne mogućnosti podizanja sustava
Što učiniti ako želimo da se Windows podigne, a to se nikako ne događa? Windows je takve situacije predvidio i omogućio alternativne načine podizanja sustava (kao što su siguran način rada ili podizanje u Command Promptu). Ovako smo najčešće alternativno podizali Windows 7 (i one prije ”sedmice”).
Kod Windowsa 8 i 10 je situacija malo drugačija. Tu isto tako postoje alternativne metode podizanja sustava, samo što se do njih drugačije dolazi (trebate ići pod Settings – Update and Security – Recovery – Advanced Startup – Restart Now). Odavde možete napraviti nekoliko stvari. Možete koristiti System Restore ili možete obaviti različite postupke kako bi popravili neispravno podizanje sustava.
Recovery Drive Creator
Windows 10 će vam omogućiti stvaranje virtualnog drivea (diska) koji će služiti za oporavak i uz pomoć kojeg ćete moći ostvariti pristup naprednim opcijama podizanja sustava. Najbolja stvar kod ove mogućnosti jest ta što će vam omogućiti pristup tim naprednim mogućnostima čak i u situacijama kada se Windows uopće ne može koristiti.
Stvaranje diska za oporavak je jednostavan postupak. Idite pod Start tipku, ondje utipkajte ”recovery” i nakon toga odaberite ”Create a Recovery Drive”. Sada trebate odabrati medij (CD ili DVD kod ”sedmice” ili USB kod Windowsa 8 i 10) i kopiranje će započeti. Nakon što se ono završi na svom USB sticku (ili DVD mediju) imat ćete Windows podatke koje možete koristiti svaki puta kada se Windowsi ne budu željeli pokrenuti.
Piše: Z.K.