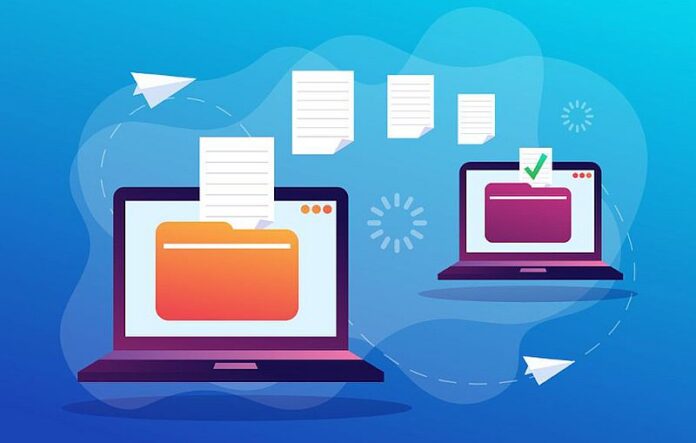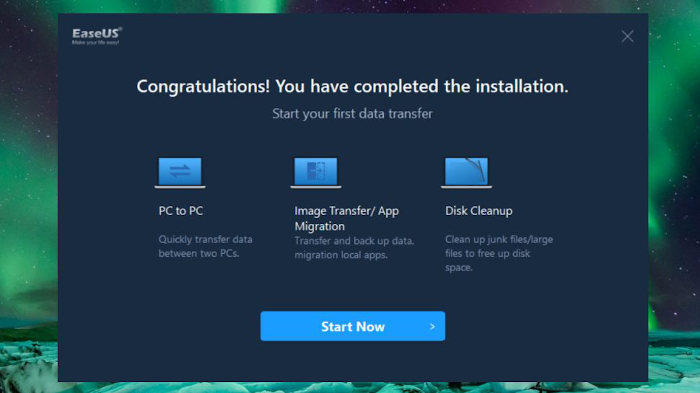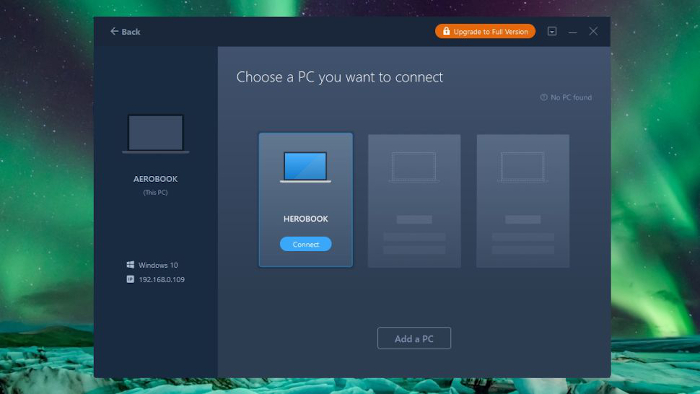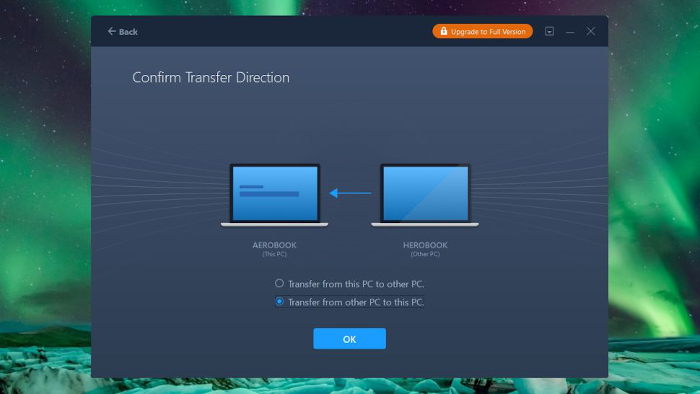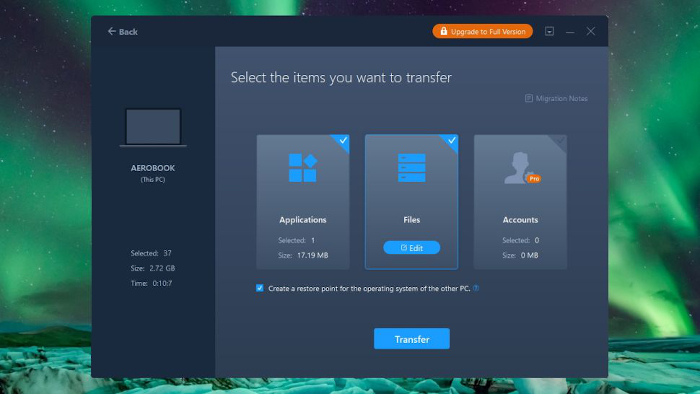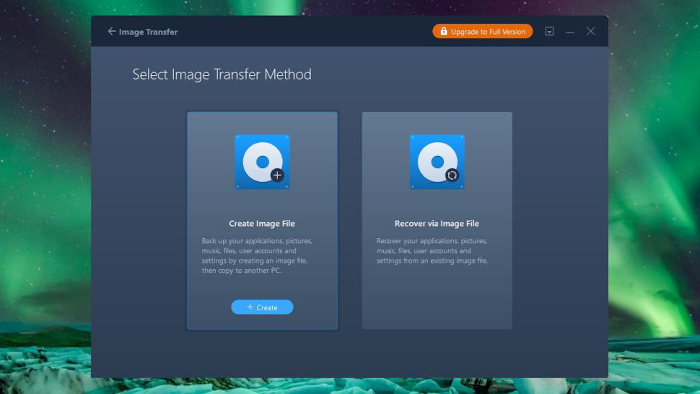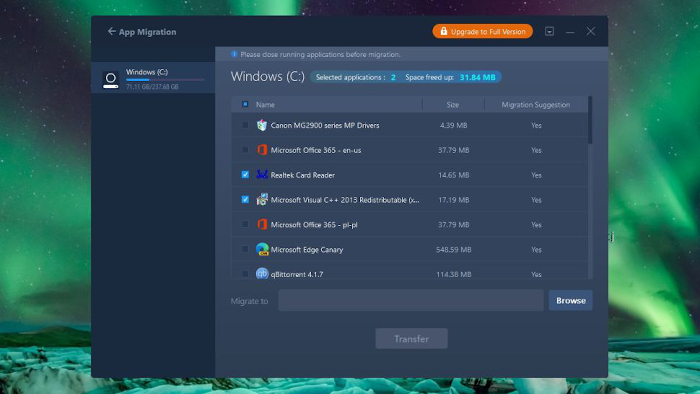Kupovina novog računala ili laptopa je uvijek uzbudljiva. Zamislite samo kakve nove igre možete igrati na novom hardveru. Ili jednostavno želite novo računalo koje će svakodnevne radnje moći podnijeti bez da svako malo zašteka i da vidite loading ikonicu.
No, isto tako kupovina novog računala može biti prilično stresna. Velika je vjerojatnost da ste staro računalo koristili duži niz godina i na njemu imate hrpu stvari koje morate i želite prebaciti na novo računalo. Naravno, to često nije baš zanimljiva radnja. Dapače, zna biti naporna i dosadna.
Sva sreća postoje neki “trikovi” s kojima dobar dio posla možete napraviti s lakoćom. Recimo, sve što imate u Downloads folderu možete prebaciti na USB stick i prebaciti na novo računalo. Ili to možete napraviti preko lokalne mreže.
Ili preko cloud storagea ako ga imate. No, ima hrpa drugih stvari koje je malo teže prebaciti i ne možete ih “samo kopirati” s jednog računala na drugo. Zato ćemo vam mi pokazati kako da to učinite vrlo lako.
Mi smo probali alat koji se zove EaseUS Todo PCTrans Free. I za njega smo napravili mali tutorijal koji će vam olakšati spomenutu situaciju. S ovom besplatnom aplikacijom možete prebaciti do 500 Mb podataka s jednog računala i do dvije aplikacije.
Ako želite napraviti potpuni transfer, trebat će vam EaseUS Todo PCTrans Professional. Ona vam omogućuje da prebacite neograničenu količinu podataka i aplikacija s jednog računala na drugi. Naravno, to nije jeftino.
Softver košta 50 dolara, no ako ne želite sami to raditi ili plaćati servis da vam to napravi, onda kupite ovu aplikaciju. I ne, mi nemamo nikakve veze s ovom aplikacijom. Ali smo ju koristili i više smo nego zadovoljni njome.
1. Downloadajte i instalirajte softver
Prvo što trebate napraviti je instalirati EaseUS Todo PCTrans na oba računala – staro i novo. Bez obzira da li planirate podatke prebaciti preko mreže ili ćete kreirati image.
Samo instalirajte softver na oba računala i osigurajte da oba računala imaju pristup Internetu, odnosno mreži. Internet vam treba jer će softver tijekom instalacije skinuti neke dodatne datoteke na vaša računala. Na oba računala pokrenite softver i stisnite “Start Now” na oba.
2. Pripremite podatke za transfer
Prvo ćemo pogledati kako napraviti migraciju preko mreže. Budite sigurni da su oba računala spojeni na istu mrežu. Sa softverom EaseUS Todo PCTrans (Free) kliknite na “PC to PC” s lijeve strane. Vidjet ćete ekran koji će vam savjetovati da provjerite da su vam oba računala na istoj mreži. Vjerujemo da ste to već i napravili.
Kliknite na “Continue” na starom računalu I ono će potražiti nova računala na mreži. Kada nađe novo računalo na mreži, vidjet ćete to unutar softvera, te stisnite na tipku “Connect”.
3. Potvrdite proces
Unesite korisničko ime i lozinku od novog računala (ako ju imate) i kliknite “OK”. Zatim ćete morati potvrditi smjer u kojem želite prebaciti podatke. Sa starog računala na novo ili obrnuto. Softver ne zna u kojem smjeru želite prebaciti podatke, pa mu to morate eksplicitno reći i to je sasvim u redu.
Ako ste na starom računalu, odaberite opciju “Transfer from this PC to other PC” i stisnite OK. Ali ako koristite novo računalo, odaberite opciju “Transfer from other PC to this PC” i zatim stisnite “OK”.
4. Analizirajte podatke
Kada pokrenete proces, bit će mali zastoj dok softver analizira vaše računalo. Tada ćete vidjeti listu što ćete biti prebačeno na novo računalo. To će biti razdijeljeno na aplikacije, datoteke i korisničke račune. Klikom na pojedinačnu kategoriju, možete ukloniti ako nešto ne želite prebaciti na novo računalo.
Pretpostavljamo da ne trebate sve, nego samo neke aplikacije i/ili podatke. Kada odaberete sve što želite prebaciti na novo računalo, stisnite “Transfer” i pričekajte da softver odradi svoje.
5. Pokrenite “image transfer”
Na raspolaganju vam je i drugačiji način transfera podataka – putem “imagea”. Pojednostavljeno – praktički se radi o velikom backup fileu. Njega napravite na starom računalu, te “otpakirate” na novom. Naravno, uz pomoć dotičnog softvera. Kako? Na starom računalu, s kojeg želite prebaciti podatke, odaberite iz menija opciju “Image Transfer” i zatim “Start”.
Kliknite na “Create” gumb ispod “Create Image File” opcije, unesite ime i odaberite lokaciju na koju želite spremiti image. Te na kraju stisnite “Confirm”.
Naravno, imat ćete opciju da odaberete što želite da se zapakira u taj “image”. Nakon što EaseUS napravi image, on će se spremiti kao PCT datoteka. Nju sada morate prenijeti na novo računalo. Najbolje preko velikog USB sticka ili eksternog diska.
Zatim na novom računalu pokrenite EaseUS, te odaberite opciju “Recover via Image File”. Odaberite PCT datoteku i pustite računalo da dovrši proces. Samo pratite “wizard” na ekranu.
6. Transfer aplikacija
Ako nemate novo računalo, nego ste u staro računalo dodali novi disk, možda ćete htjeti rasteretiti stari disk i aplikacije prebaciti na novi disk.I to možete riješiti s ovim softverom. Samo odaberite opciju “App Migration” i stisnite “Start”.
Nakon toga ćete moći odabrati koje aplikacije želite prebaciti sa starog diska na novi. Odaberite aplikacije i stisnite “Transfer”. One će se kroz neko vrijeme prebaciti na novu lokaciju, odnosno novi disk i tako vam osloboditi mjesto na starom disku. Jednostavno i brzo.
Piše: B.P.