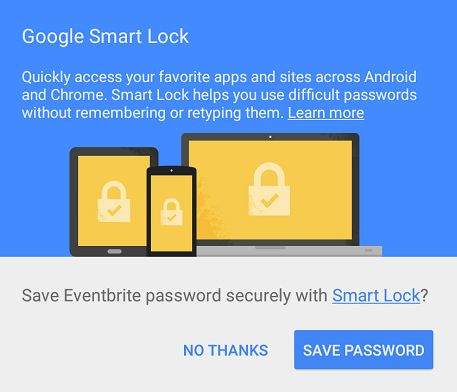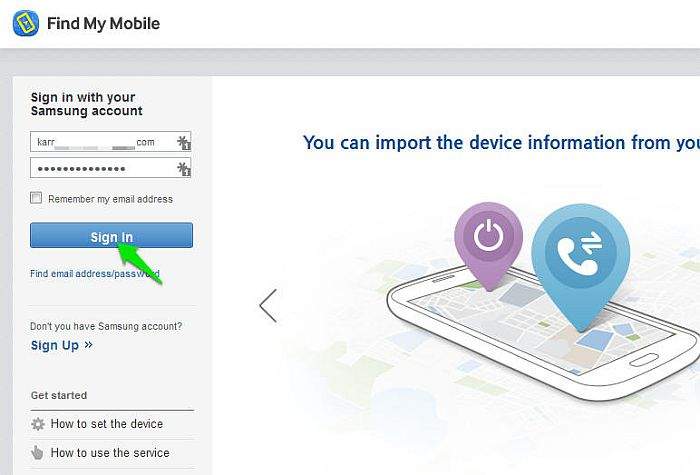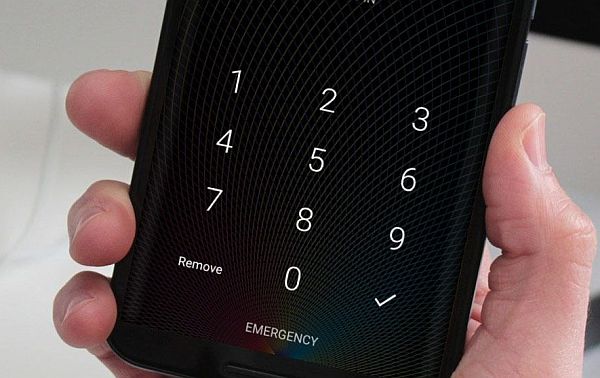Zaključavanje zaslona pametnih telefona vrlo je važan segment održavanja sigurnosti uređaja i svega onoga što smo na njima pohranili. Danas je privatnost vrlo važna, puno važnija nego što je bila prije recimo desetak godina. Danas, u razdoblju kada pametni telefoni i pametna tehnologija zauzimaju toliko važan aspekt naših života, sigurnost i zaključavanje zaslona pametnih telefona više nije nešto što bi bilo dobro omogućiti. To je sada nužnost.
Ipak, zamislite ovu situaciju (koja se možda i dogodila nekima od nas): kupimo novi uređaj (ili ne mora biti novi), osmislimo neki dobar PIN broj ili lozinku kojima ćemo svoje uređaje držati sigurno zaključanima, zaključamo ih i… dogodi se problem. Zaboravimo lozinku ili PIN broj. Što u tom slučaju možemo učiniti?
Ako naši uređaji imaju mogućnost zaključavanja putem otisaka prstiju, tim bolje jer tu metodu možemo koristiti ili kao glavni način zaključavanja ili kao ”backup” način (za slučaj da smo zaboravili lozinku ili PIN). Evo nekoliko načina kako možemo ostvariti pristup svojim uređajima čak i onda kada smo zaboravili lozinku!
Jeste li sigurni da ste je zaboravili?
Prije nego što nastavimo s time kako vratiti zaboravljenu lozinku zastanimo na trenutak i razmislimo malo. Jesmo li zaista zaboravili lozinke svojih pametnih telefona? Za razliku od Appleovih pametnih telefona koji koriste mogućnost PIN-ova od četiri znamenke i koji po novome koriste PIN brojeve koji sada imaju šest znamenki, Android pametni telefoni omogućit će vam da za svoj PIN omogućite broj znamenki po želji.
Zato prije nego što krenete na ostale korake, zastanite malo i razmislite o brojevima koji bi mogli biti PIN kombinacija za vaš uređaj. Postoji mogućnost da uopće niste zaboravili PIN broj, već ga se trenutno ne možete sjetiti (ovo se može vrlo lako dogoditi ako pokušavate sve brojeve i lozinke pokušavate znati napamet).
-
Otključajte svoj uređaj koristeći Smart Lock
Smart Lock je mogućnost koju na sebi imaju Android uređaji. Radi se o sigurnosnoj mogućnosti koja korisnicima Android uređaja omogućuje određivanje posebnih uvjeta kako bi se zaobišla sigurnost zaključanog zaslona pametnog telefona (ili tableta). Smart Lock ćete pronaći ako u opcijama svog Android uređaja odete pod Settings – Security And Location – Smart Lock.
Kako biste mogli stvarati promjene preko ove mogućnosti trebat ćete utipkati svoju trenutnu lozinku. Nakon što to učinite moći ćete odabrati između pet dostupnih mogućnosti uz pomoć kojih ćete svoj Android uređaj moći otključati bez utipkavanja lozinke ili PIN-a.
- Detekcija na tijelu (ili ”On-body detection”): Mogućnost uz pomoć koje će uređaj automatski odrediti da ga korisnik nosi i drži kod sebe. Nakon što to uređaj otkrije, on ostaje otključan sve dok ga imate kod sebe.
- Mjesta od povjerenja (ili ”Trusted Places”): Ova mogućnost koristi lokaciju kako bi otključala vaš uređaj. Svaki puta kada budete bili u blizini adrese koju ste odabrali vaš uređaj će se otključati jer će tu adresu prepoznati kao adresu od povjerenja.
- Uređaji od povjerenja (ili ”Trusted Devices”): Mogućnost koja će vaš uređaj držati otključanim kada ste spojeni preko Bluetootha na uređaje kojima se može vjerovati.
- Lica od povjerenja (ili ”Trusted Faces”): Ova mogućnost koristi prepoznavanje lica korisnika kao način otključavanja uređaja. No ono što trebate svakako imati na umu jest da je tehnologija otključavanja uređaja prepoznavanjem lica korisnika udar na privatnost korisnika.
- Podudaranje glasa (ili ”Voice match”): Svaki puta kada vaš uređaj ”čuje” vaš glas (ili bilo koji drugi glas od povjerenja) on će biti otključan.
U slučaju da ste već postavili neke od ovih mogućnosti prije nego što ste zaboravili svoju lozinku, te mogućnosti ćete moći iskoristiti kako biste ponovno dobili pristup svom uređaju. Ipak, znajte da Smart Lock ili postavke lozinke ne možete promijeniti bez da prije toga utipkate trenutnu lozinku uređaja.
-
Mogućnosti koje postoje za Samsungove uređaje
Imate li neki Samsungov uređaj? U tom slučaju postoji nekoliko načina kako možete resetirati svoju lozinku ako ste je zaboravili.
Starije verzije Androida omogućuju korištenje ”backup” PIN broja
U slučaju da imate stariji Samsungov pametni telefon (onaj koji na sebi ima Android 4.4 KitKat recimo ili neki stariji) onda ćete imati mogućnost postavljanja ”backup” PIN broja, odnosno rezervnog PIN broja.
- Kliknite na ”Backup OIN” opciju ako se možete sjetiti ovog PIN-a.
- Utipkajte broj i kliknite na ”Done” nakon čega ćete biti prebačeni na ”Screen Unlock” postavke kako biste resetirali lozinku svog Android uređaja.
”Find My Mobile” mogućnost imaju sve verzije Android platformi
Još jedna mogućnost koju Samsung nudi i to ovaj puta za sve verzije Android operacijskog sustava je upravljanje uređajem na daljinski način. Ono što ćete trebati učiniti jest ulogirati se u svoj Samsung korisnički račun (i trebat ćete imati dostupnu ili Wi-Fi ili mobilnu, podatkovnu vezu). Evo kako možete resetirati lozinku preko ”Find My Mobile” mogućnosti:
- Na svom računalu idite na internetsku stranicu findmymobile.samsung.com i ondje se ulogirajte u svoj korisnički račun.
- Idite pod opciju ”Unlock My Device” i slijedite upute.
-
Ako nemate Samsungov uređaj, ali imate Android uređaj s verzijama Androida 4.4 ili stariji pokušajte sa ”Forgot PIN Prompt”
Android uređaji sa Androidom 4.4 ili starijim imaju mogućnost resetiranja lozinki putem zaključanog ekrana. Ovo će zahtijevati korištenje vašeg Google korisničkog računa i trebat ćete slijediti ove korake:
- Na ekran utipkajte (ili povucite, ovisno o tome koji način zaključavanja ekrana koristite) pogrešnu lozinku sve dok vam se ne pokaže poruka ”You have made several unsuccessful attempts. Try again in 30 seconds”.
- Nakon toga kliknite na ”Forgot Pattern” i vidjeti ćete informacije o tome da možete ući u svoj Google korisnički račun. Sada utipkajte svoju e-mail adresu i lozinku.
- Sada ćete imati mogućnost resetiranja lozinke zaključanog ekrana. Kliknite na ”Sign in” i nakon toga idite pod ”Screen Unlock” kako biste postavili novu lozinku ili novi obrazac za zaključavanje pametnog uređaja.
-
”Srušite” zaključani ekran uređaja
Iako ovaj način funkcionira samo na enkriptiranim uređajima koji na sebi imaju Android 5.0 Lollipop, radi se o mogućnosti koju vrijedi znati.
Kako biste izazvali ”rušenje” ekrana zaključanog uređaja učinite sljedeće:
- Kliknite na ”Emergency Call” opciju i utipkajte 10 zvjezdica.
- Dva puta kliknite kako biste označil ovaj tekst i odaberite kopiranje, nakon čega zalijepite ove simbole pored simbola koje ste označili za kopiranje. Nastavite ovo raditi sve dok vidite da dvostruki klik više ne označava simbole.
- Sada otvorite prečac kamere i povucite prema dolje opciju za obavijesti. Kliknite na ikonu postavki gdje ćete trebati utipkati lozinku. Dugim pritiskom pritisnite na polje unosa i odaberite opciju za lijepljenje. Ponavljajte ovaj postupak nekoliko puta i lijepite sve više simbola.
- S vremenom to će dovesti do ”rušenja” ekrana zaključanog uređaja što će vam omogućiti pristup vašem uređaju.
-
Obavite tvornički reset.
Tvornički reset je posljednje što biste trebali činiti jer nakon što ovo obavite brišete sve što je bilo pohranjeno na vašem uređaju. S obzirom na to da ste zaključani i da ne možete obaviti tvornički reset na klasičan način, najlakše kako ga možete obaviti jest putem ”Find My Device” mogućnosti. Ako je ova mogućnost omogućena na vašem uređaju možete kliknuti na ”Erase My Device” i sve će biti resetirano. Nadam se da ste sve svoje podatke sigurnosno kopirali na svoj Google korisnički račun ili na mrežne načine pohranjivanja.
Ako ne možete koristiti ovaj način, moći ćete na drugi način obaviti tvornički reset:
- Isljučite svoj uređaj
- Nakon što se ekran zatamni, u isto vrijeme držite tipke za stišavanje i uključivanje. Imajte na umu da se kombinacija tipki za podizanje sustava u ”sigurnom” načinu može malo razlikovati od uređaja do uređaja.
- Pritisnite tipke za stišavanje dva puta kako biste osvijetlili opciju za ”Recovery Mode” ili način oporavka. Pritiskom na tipku za uključivanje ju odaberite.
- Držite tipku za uključivanje i jednom pritisnite na tipku za pojačavanje kako biste ušli u Recovery mode. Ovdje koristite tipke za pojačavanje i stišavanje kako biste došli do opcije ”Wipe data/Factory Reset”.
- Nakon što se uređaj ponovno podigne, prođite kroz postupak postavljanja postavki. Ako ste sve svoje podatke sigurnosno pohranili na svoj Google račun, nakon što se ulogirate unutra moći ćete sve vratiti.
Osiguravanje uređaja je danas postalo vrlo važno, važnije nego ikada prije. Zato je važno da uređaji budu što je moguće sigurniji. Ipak, prilikom osiguravanja, a posebice kod postavljanja lozinki, obrazaca ili PIN-ova treba biti oprezan kako ne bi došlo do zaboravljanja istih. Ako i zaboravimo lozinke, ovih pet načina trebalo bi nam omogućiti da u što kraćem vremenu ponovno ostvarimo pristup svojim Android ljubimcima.
Piše: I.H.