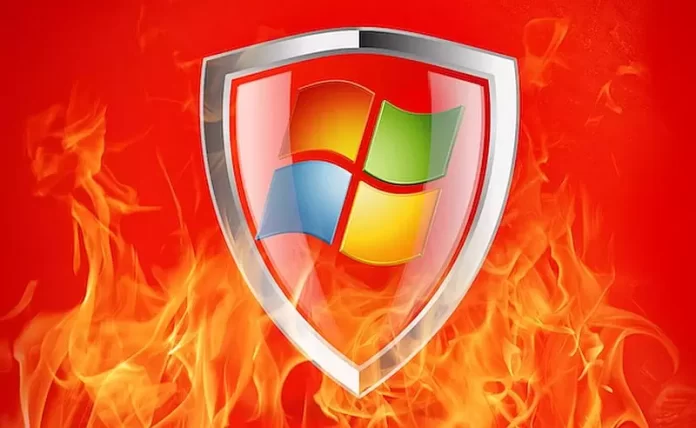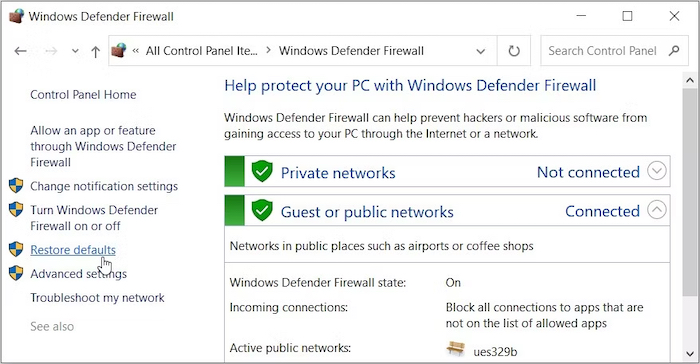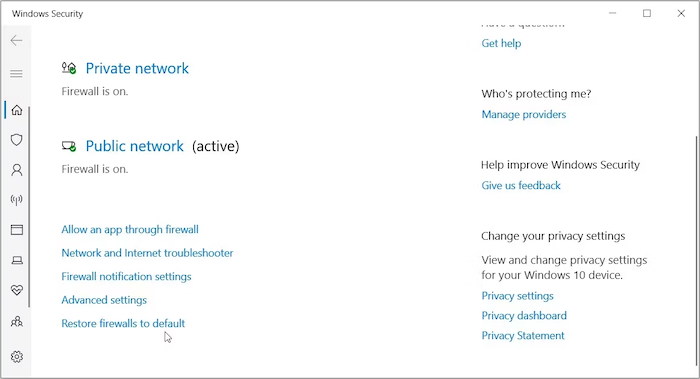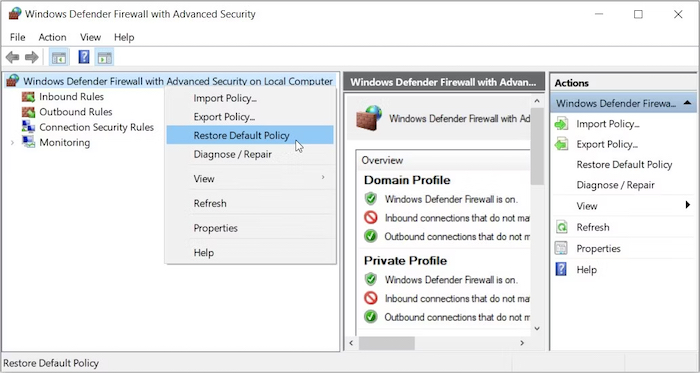Windows Firewall (hrv. Vatrozid) štiti vaš uređaj od zlonamjernih prijetnji. Ali ako njegove postavke ne konfigurirate ispravno, ovaj vam alat može onemogućiti pristup većini aplikacija na vašem uređaju.
Dakle, koje je rješenje ako ste greškom postavili pogrešne postavke Firewalla? Jednostavno —sve što trebate učiniti je vratiti dotične postavke na defaultne vrijednosti.
Kako to učiniti? Vidjet ćete u nastavku teksta.
1) Korištenjem “Control Panela”
Control Panel – hrv. “Upravljačka ploča” – je odličan alat koji vam omogućuje rješavanje problema sa sustavom ili podešavanje postavki računala. Pa prema tome, možete i konfigurirati Firewall ili u ovom slučaju, resetirati isti na defaulte postavke.
- Upišite “Control Panel” u traku za pretraživanje izbornika Start i odaberite prvi rezultat.
- Kliknite na “View by” padajući izbornik i odaberite opciju “Small icons” ili “Large icons”.
- Odaberite Windows Defender Firewall iz stavki izbornika.
- Kliknite opciju “Restore defaults” u lijevom meniju i slijedite upute na zaslonu.
2) Korištenjem Command Prompta (CMD)
Jeste li ikada do sada koristili Command Prompt (CMD) u Windowsima? Vjerojatno jeste, ali zasigurno ima i onih koji nisu. U svakom slučaju, ne morate se ništa bojati. CMD je nevjerojatan alat putem kojeg možete izvršiti širok spektar naredbi, naći problem u vezi vašeg računala ili koristiti isti za otvaranje aplikacija.
Dok god upisujete ispravne naredbe, CMD će vam ih izvršiti i često ćete nešto napraviti brže kroz CMD nego kroz grafičko sučelje Windowsa. Pa tako možete i resetirati postavke Firewalla.
- Stisnite Start i u traku za pretraživanje upišite CMD ili Command Prompt
- U rezultatima nađite CMD i stisnite desni klik na njega, te odaberite opciju “Run as administrator”.
- Upišite komandu i stisnite Enter
netsh advfirewall reset
- Pričekajte da se proces završi, te potom resetirajte računalo
3) Korištenjem PowerShella
Ne sviđa vam se CMD, ali vam se sviđa ideja da kroz “terminal” možete upravljati Windowsima? Probajte napredniji alat “PowerShell” kojeg imate u Windowsima. Nećemo u ovom tekstu ulaziti u detalje koja je razlika između CMD-a i PowerShella, ali znajte da PowerShell nudi neke naprednije mogućnosti. Ipak, vama treba da putem njega izvršite naredbu za resetiranje postavki Firewalla.
- Stisnite Start i u traku za pretraživanje upišite PowerShell
- U rezultatima nađite PowerShell i stisnite desni klik na njega, te odaberite opciju “Run as administrator”.
- Upišite navedenu komandu i stisnite Enter
(New-Object -ComObject HNetCfg.FwPolicy2).RestoreLocalFirewallDefaults()
- Pričekajte da se proces završi, te potom resetirajte računalo
4) Korištenjem Windows Security aplikacije
Windows Security aplikacija alat je koji vam pomaže u skeniranju i popravljanju grešaka u sustavu. Zanimljivo, ovaj alat također možete koristiti za resetiranje postavki firewalla.
- Pritisnite kombinaciju tipki “Win + I” da pristupite postavkama sustava
- Odaberite opciju “Update & Security”
- S lijeve strane, odaberite “Windows Security”
- Odaberite “Firewall & network protection” alat
- Na idućem ekranu, odaberite opciju “Restore firewalls to default option”
5) Korištenjem “Firewall with Advanced Security” alata
I dalje ne možete resetirati postavke firewalla? Zadnja opcija koju imate je korištenje alata “Firewall with Advanced Security”.
Kao što naziv sugerira, alat vam omogućuje konfiguriranje raznih naprednih postavki firewalla.
- Pritisnite kombinaciju tipki “Win + R” da biste otvorili “Run” dijalog
- Upišite “wf.msc” (bez navodnika) i stisnite Enter kako biste otvorili “Windows Defender Firewall with Advanced Security”
- U gornjem lijevom kutu ćete vidjeti opciju “Windows Defender Firewall with Advanced Security on Local Computer”. Stisnite desni klik na nju.
- Odaberite opciju “Restore Default Policy”.
Drugi način za doći do ovog alata i iskoristiti opciju za resetiranje Firewalla je:
- Pritisnite kombinaciju tipki “Win + I” da pristupite postavkama sustava
- Odaberite opciju “Update & Security”
- U lijevom meniju odaberite opciju “Windows Security”
- Zatim odaberite alat “Firewall & network protection”
- Kliknite na “Advance settings”
- Vidjet ćete opciju “Windows Defender Firewall with Advanced Security on Local Computer”. Stisnite desni klik na nju.
- Odaberite opciju “Restore Default Policy”.
Nadamo se da će vam ovi napisani savjeti pomoći idući puta kada vas Firewall bude sprječavao da koristite aplikaciju na vašem uređaju. Znamo da to može biti izuzetno frustrirajuće, ali sva sreća rješenja su jednostavna i brza.
Piše: Boris Plavljanić