Provjerite kako u Windowsu 7 raditi još brže, jednostavnije, ali i sigurnije…
Svaki operacijski sustav, pa tako i još uvijek popularni Windows 7, možete dodatno prilagoditi svojim potrebama. U ovom tekstu donosimo mnoštvo korisnih savjeta pomoću kojih ćete u Windowsu 7 moći raditi još brže, jednostavnije i sigurnije.
Naredbe Recovery konzole
Broj naredbi koje možete koristiti u Windowsu 7 nije se značajnije promijenio u odnosu na ostale verzije Windowsa. Sve naredbe koje ste otprije poznavali i dalje možete koristiti na isti ili vrlo sličan način. Jedna od moćnijih naredbi koja pregledava stanje tvrdog diska jest “chkdsk”. Njome se pronalazi i obilježava loš sektor kako ga operacijski sustav više ne bi koristio.
Nekada je popravak oštećenja na tvrdom disku bio nezamisliv običnim korisnicima, no sada postoje aplikacije poput HDD Regeneratora koje u velikom broju slučajeva mogu popraviti sektor koji je označen kao neispravan. Upotrijebite li ovu naredbu sa sufiksom “/B” (bez navodnika), ponovno ćete potražiti sve sektore koji su bili označeni kao loši, ispitati ih te – ako zadovolje uvjete – skinuti s njih tu oznaku i dopustiti zapisivanje.
Kod svakog operacijskog sustava postoji opasnost od oštećenja boot managera, što može dovesti do nemogućnosti pokretanja sustava. Da biste riješili ovaj problem, trebat ćete se poslužiti originalnim instalacijskim diskom. Odaberite opciju Repair your computer, a zatim i sustav koji želite popraviti.
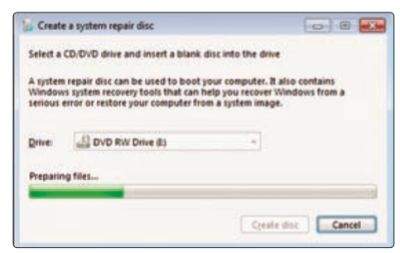
Nakon što odaberete Next, na raspolaganju će vam stajati opcije Startup Repair, System Restore, System Image Recovery, Windows Memory Diagnostic i Command Prompt. U većini slučajeva bit će dovoljno odabrati prvu opciju kako bi sustav popravio oštećene datoteke. U preventivne svrhe možete napraviti i neku vrstu startup diska koji ćete koristiti baš u takvim okolnostima (kako ne biste morali tražiti originalni disk).
Dovoljno je ubaciti prazan medij, pritisnuti tipku s logom Windowsa i utipkati “system repair disc” Otvorit će se prozor u kojem je moguće jednostavno kreirati i snimiti disk koji bi vam kasnije mogao biti od velike koristi.
Virtualni diskovi
U odnosu na prethodne verzije Windowsa, Sedmica je opremljena nešto boljim algoritmima za defragmentaciju. Odaberite izbornik Start i u polje Run upišite naredbu “cmd”, a zatim u novom prozoru naredbu “defrag”. Defragmentacija se određuje pomoću sufiksa kojim se označava način na koji će se izvršavati.
Primjerice, sufiks “/C” defragmentira više diskova istovremeno, “/A” analizira disk, “/M” pokreće defragmentaciju kao proces u pozadini, dok “/X” konsolidira sva slobodna mjesta na disku u jedno.
Kreiranje virtualnih diskova pod Sedmicom izrazito je jednostavan zadatak – pritisnite tipku Windows, kliknite desnom tipkom miša na Computer, a u padajućem izborniku odaberite opciju Manage i pratite putanju Disk Management – Action – Create VHD.
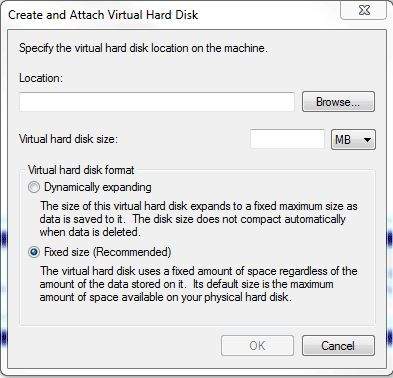
Na ovome mjestu možete označiti lokaciju i veličinu virtualnog diska. Također, na istom mjestu iskoristite naredbu Attach i Initialize Disk kako biste virtualni disk pripremili za rad. Nakon toga ostaje vam još samo njegovo formatiranje i disk će se pojaviti u Windows Exploreru kao i bilo koja druga particija “pravog” diska. Želite li izbrisati virtualni tvrdi disk, u Exploreru pronađite VHD i još samo odaberite opciju Delete.
Kalibracija monitora
Kalibracija monitora poprilično je bitna stvar ako se iole ozbiljnije bavite grafikom ili obradom fotografija. Pritisnite tipku Windows, upišite “dccw” i potvrdite odabir. Pokrenut će se maleni program kojemu je zadaća kalibriranje monitora.
Postoji nekoliko faza, a prije svake od njih dočekat će vas detaljna uputa što sljedeći test radi i na što trebate obratiti pozornost. Po dovršetku kalibriranja možete pokrenuti i test koji se brine o ispravnom prikazu fontova na LCD monitoru.

Riječ je o opciji Clear Type koja je poznata još iz Windowsa XP, a donosi poboljšani prikaz fontova. Kod CRT-a ovu opciju nije bilo preporučljivo koristiti budući da nije donosila nikakvu korist (nego čak i nešto lošiji prikaz), pa ju je trebalo držati isključenom.
Opcije Windows Explorera
Windows 7 prema početnim postavkama ima uključenu opciju koja ne prikazuje uređaje (na primjer USB stick, memorijske kartice ili prijenosne diskove) koji su prazni, što je vrlo često dovodilo do pogrešnog zaključka velike većine korisnika da je njihov novi, tek kupljeni uređaj neispravan.
Da biste promijenili takve neželjene “navike” Explorera, trebat ćete pratiti putanju Tools – Folder Options – View i odznačiti opciju Hide empty drives in the computer folder. Nakon potvrde ove akcije svaki uređaj koji ćete ubuduće priključiti na računalo bit će uredno prikazan i u Exploreru – bio on prazan ili ne.
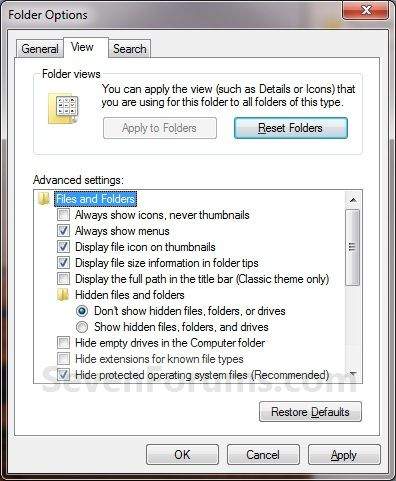
Želite li uključiti preview panel u Exploreru, možete to učiniti pomoću tipkovničke kratice. Prvo pritisnite tipku Alt, a zatim i – držeći tu tipku – slovo P. Na desnoj strani Explorera pojavit će se prozor u kojemu ćete vidjeti preview datoteke koju ste odabrali. Akovam više nije potrebna, opciju pretpregleda na isti način možete isključiti.
Kratice u Windowsu
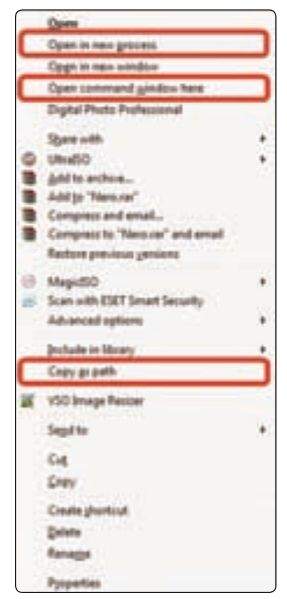
Korisnici su uvijek bili podijeljeni po pitanju korištenja tipkovničkih kratica. Dok su jedni tvrdili da je takav rad mnogo brži, drugi nisu mogli zamisliti bolji rad od korištenja miša. U koju se god skupinu svrstali, prikazat ćemo vam nekoliko vrlo korisnih kratica koje bi vam mogle zatrebati u svakodnevnom radu.
Sve kratice izvodite tako da držeći pritisnutom jednu tipku pritisnete i drugu – u protivnom se neće moći izvršiti nikakva radnja. Tipka Windows u kombinaciji s kursorskim tipkama maksimizira ili minimalizira prozor te ga stavlja uz desni ili lijevi rub ekrana – ovisno o tipkama koje koristite.
Kombinacija tipki Ctrl, Shift i N otvorit će novu mapu u Exploreru, a ako prilikom odabira neke datoteke (ili mape) u Exploreru koristite kombinaciju tipke Shift i desne tipke miša, u padajućem izborniku prikazat će vam se cijeli niz opcija. Tako ćete, primjerice, dobiti opcije Open in new process, Open in command window here i Copy as path, dok će lista koja se nalazi pod opcijom Send to biti daleko bogatija opcijama.
Zadnja točka obrane
System Restore predstavlja iznimno važan servis koji prilikom svake veće promjene izrađuje “sliku” sustava kako bi mogao vratiti sustav u prethodno stanje i tako omogućiti daljnji rad ako stvari iz nekog razloga pođu po zlu.
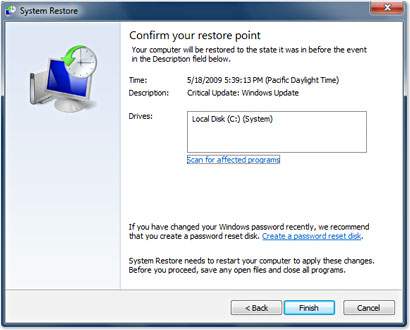
Prema početnim postavkama Windows nadzire svaku particiju tvrdog diska i kreira specijalnu mapu u koju pohranjuje restore point (točku povratka). Međutim, upitate li za savjet nekog iskusnijeg od sebe, vrlo vjerojatno će vam reći kako nije potrebno nadzirati baš sve tvrde diskove jer za time jednostavno nema potrebe.
Najvažnija je primarna particija na kojoj je instaliran operacijski sustav, pa bi za nju trebalo izrađivati točke povratka i osloboditi mjesta da bi Windows mogao snimiti što više “slika” i tako omogućiti vraćanje sustava dovoljno daleko u prošlost – kada određenog problema nije bilo. Budući da su današnji diskovi i više nego prikladni za pohranu ogromne količine podataka, vjerujemo da nećete imati problema s osiguravanjem praznog prostora za ovu operaciju.
Mane System Restorea
Iako System Restore pod Windowsom 7 vrlo dobro obavlja svoj posao, skrenimo pozornost na njegova dva velika nedostatka. Kod kreiranja točke povratka Windows nije u stanju razlikovati “dobru” od “loše” datoteke, pa su vrlo često slike sustava izvori infekcije malicioznim aplikacijama.
Nažalost, ovome se slijedu događaja vrlo teško može stati na kraj ukoliko sustav nije opremljen kvalitetnom zaštitom koja će maliciozne datoteke ili izbrisati, ili staviti u karantenu kako ne bi štetile sustavu. Drugi problem koji je vezan uz ovaj način zaštite sustava leži u činjenici što je i sam System Restore izvršna, odnosno EXE datoteka.
Poznata je činjenica da maliciozne aplikacije za sve EXE datoteke kažu da su zaražene i sprječavaju njihovo pokretanje. Samim time korisnik neće moći pronaći sliku sustava koja nije zaražena, pa ne bi mogao ni vratiti sustav u stanje koje je prethodilo zarazi. To je već daleko teži problem jer korisnik mora imati neku aplikaciju koja može eliminirati malicioznu aplikaciju bez utjecaja na sustav.
U tu svrhu predlažemo dva rješenja koja bi mogla riješiti ovaj problem. Prvo rješenje sastoji se od prenošenja “zaraženog” tvrdog diska na neko drugo računalo koje je opremljeno kvalitetnijim antivirusnim programom koji je u stanju izaći na kraj s virusima i drugim malicioznim aplikacijama.
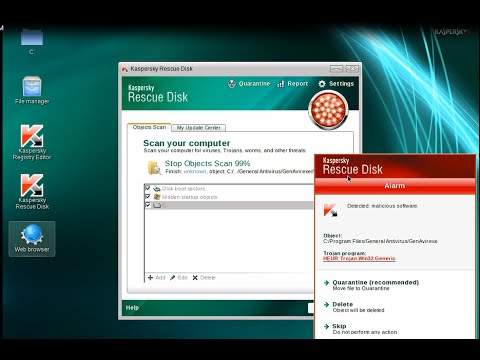
Drugo rješenje odnosi se na skeniranje tvrdog diska nekim od specijaliziranih alata, od kojih smo izdvojili besplatan program tvrtke Kaspersky. Najprije preuzmite datoteku sa stranice https://support.kaspersky.com/viruses/rescuedisk pod nazivom kav_rescue_10. iso, veličine oko 299 MB, i snimite je na CD medij u odgovarajućem obliku (bootabilni ISO format).
Na samom kraju napomenimo da će – nakon što ga pokrenete – program zatražiti uspostavu veze s Internetom kako bi preuzeo najnovije antivirusne definicije i tako se što uspješnije suprotstavio virusima i drugim malicioznim aplikacijama.
Piše: P.K.





