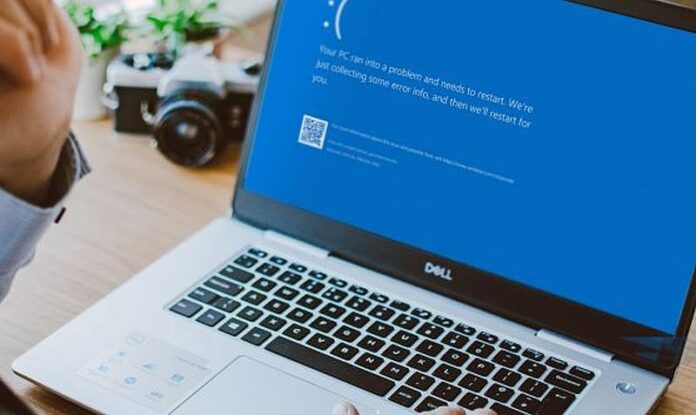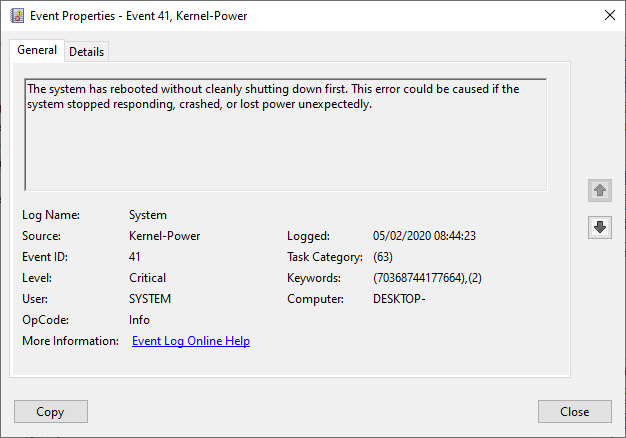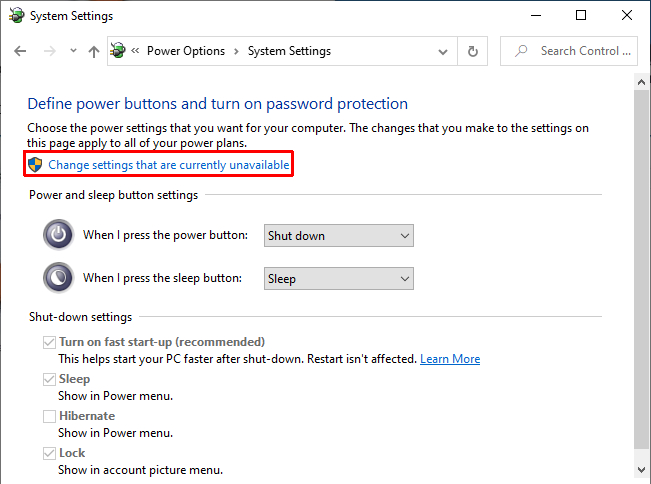Da li vam se računalo gasi bez ikakvog upozorenja? Ili vam se samo sruši kada ga pokušate “probuditi” iz Sleep moda? Možda vaše računalo ima problem s napajanjem koje uzrokuje ovaj problem.
Ovaj problem je znan i kao “Kernel-power error”, koji se pojavljuje ponekad bez nekog posebnog razloga. S druge strane, radi se o kritičnom problemu kojeg se ipak da riješiti. Mi ćemo vam u nastavku teksta pokazati kojih 5 koraka možete poduzeti kako biste potencijalno riješili ovaj problem.
Što je “Kernel-Power critical error”?
Windowsi imaju hrpu errora koji vam se mogu dogoditi, no neki su kritični i sruše cijeli operativni sustav, dok se drugi dogode u pozadini bez da ste svjesni istih. No, mi se u ovom tekstu bavimo “Kernel-power errorom” koji je znan i kao “Event ID 41 error”.
Ovaj error se može pojaviti u bilo kojem trenutku dok koristite računalo, a navodno će uvijek biti uzrokovan problemima sa strujom, odnosno napajanjem. Neki korisnici kažu da se error dogodi i nasumično, te da nije uvijek povezan s napajanjem.
No, u svakom slučaju će se računalo srušiti i izgubit ćete ono što ste u tom trenutku radili. Ako se nalazite u ovom opisu i događa vam se ovaj error, probajte napraviti jedan (ili više od) 5 jednostavnih koraka. Možda vam to riješi sve probleme.
1) Ažurirajte Windowse 10
Prvi, i najočitiji, potez koji možete napraviti je ažurirati Windowse 10, odnosno provjeriti prvo imate li zadnju verziju istoga. Microsoft u svojim nadogradnjama često ispravlja bugove i druge probleme koje nađu. Možda je problem kojeg vi imate već ispravljen u jednoj od nadogradnji, samo ju vi još niste instalirali.
Stisnite kombinaciju tipki “Windows + I” i počnite pisati “update” u search box koji će vam se pojaviti. Odaberite opciju “Check for updates”. Ako vam se pokaže da imate kakvu nadogradnju za instalirati, napravite to. Ponavljajte ovaj postupak dok god imate nešto za instalirati.
2) Onesposobite Windows 10 Fast startup
Windows 10 fast startup je hibridni sleep mode koji omogućuje vašem računalu da se jako brzo “probudi” i postane upotrebljivo. Nažalost, Windows 10 osposobi tu funkcionalnost prilikom instalacije, odnosno po defaultu je ta opcija uključena. Uz to, ova opcija zapravo nikada do kraja niti ne ugasi računalo.
Računalo prilikom gašenja uđe također u hibridni mode koji je više nalik hibernaciji nego potpunom gađenju računala, kako bi se ono moglo po potrebi brzo “upaliti” ili “probuditi” da biste vi mogli par sekundi ranije početi raditi. S jedne strane to ima smisla, ali za većinu korisnika tih par sekundi ne igra neku ulogu i mogu mirne duše ovu funkcionalnost ugasiti.
Da biste to napravili, otvorite Start meni, te počnite pisati “power set”. Od ponuđenih rezultata, odaberite “Choose a power plan”. Sada, selektirajte opciju “Choose what the power button do”, te zatim odaberite link “Change settings that are currently unavailable”. Zatim maknite kvačicu kraj opcije “Turn on fast start-up” i spremite postavke. Resetirajte računalo.
3) Resetirajte RAM i grafičku karticu
Neki korisnici su prijavili da je njihov Kernel-power 41 error nestao nakon što su resetirali RAM i grafičku karticu (GPU).
To znači da ćete morati otvoriti računalo ili laptop da biste pristupili hardveru. Ako ne znate što radite, nemojte to raditi sami da ne oštetite komponente. Radije odnesite u ovlašteni servis da vam to naprave. Uz to, neke komponente će izgubiti garanciju ako ovo napravite. Zato, ako ovo radite, to radite isključivo na svoju odgovornost!
4) Pokrenite CHKDSK i SFC
CHKDSK je sistemski alat u Windowsima koji vam može verificirati file system. Čak možete i specificirati određene opcije kako biste lakše našli “problem” i također, lakše ga otklonili. Ovaj alat se pokreće iz komandne linije, odnosno CMD-a.
Pokrenite Command Prompt (CMD) kao administrator (Run as Administrator).
Zatim utipkajte naredbu “chkdsk /r” (bez navodnika) i stisnite Enter. Pustite da alat odradi svoje i skenira računalo.
Ako ovaj alat ne nađe problem, vrijeme je da probate SFC (System File Check). SFC je drugi sistemski alat koji može provjeriti imate li koruptirane datoteke ili vam nešto unutar Windowsa nedostaje što možda uzrokuje ovaj problem.
Razlika između CHKDSK-a i SFC-a je u opsegu i načinu pretrage računala.
Ipak, prije nego pokrenete SFC, možda je bolje još pokrenuti DISM alat (DISM = Deployment Image Servicing and Management). On je također integrirani alat koji ima hrpu funkcionalnosti. Nama treba opcija DISM Restorehealth. Ona će osigurati da SFC odradi dobro.
- Pokrenite CMD kao administrator
- Upišite komandu “DISM /online /cleanup-image /restorehealth” (bez navodnika) i stisnite Enter
- Pričekajte da se komanda izvrši. Možda će u jednom trenu izgledati kao da se “zaglavila” ali pustite ju da odradi. Inače joj u prosjeku treba 20-30 min
- Nakon što je proces gotov, pokrenite komandu “sfc /scannow” (bez navodnika)
5) Testirajte napajanje s alatom OCCT
Testiranje hardvera je teško ako nemate odgovarajući alat. U biti hardver treba testirati s drugim hardverom, jer većina softvera za testiranje hardvera, posebice PSU-a (napajanja) nije precizna. Ali, postoji jedan alat koji je relativno dobar i kojeg smo često koristili. Riječ je o alatu OCCT. To je besplatni Windows alat za testiranje CPU-a, GPU-a i PSU-a. Unutar “Test Configuration” odaberite “Power”. Odaberite nakon toga grafičku karticu i postavite rezoluciju na 1920×1080.
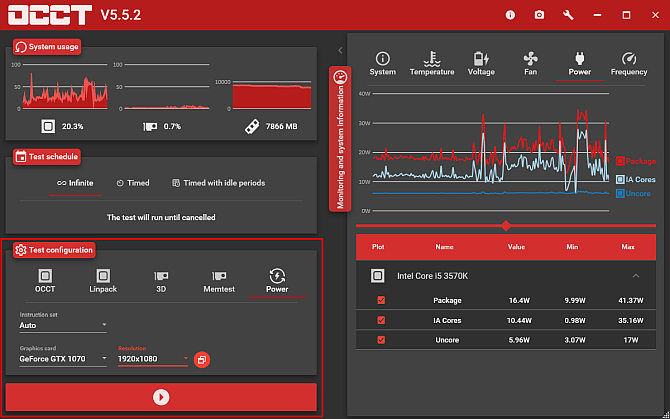
Većina problema s napajanjem se otkrije u prvih 5 minuta testiranja, ali mi preporučujemo da pustite ovaj test da radi barem 1 sat. Nakon što je test gotov, OCCT napravi log koji ima označene potencijalne probleme s napajanjem ili s drugim hardverom.
Download: OCCT (Windows)
Rješavanje Kernel-power problema
Nadamo se da će vam računalo ponovno raditi bez problema kad primijenite jedno ili više od ovih rješenja. Nama je pomoglo ažuriranje Windowsa u kombinaciji s resetiranjem hardvera. Vama će možda biti nešto drugo. U svakom slučaju, nadamo se da više nećete viđati error s ID-jem 41.
Piše: B.P.