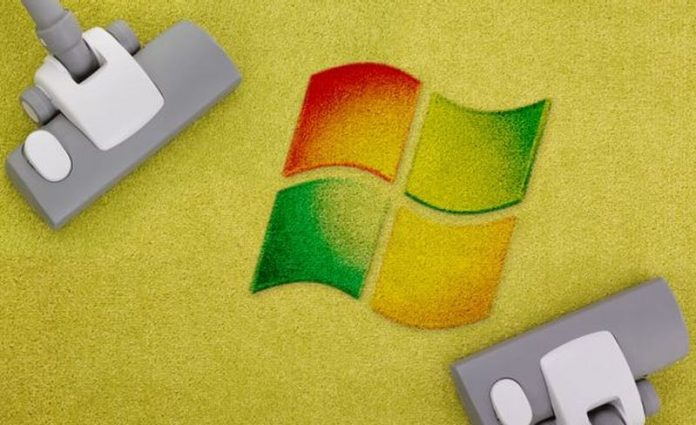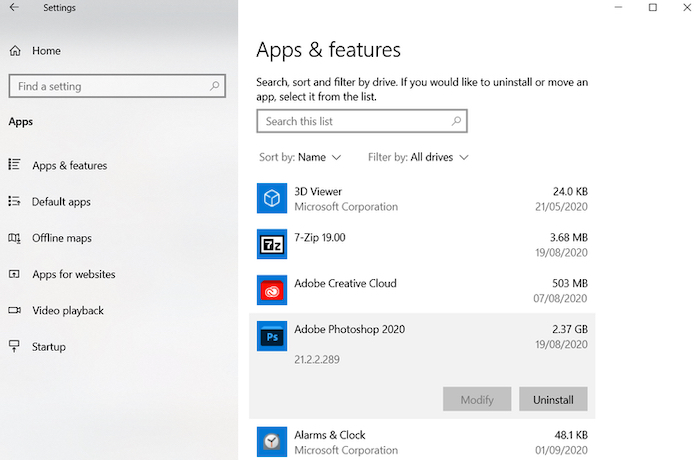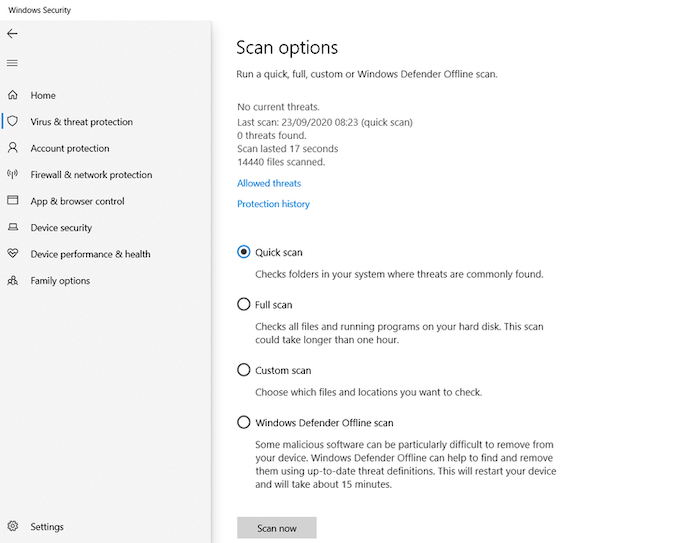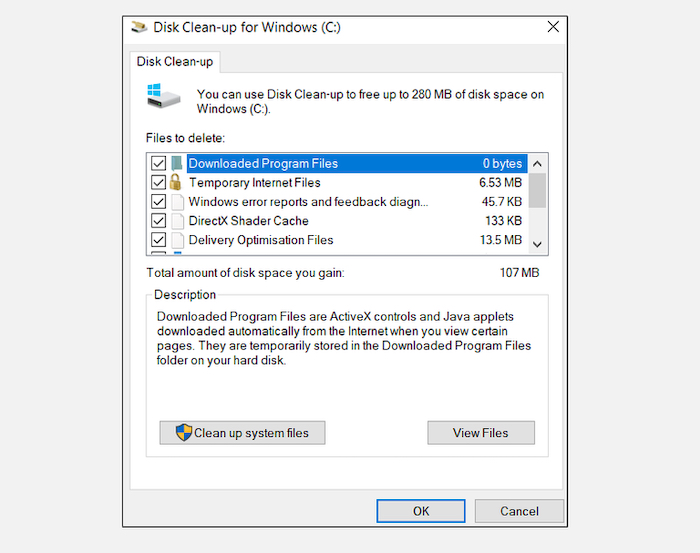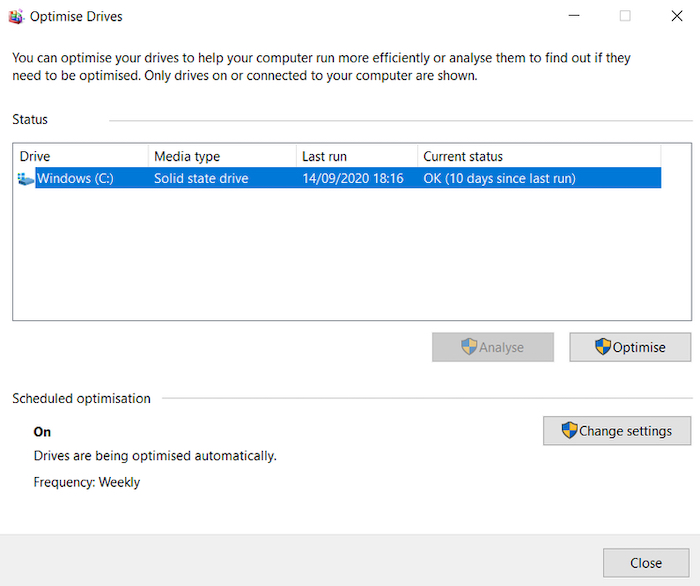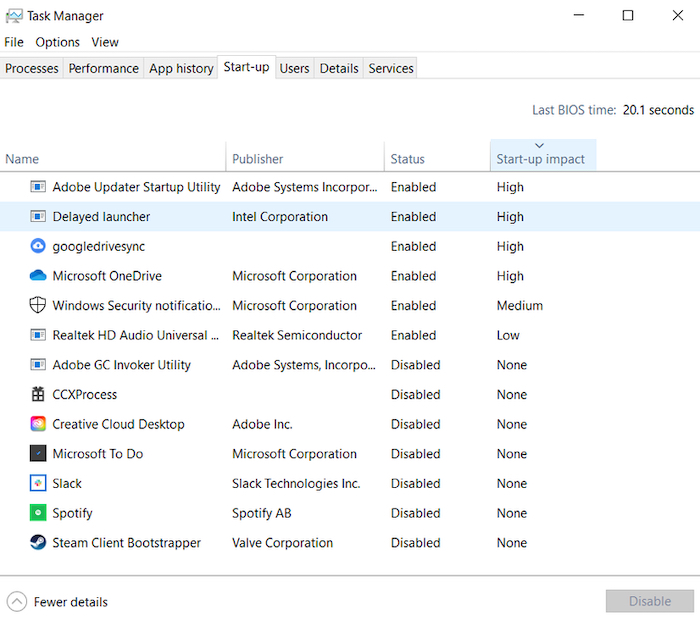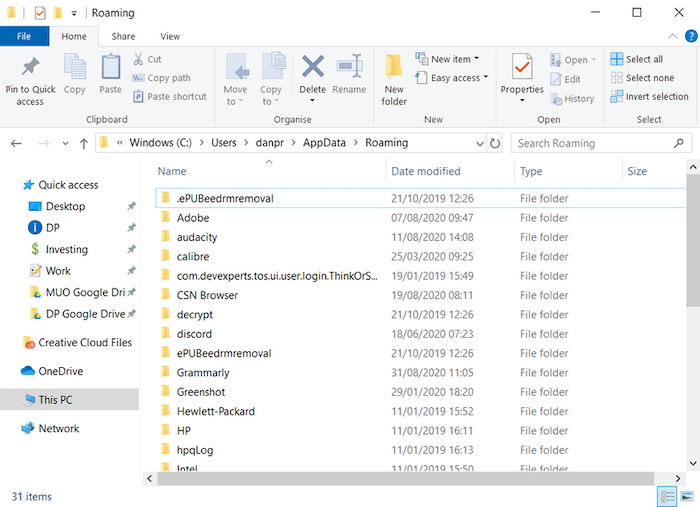S vremenom, vaše računalo će se usporiti. Naravno, stari(ji) hardver je faktor koji igra veliku ulogu, ali većina korisnika ne čisti redovno svoje računalo i to je glavni razlog. Zato je bitno da svakih par mjeseci očistite softverski vaše računalo i tako mu udahnete “novi život”.
Tzv. nuklearna opcija je potpuna reinstalacija Windowsa, ali to ostavimo kao zadnji izbor. Rijetko tko želi izgubiti par sati na izradu backupa, reinstalaciju Windowsa, reinstalaciju softvera, drivera i vraćanje podataka koje ste imali. Zato možete ići drugim putem – onim koji ćemo vam mi pokazati u ovom tekstu.
Ipak ne očekujte da će vaše 5 godina staro računalo bez problema pokretati nove AAA igre, ali ćete definitivno vidjeti napredak u svakodnevnom radu. Pa krenimo redom …
1) Obrišite softver koji ne koristite
Počnimo s onim najočitijim. Prvi korak ka čistom računalu je uklanjanje starog softvera kojeg više ne koristite. Ako to ne radite često, začudit ćete se što ćete sve naći instalirano. Ako brišete softver koji ne koristite, slobodno preskočite ovaj prvi korak.
Za one koji ne čiste računalo redovito, odite u Start > Settings > Apps > Apps and features. Scrollajte po listi instaliranih aplikacija i obrišite one koje ne koristite. Samo označite softver na listi i stisnite gumb “Uninstall”. Ništa više od toga.
Samo napomena, nemojte brisati ono što ne prepoznajete. Ali ako imate na računalu PhotoShop koji ste koristili jednom da cropate sliku, to je dovoljan razlog da uklonite dotični softver s računala. I tako dok sve ne očistite. Nakon toga, samo resetirajte Windowse.
2) Pokrenite anti-virusni softver
Sljedeće na listi je pokretanje AV softvera. Jedan od najčešćih razloga zašto vam je računalo sporo je – postojanje virusa unutar Windowsa. Zato je to nešto što biste trebali raditi na tjednoj bazi. Sva sreća, većina softvera ima opciju da dnevno/tjedno/mjesečno automatski pokrenete skeniranje računala.
Ne znamo koji AV softver koristite, ali nađite opciju kao što je Full Scan ili Deep Scan i pokrenute ju. Ona bi se mogla malo duže vrtjeti, ali nema veze. Takvo skeniranje računala će vam dati najbolje rezultate.
Ako nemate AV ili antimalware software, razmislite o skidanju Malwarebytesa. On se ne fokusira samo na viruse, nego i na trojane, backdoorove, adwaree, spywaree i slično.
3) Disk cleanup
Windowsi 10 imaju zgodan alat koji se zove “Disk cleanup”. On je dio Windowsa već godinama i vrlo je efektivan kada govorimo o uklanjanju stvari koje nam ne trebaju, te poboljšanju performansi računala.
Da biste pokrenuli Disk Cleanup, dovoljno je potražiti ovu opciju preko Start gumba (samo počnite pisati Disk Cleanup) ili odite u Control Panel > Administrative Tools > Disk Cleanup.
Prije nego pokrenete skeniranje, kliknite na “Clean up system files”. To će prvo proći po vašem računalu, skenirati ga, te provjeriti imate li kakve datoteke ili logove od starih ažuriranja Windowsa koji vam više ne trebaju i samo zauzimaju mjesto na disku.
Generalno, sve datoteke koje Disk Cleanup nađe, možete obrisati. Samo u rezultatima označite da sve želite obrisati i stisnite OK.
4) Defragmentirajte disk
Defragmentaciju diska ne treba prečesto raditi, ali je dobro s vremena na vrijeme. Odnosno kada vidite da vam računalo sporije radi.
Opciju “Defragment and optimize drives” možete naći u Control Panelu (Administrative Tools). Samo označite particiju ili particije na disku, ako ih imate više, te stisnite gumb “Optimize”. Pričekajte da računalo odradi svoje.
5) Obrišite stare drivere
Windowsi vole čuvati stare drivere koje ste nekada koristili. U biti logika iza toga je – ako vam novi driveri ne rade dobro ili imate problema s njima, možete vratiti na jedan od starijih drivera koji je radio dobro. Ipak, velika je šansa da ćete na računalu imati i po nekoliko starijih drivera za vaš hardver. Definitivno vam to ne treba i možete ih se riješiti.
Postoje dva načina kako ih očistiti – putem command prompta ili preko environmental varijabli. Da biste naučili više o tome, pročitajte ovaj članak.
6) Uklonite aplikacije iz Startup liste
Svako onaj tko je koristio Windowse i neki drugi OS, primijetit će da se Windowsi duže bootaju od drugih OS-ova. Iako se Windowsi nikada neće bootati brzo kao *nix bazirani OS-ovi, to vrijeme se može skratiti. Točnije, problem dugog bootanja je najčešće hrpa aplikacija koje se pokreću zajedno s Windowsima. Većina njih je bespotrebna i možete ih ukloniti.
Da biste uklonili određene aplikacije da se pokreću zajedno s Windowsima, stisnite Ctrl + Alt + Delete i odaberite Task Manager. Na novom prozoru, kliknite na More Details, te zatim odaberite Startup tab.
Ako vidite da imate aplikacija koje ne želite da se pokreću zajedno s Windowsima, samo stisnite desni klik na njih i odaberite opciju “Disable”. Posebice one koje imaju “high” impact na dužinu bootanja OS-a.
7) Očistite AppData mapu
Čak i kada deinstalirate aplikaciju s Windowsa, postoje određeni “ostaci” koji ostaju za tim aplikacijama i samo vam uzimaju mjesto na disku. Ti podaci se najčešće nalaze u AppData folderu, odnosno mapi.
Po defaultu, ta mapa je sakrivena. Možete ju naći na lokaciji C:\Users\korisnicko_ime\AppData ili možete pokrenuti Windows search i tražiti “%AppData%” (bez navodnika).
U tom glavnom folderu, naći ćete tri sub-foldera: Local, LocalLow i Roaming. Pretražite sva tri foldera i vidite ima li tragova starim aplikacijama. Ponavljamo, ne brišite ono u što niste sigurni da vam treba. Ali ako vidite folder “aplikacija X” a znate da ste tu aplikaciju obrisali, slobodno obrišite taj folder iz AppDate.
Da vam se ubuduće to ne bi događalo i da vam aplikacije ne bi ostavljale tragove nakon što ih deinstalirate, možete koristiti aplikacije poput Geek Uninstallera koji će počistiti te podatke kada deinstalirate aplikaciju.
8) Uklonite nepotrebne stvari iz “Program filesa”
Još jedno mjesto gdje ćete naći tragove obrisanih aplikacija je Program Files mapa. Na većini mašina danas ćete naći dva Program Files foldera – C:\Program Files i C:\Program Files (x86).
Kao i kod AppData mape, uđite unutra i obrišite ono što mislite da vam više ne treba. Posebice mape koje su ostale iza aplikacija koje ste deinstalirali.
9) Obrišite sve “cache” mape
Windowsi 10 su puni cache mapa. To su privremene datoteke koje će Windowsi možda trebati u budućnosti. Ako ih trebaju i nađu ih u cache mapama, iskoristit će ih, ako ne – ponovno će ih kreirati. Tako da nema potrebe da samo “sjede” na vašem disku i zauzimaju vam mjesto.
Pošto tih cache mapa ima dosta, nećemo ih sve nabrajati, nego ćemo vas uputiti na članak u kojem su objašnjenje te mape, te kako ih obrisati. Članak možete pročitati ovdje.
Piše: B.P.