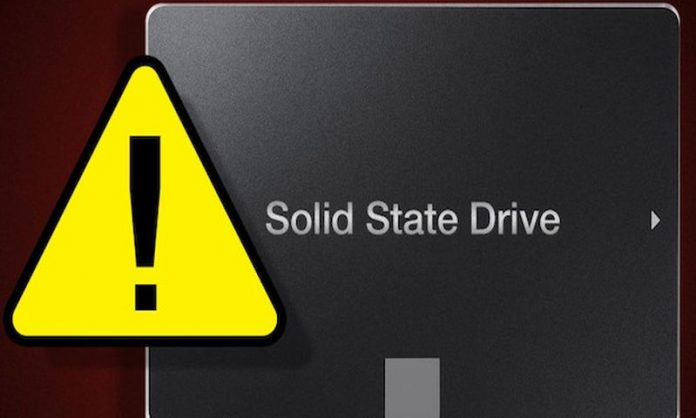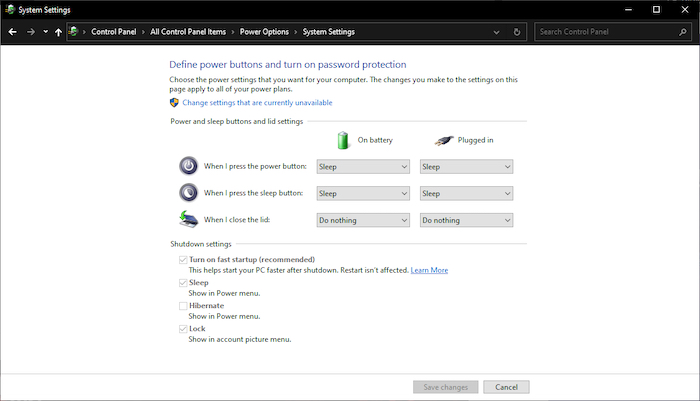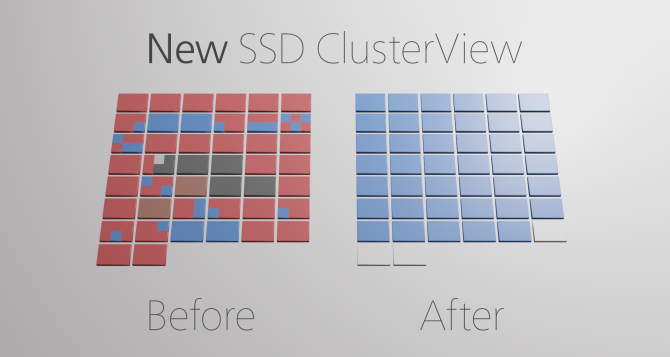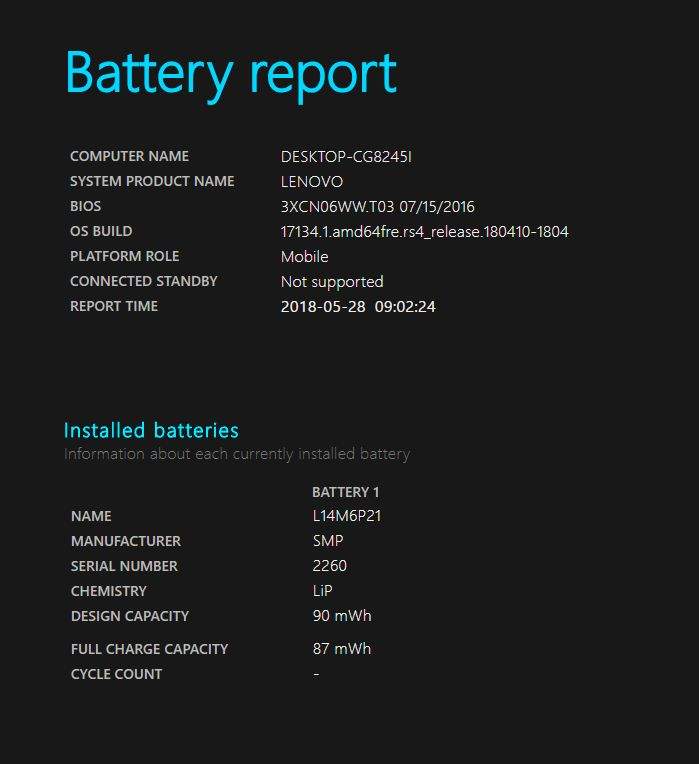Sigurno je pretpostaviti da je u ovom trenutku većina tehnološki-osvještenijih (i onih s debljim novčanicima) korisnika Windowsa prešla sa SATA tvrdih diskova na SSD-ove, bilo da su nabavili relativno novo računalo ili da su sami izvršili nadogradnju.
Windows ima mnoštvo značajki koje pomažu SSD-ovima da rade u punom potencijalu, ali ih ne omogućuje uvijek prema zadanim postavkama. Osim toga, mnoga pravila koja se moraju učiniti iz ranih dana SSD-ova više ne vrijede. O čemu se točno radi i što je ono što biste trebali napraviti na svojim Windows računalima ako koristite SSD-ove, pročitajte u nastavku članka!
Onemogućite brzo pokretanje ili Fast Startup
Da, ovo bi moglo zvučati kontra-intuitivno, s obzirom na to da je Fast Startup prilično dizajniran kako bi proces pokretanja bio brži za računala sa SSD-ovima. Ali u ovom trenutku, vrijeme dobiveno brzim pokretanjem je zanemarivo ako imate SSD, a onemogućavanje brzog pokretanja znači da će vaše računalo dobiti lijepo čisto, potpuno ponovno pokretanje svaki put kada ga isključite. Postoje i različiti problemi s nišama koje brzo pokretanje također može uzrokovati.
Na primjer, ako pokrećete dvostruko pokretanje, možda nećete moći pristupiti svom Windows pogonu jer je zaključan. Onemogućavanje brzog pokretanja nije bitno, ali bi moglo biti korisno. Da biste onemogućili brzo pokretanje, idite na “Upravljačka ploča -> Mogućnosti napajanja -> Odaberite što rade tipke za napajanje”. Zatim kliknite “Promijeni postavke koje su trenutno nedostupne” ako je okvir “brzo pokretanje” zasivljen, a zatim poništite okvir “Uključi brzo pokretanje”.
Vaš hardver treba biti spreman za SSD
Jedna od najlakših pogrešaka prilikom nabave novog SSD-a je pretpostavka da će doći s kabelom i da će se sve savršeno uklopiti u računalo koje imate. S prijenosnim računalima s proširivim 2,5-inčnim utorima za pohranu, takav je slučaj. Samo ga ubacite u rezervni prostor i spremni ste. Međutim, na stolnom računalu, ako dobivate SATA SSD pogon, morat ćete se pobrinuti da vaše napajanje ima dovoljno rezervnih utora ili kabela za smještaj SATA kabelskog konektora.
Ako ne, uvijek možete nabaviti Y-razdjelnik koji omogućuje spajanje dva SSD-a na jedan molex utor za napajanje u vašem PSU-u. SSD-ovi ne troše puno energije, pa to ne bi trebao biti problem. Naravno, morate imati i slobodne SATA utore na matičnoj ploči, ali to ne bi trebao biti problem osim ako već nemate mnogo tvrdih diskova. Zatim tu su noviji M.2 SSD-ovi koji se spajaju na M.2 konektore na vašoj matičnoj ploči.
U pravilu, samo novije generacije matičnih ploča imaju ovaj konektor, pa ako imate starije računalo, nemate sreće. Ili potražite svoju matičnu ploču na mreži kako biste bili sigurni da ima M.2 konektor. Štoviše, morate znati je li vaš M.2 konektor PCI-E (NVME) ili SATA i provjeriti je li vaš M.2 SSD u ispravnom formatu.
Ažurirajte Firmware svog SSD-a
Kako biste bili sigurni da vaš SSD radi najbolje što može, vrijedno je pratiti ažuriranja firmwarea za njega. Nažalost, oni nisu automatizirani; proces je nepovratan i malo složeniji od, recimo, ažuriranja softvera. Svaki proizvođač SSD-a ima svoju metodu za nadogradnju firmvera SSD-a, tako da ćete morati otići na službena web-mjesta svojih proizvođača SSD-a i od tamo slijediti njihove vodiče.
Omogućite AHCI
Sučelje Advanced Host Controller (AHCI) je glavna značajka koja osigurava da će Windows podržavati sve značajke koje dolaze s pokretanjem SSD-a na vašem računalu, posebno značajku TRIM, koja omogućuje Windowsu da pomogne SSD-u u obavljanju rutinskog prikupljanja smeća. Pojam “prikupljanje smeća” koristi se za opisivanje fenomena koji se događa kada se pogon riješi informacija za koje se više ne smatra da su u upotrebi.
Da biste omogućili AHCI, morat ćete ući u BIOS vašeg računala i omogućiti ga negdje unutar njegovih postavki. Ne mogu vam točno reći gdje je postavka, jer svaki BIOS funkcionira drugačije. Morat ćete malo loviti. Šanse su da će novija računala imati ovo omogućeno prema zadanim postavkama. Preporučljivo je da ovu značajku omogućite prije instaliranja operativnog sustava, iako ćete se možda moći izvući ako je omogućite nakon što je Windows već instaliran.
Omogućite TRIM
TRIM je ključan za produljenje životnog vijeka vašeg SSD-a, naime održavajući ga čistim ispod haube. Windows bi to trebao omogućiti prema zadanim postavkama, ali vrijedi još jednom provjeriti je li omogućeno. Da biste bili sigurni da je TRIM omogućen, otvorite naredbeni redak i unesite sljedeće:
fsutil behavior set disabledeletenotify 0
Ono što sada želite vidjeti (protuintuitivno) je obavijest s natpisom “Onemogućeno” ili “Denied”.
Omogućite Obnovu sustava ili ”System Restore”
U ranim danima SSD-ova, kada su bili mnogo manje izdržljivi i skloniji kvarovima nego danas, mnogi su ljudi preporučivali isključivanje mogućnosti obnove sustava, kako bi poboljšali performanse i dugovječnost pogona.
Danas je taj savjet prilično suvišan. Vraćanje sustava iznimno je korisna značajka na koju preporučujemo da pripazite, stoga je vrijedno otići u postavke vraćanja sustava kako biste potvrdili da ga vaš SSD nije potajno onemogućio. Kliknite Start, upišite “restore”, a zatim kliknite “Stvori točku vraćanja”. Zatim desnom tipkom miša kliknite svoj SSD pogon na popisu -> Konfiguriraj u novom prozoru, a zatim kliknite “Uključi zaštitu sustava”.
Neka defragmentacija Windows sustava bude uključena
Još jedan relikt ranih dana SSD-a: defragmentiranje SSD-a nije samo bilo nepotrebno, već je i potencijalno štetno za SSD, jer je defragmentiranje smanjilo broj ciklusa čitanja/pisanja koji je ostao u pogonu. To je nekako točno, ali Windows 10 i Windows 11 to već znaju, a ako ste omogućili zakazanu defragmentaciju, Windows će identificirati vaš SSD i doista će ga defragmentirati (jer suprotno uvriježenom mišljenju, SSD-ovi se fragmentiraju, iako mnogo manje).
Uz to rečeno, bolje je razmišljati o današnjoj opciji defragmentiranja u sustavu Windows kao više o svestranom alatu za zdravlje diska. (Čak i Windows sada ovaj proces naziva “Optimizacija”, a ne “defragmentacija”.) Proces će također “ponovno podrezati” vaš SSD koji pokreće lijepu funkciju TRIM o kojoj smo ranije govorili.
Konfiguriranje mogućnosti zapisivanja u predmemoriju
Na mnogim SSD-ovima, predmemorija pisanja na razini korisnika može imati štetan učinak na pogon. Da biste to shvatili, morat ćete onemogućiti opciju u sustavu Windows i vidjeti kako pogon radi nakon toga. Ako vaš pogon radi lošije, ponovno ga omogućite. Da biste došli do prozora za konfiguraciju, desnom tipkom miša kliknite “Računalo” na izborniku Start i kliknite “Svojstva”. Kliknite “Upravitelj uređaja”, proširite “Disk Drives”, desnom tipkom miša kliknite svoj SSD i kliknite “Svojstva”. Odaberite karticu “Pravila”. Na ovoj kartici vidjet ćete opciju s oznakom “Omogući predmemoriju pisanja na uređaju”.
Postavite unutar opcija baterije na ”visoke performanse”
Kada se vaš SSD stalno uključuje i isključuje, primijetit ćete lagano zaostajanje kad god koristite svoje računalo nakon što ste neko vrijeme bili u stanju mirovanja. Da biste promijenili opcije napajanja, pristupite upravljačkoj ploči, a zatim kliknite “Opcije napajanja”. Odaberite “High Performance” s popisa.
Možda ćete morati kliknuti “Prikaži dodatne planove” da biste ga pronašli. Na prijenosnom računalu sa sustavom Windows 11 možete kliknuti ikonu baterije u području obavijesti, zatim kliknite ikonu baterije u prozoru koji se pojavi, zatim kliknite “Način rada” i “Najbolja izvedba” ili ”Power Mode- Best Performance”.
Piše: Ivan Hečimović