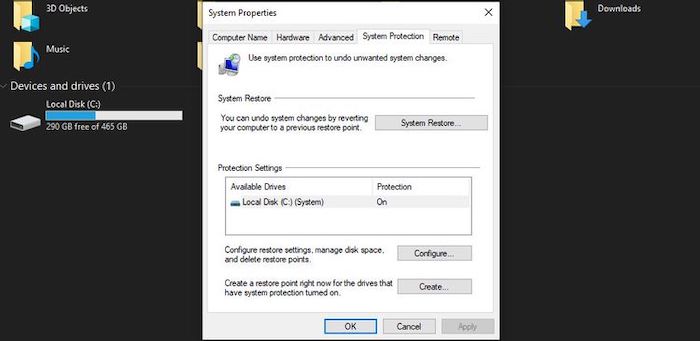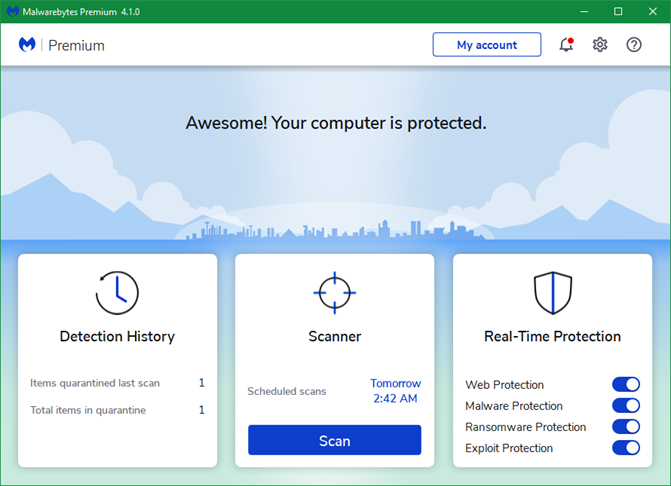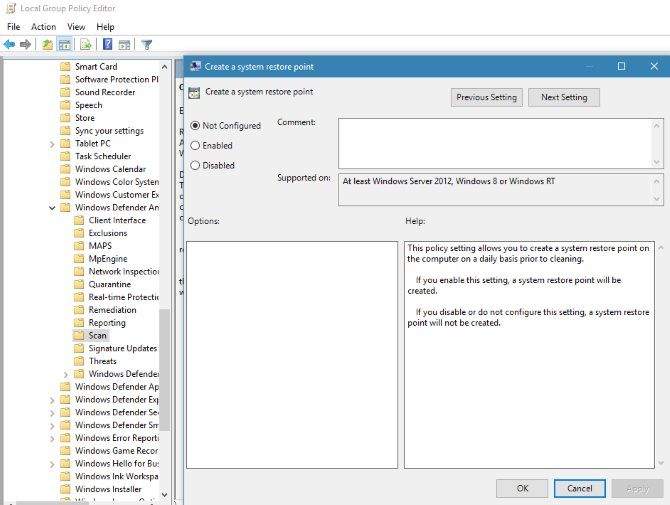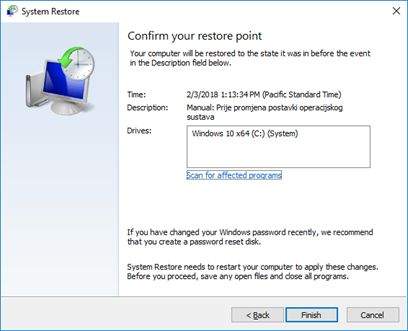”System Restore” odnosno mogućnost vraćanja sustava ključni je alat za oporavak Windows operativnih sustava.
Ako imate problema s računalom na kojem je instaliran sustav Windows, System Restore vam može pomoći u vraćanju datoteka sustava, programske datoteke i podatke registra na njihovo prethodno stanje. Ako su te datoteke oštećene, System Restore će ih zamijeniti ispravnima, što znači da ćete si ovime jako lako riješiti mnoge probleme.
No što kada System Restore ne radi ili što ako, nakon što ste ga pokušali pokrenuti, dobijete natrag poruku koja govori o nekoj grešci? U tom slučaju trebat ćete napraviti neke stvari kako biste System Restore vratili u normalno stanje.
Za početak pokušajte s alternativnom točkom oporavka sustava
Prvo pokušajte s alternativnom točkom oporavka sustava. Nešto je možda oštetilo zadanu točku vraćanja tijekom procesa pohranjivanja i s obzirom na to, zato se System Restore neće pokrenuti. Korištenje alternativne točke može vam pomoći kod širokog raspona rješavanja problema s vraćanjem sustava.
Za početak unutar tražilice u Start izborniku upišite rstrui i odaberite ”Best Match”. Trebali biste imati barem dvije točke vraćanja sustava, što je dobro, no osim toga ono što je još bolje jest da svaka točka vraćanja sustava bude određena za duži period (na primjer jedna točka sustava je određena za siječanj 2023., dok je druga određena za listopad 2022.). Što imate više točaka vraćanja sustava, to ćete imati više mogućnosti odabira, što je naravno dobro u slučaju da jedna od točaka vraćanja sustava ne radi.
S obzirom na to, ako vaš prozor vraćanja sustava ima više od jedne točke za odabir, odaberite onu koja je prije najnovije. Možda ćete morati kliknuti Prikaži više točaka vraćanja kako biste vidjeli svoje sigurnosne kopije. Nakon odabira točke vraćanja pritisnite Next i slijedite upute na zaslonu. U idealnom slučaju, ovo će riješiti vaš problem. Međutim, ako vidite poruku o pogrešci ili ako System Restore izvodi operaciju vraćanja koja ne rješava vaš problem, nastavite čitati dalje.
Pokrenite System Restore iz sigurnog načina rada, odnosno Safe Mode-a
Siguran način rada može biti spas u mnogim situacijama, posebno kada mogućnost vraćanja sustava ne radi. Za razliku od uobičajenog postupka pokretanja, sigurni način rada učitava ograničen raspon upravljačkih programa i datoteka. Problemi koji se javljaju tijekom pokretanja vraćanja sustava obično se mogu riještii ponovnim pokušajem u sigurnom načinu rada.
Kako pokrenuti Windows 10 sustav u sigurnom načinu rada? Slijedite sljedeće korake:
- Idite na Postavke > Ažuriranje i sigurnost > Oporavak. U odjeljku Napredno pokretanje odaberite Ponovno pokreni sada. Ovo će ponovno pokrenuti vaš sustav u izborniku naprednih postavki pokretanja.
- Ondje odaberite Rješavanje problema > Napredne opcije > Postavke pokretanja > Ponovno pokretanje.
- Prilikom ponovnog pokretanja vidjet ćete popis opcija. Odaberite 4 ili F4 za pokretanje računala u sigurnom načinu rada (odaberite 5 ili F5 za siguran način rada s mogućnostima spajanja na internet).
- Pritisnite tipku Windows + R za otvaranje dijaloškog okvira Pokreni. Upišite msconfig i pritisnite Enter.
- Otvorite karticu Boot. Označite okvir uz Siguran način rada. Ako vam je potrebna mreža, odaberite je s donje strane.
- Nakon što pritisnete Primijeni i zatvorite prozor konfiguracije sustava, dobit ćete upit za ponovno pokretanje sustava. (Imajte na umu da će se vaš sustav neprestano pokretati u sigurnom načinu rada osim ako ne poništite opciju System Configuration. Ponovite isti postupak unutar sigurnog načina rada kada budete sigurni da ste riješili problem.)
- Ponovno pokrenite računalo. Pritisnite F8 tijekom procesa pokretanja za ulazak u Safe Mode. Ovo je isprobana metoda. Međutim, ako koristite značajku Windows Fast Startup, neprestano pritiskanje tipke F8 neće funkcionirati.
- Nakon što ste u sigurnom načinu rada, samo naprijed i upišite rstrui u traku za pretraživanje izbornika Start i odaberite ”Best Match” kako biste otvorili vraćanje sustava u sigurnom načinu rada Windowsa 10.
Što učiniti nakon što ste pokušali potencijalno rješenje s pokretanjem u sigurnom načinu rada?
Ako System Restore radi u sigurnom načinu rada, to je jasan pokazatelj da ga nešto, vjerojatno program ili usluga, ometa tijekom pokušavanja pokretanja na standardni način. Na primjer, vremena na vrijeme antivirusne postavke mogu uzrokovati određene probleme kod mogućnosti vraćanja sustava.
Ono što isto tako može uzrokovati probleme su štetni programi, malwarei ili virusi koje antivirusni program nije uspio detektirati. U svakom slučaju, skenirajte svoje računalo s antivirusnim sustavom i programom Malwarebytes, kako biste bili sigurni.
Konfiguriranje korištenja podatkovnog prostora za mogućnost System Restore
Ako i dalje ne možete ispravno pokrenuti vraćanje sustava, pokušajte prilagoditi podjelu podatkovnog prostora na disku. Može se raditi o tome da možda nemate dovoljno prostora na disku, a da vas sustav o tome nije obavijestio, što u biti nije nažalost ništa neobično za Windows. Preporučuje se da ovoj mogućnosti dodijelite najmanje 4 GB.
Neki će reći da je to pretjerano. Međutim, budući da svako veće ažuriranje sustava Windows 10 teži oko 4 GB, uz to glavna ažuriranja sada su polugodišnji veliki paketi, a ne redovita kumulativna ažuriranja, najbolje je ostaviti dovoljno prostora.
S druge strane, možda ne biste željeli da mogućnost System Restore zauzme previše prostora na disku vašeg računala, pogotovo ako ste već ograničeni po tom pitanju. Ipak, podešavanje diskovnog prostora za System Restore još je jedan način na koji možete pokušati popraviti ovu mogućnost ako i kada prestane raditi.
Kako konfigurirati podatkovni prostor na disku za System Restore mogućnost na sustavima Windows 8, 8.1 i na Windowsu 10
- U traku za pretraživanje izbornika Start utipkajte ”system protection” i odaberite Stvori točku vraćanja sustava.
- Odaberite Konfiguriraj. Provjerite svoju iskorištenost prostora na disku i povećajte je ako je manja ili jednaka 300 MB.
Nakon toga, trebat ćete osigurat da je točka za vraćanje sustava kreirana. To možete učiniti ako budete slijedili sljedeće korake:
- U traku za pretraživanje izbornika Start utipkajte ”system protection” i odaberite Stvori točku vraćanja sustava, to jest ”Create a system restore point”.
- Odaberite Konfiguriraj. U odjeljku Vraćanje postavki provjerite je li mogućnost ”Turn on system protection” uključena.
Kako re-instalirati, resetirati ili popraviti Windows 8, 8.1 i Windows 10?
Korisnici sustava Windows 8, 8.1 i 10 mogu osvježiti ili poništiti (”odnosno mogu koristiti opcije ”Refresh” i Reset”) u vezi svojih instalacijskih datoteka sustava. Ovaj proces obično uklanja sve dugotrajne probleme koji se odnose na sistemske datoteke. Nadalje, s dodatnim opcijama koje se datoteke osvježavaju ili resetiraju, ne gubite nikakve važne podatke. No najprije bi bilo dobro da kreirate sigurnosnu kopiju svih važnih datoteka.
Sustavi Windows 8, 8.1 i 10 mogu koristiti mogućnosti Refresh i Reset za operativne sustave:
- Refresh (Windows 8): ponovno instalira Windows, zadržavajući osobne datoteke i postavke netaknutima.
- Reset: ponovno instalira Windows, ali briše datoteke, postavke i aplikacije, osim onih koje ste dobili s računalom.
- Reset and keep My Files (Windows 10): ponovno instalira Windows s pogona za oporavak, zadržavajući datoteke, postavke i aplikacije netaknutima.
- Refresh mogućnost Windowsa 8 je unutar sustava Windows 10 postao je mogućnost pod nazivom ”Reset and keep my files”. Radi se o istom načinu obnove sustava.
- Pritisnite tipku Windows + I i idite na Ažuriranje i sigurnost > Oporavak.
- U odjeljku Reset this PC pritisnite ”Get started”.
- Odaberite ”Keep my files” ili ”Remove everything”. Budući da želimo ovdje osvježiti sustav, trebamo odabrati ovo prvo.
Kako obrisati stare točke vraćanja sustava?
Unutar Windowsa 8, 8.1 i sustava Windows 10 korisnik, kako bi obrisao stare točke vraćanja sustava, treba učiniti sljedeće:
- Unutar trake za pretraživanje izbornika Start najprije utipkajte disk clean. Desnom tipkom miša kliknite na Najbolje podudaranje i odaberite Pokreni kao administrator.
- Odaberite C: kao pogon koji želite očistiti, zatim pritisnite OK. Disk Clean-up će izračunati količinu prostora dostupnog za čišćenje.
- Otvorite karticu Više opcija. U odjeljku Vraćanje sustava i Kopije u sjeni odaberite Čišćenje.
- Pritisnite Delete ako želite nastaviti. Ova metoda zadržava vašu posljednju točku vraćanja sustava na mjestu, dok će ako kliknete na opciju Izbriši ploči za zaštitu sustava obrisati sve njih.
Kao sažetak, kako popraviti problem s vraćanjem sustava i kako vratiti funkcionalnost sustava?
Ako vam se dogodi da vam mogućnost System Restore zakaže, nemojte paničariti. Jedna od metoda koje sam naveo u ovome članku morala bi biti rješenje vašeg problema. Da sažmemo, u članku smo govorili o sljedećim potencijalnim metodama rješavanja problema s vraćanjem sustava:
- Isprobajte alternativnu točku vraćanja sustava.
- Pokrenite vraćanje sustava iz sigurnog načina rada.
- Konfigurirajte korištenje prostora na disku.
- Osigurajte da Windows stvara točke za vraćanje sustava kada treba.
- Koristite Reset, Refresh ili Repair kako biste vratili datoteke sustava Windowsa.
Piše: Ivan Hečimović