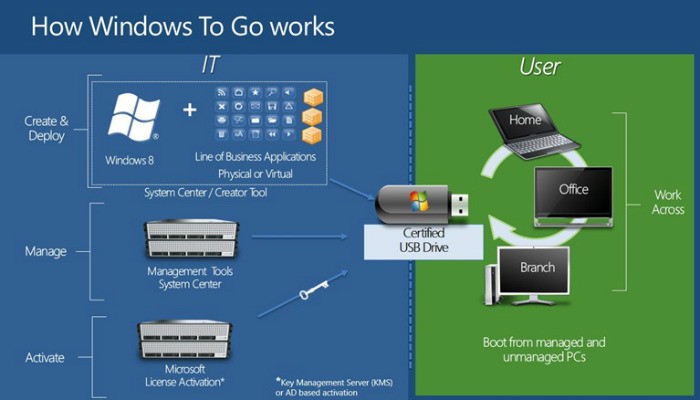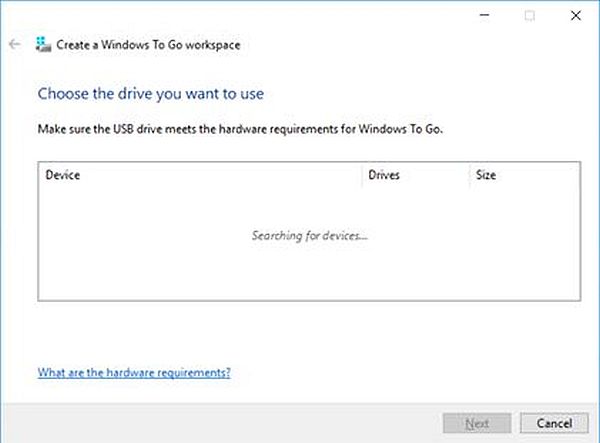Windows To Go je značajka koja je integrirana u operacijski sustav Windows 10, uključujući Windows 10 Enterprise i Windows 10 Education. Ukoliko koristite Windows 10 Home, Windows 10 Pro i Windows RT, nećete moći koristiti Windows To Go.
Pored operacijskog sustava Windows 10, Windows To Go je dostupan i u Windows 8 i Windows 8.1. No, što nam omogućuje ova značajka? Windows To Go omogućuje kreiranje bootabilnog USB flash diska, na kojem se nalazi instaliran operacijski sustavu Windows 10, tkz. Windows To Go workspace.
Kada kreiramo Windows To Go worskpace, sve što trebamo napraviti je spojiti USB flash disk na računalo ili laptop, promijeniti boot postavke a zatim pokrenuti operacijski sustav Windows 10 direktno sa USB flash diska. Npr. ukoliko koristimo Windows To Go USB flash disk na poslovnom računalu, i odlučimo nastaviti radne obaveze na kućnom računalu, možemo to napraviti bez ikakvih problema.
Prije kreiranje Windows To Go USB flash diska, potrebno je znati sljedeće informacije:
- Interni diskovi nisu dostupni – kako bi zaštitili podatke koji se nalaze na računalu na koji smo spojili Windows To Go USB flash disk, onemogućen je pristup internim diskovima. Također, ako koristimo Windows mašinu (pokrenut operacijski sustav Windows 10), i spojimo Windows To Go USB flash disk, nećemo moći pristupiti Windows To Go USB flash disku koristeći Windows Explorer ili File Explorer
- TPM čip se ne koristi – tokom enkriptiranja Windows To Go USB flash diska, nije moguće koristiti TPM čip, nego lozinku
- Windows RE nije dostupan – nije moguće popraviti problem u operacijskom sustavu Windows koristeći Windows RE
- Hibernacija je isključena – moguće ju je uključiti koristeći Group Policy postavke
- Reset Your PC nije dostupan – nije moguće vratiti operacijski sustav na tvorničle postavke, jer je “Reset Your PC” značajka isključena i nije ju moguće uključiti
- Nadogradnja nije moguća – nije moguće napraviti nadogradnju Windows To Go, npr. ako koristimo Windows 8, ne možemo napraviti nadogradnju na Windows 10
Pored kompatibilne edicije operacijskog sustava Windows 10, potrebno je imati i kompatibilan USB flash disk koji omogućuje kreiranje i korištenje Windows To Go radnog okruženja. Potrebno je da USB flash disk bude certificiran za kreiranje Windows To Go.
Na tržištu ima nekoliko modela USB flash diskova koji su certificirani uključujući: IronKey Workspace W700, IronKey Workspace W500, IronKey Workspace W300, Kingston DataTraveler Workspace for Windows To Go, Spyrus Portable Workplace, Spyrus Secure Portable Workplace, Spyrus Worksafe, Super Talent Express RC4 for Windows To Go, Super Talent Express RC8 for Windows To Go i Western Digital My Passport Enterprise. Ukoliko koristimo USB flash disk koji se ne nalazi na listi certificiranih uređaja, nećemo moći kreirati Windows To Go, barem ne legalnim putem.

Treći preduslov za uspješno korištenje Windows To Go USB flash diska je kompatibilno računalo ili laptop, koje ispunjava sljedeće uvjete:
- Minimalna podrška za operacijski sustav Windows 7
- Podrška za bootanje operacijskog sustava sa USB flash diska
- Procesor: minimalno 1 GHz ili brži
- Radna memorija (RAM): minimalno 2 GB ili više
- Grafička kartica koja podržava DirectX 9 i WDDM 1.2 ili novije upravljačke programe
- Minimalna podrška za USB 2.0 port. Preporuka je koristiti USB 3.0 port
- USB flash disk 2.0 ili 3.0. Preporuka je koristiti USB 3.0 flash disk
- Nije preporučeno korištenje USB hubova
U nastavku članka, pokazati ćemo Vam na koji način pokrenuti Windows To Go u operacijskom sustavu Windows 10 Enterprise.
- Spojiti USB flash disk na računalo
- Držati Windows logo a zatim pritisnuti R kako bi otvorili Run dialog
- Upisati (kopirati) control panel a zatim pritisnuti Enter kako bi otvorili Control Panel
- Filtrirati ikone na osnovu veličine prikaza: Small icons
- Kliknuti na Windows To Go, kako bi kreirali Windows To Go na USB flash disku
- Nakon što Windows detektira certificiran USB flash disk, kliknuti Next i završiti kreiranje Windows To Go radnog okruženja
- Restartati Windows 10
- Promijeniti postavke u BIOS ili UEFI, tj. konfigurirati da se računalo ili laptop boota sa USB flash diska
- Bootati Windows To Go sa USB flash diska
Autor: J.K.