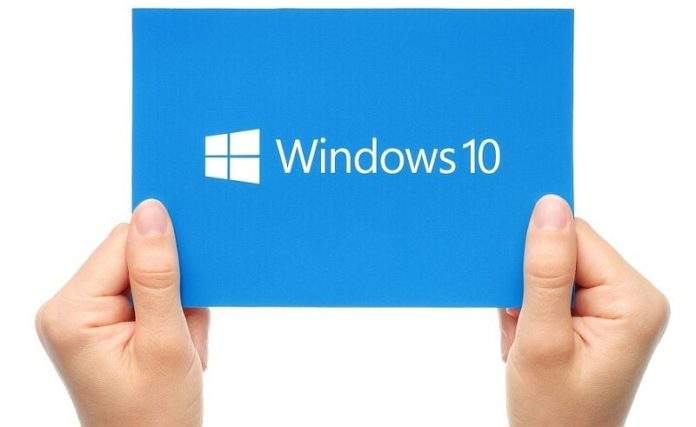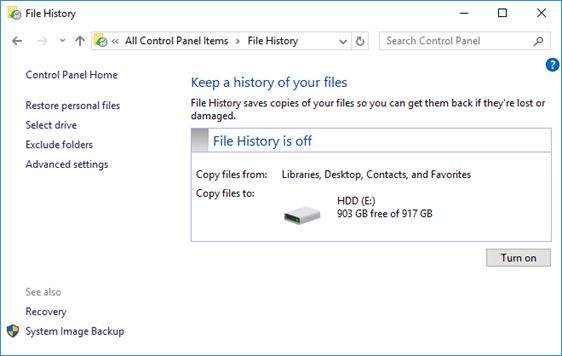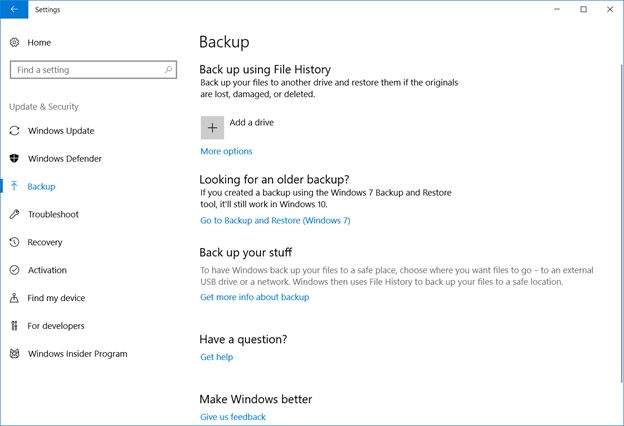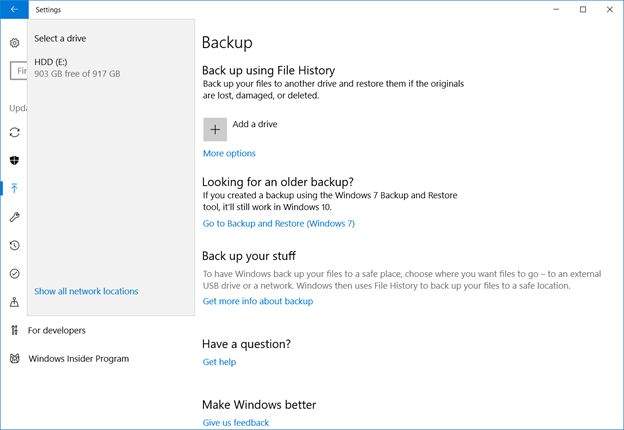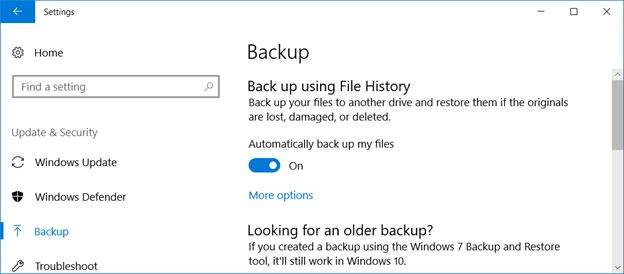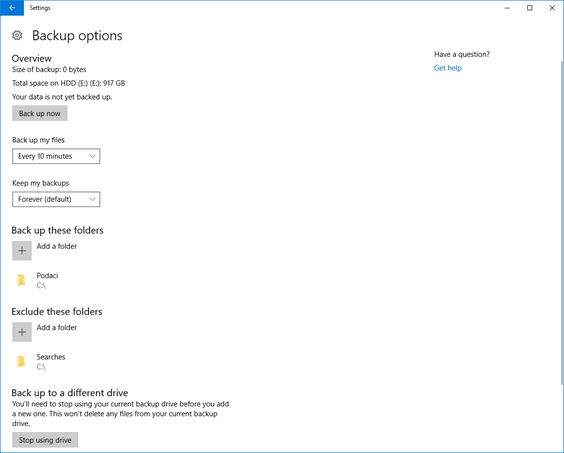Podaci sa kojima radimo na dnevnom, tjednom ili mjesečnom nivou se mogu klasificirati na različite načine, od onih koji nisu povjerljivi, onih koji su manje povjerljivi i podataka koji su povjerljivi, i čija zlouporaba može povrijediti našu osobnost ili reputaciju tvrtke u kojoj radimo.
Bez obzira o kakvoj vrsti podataka se radi, potrebno je da osiguramo njihov integritet i onemogućimo trećim licima da im pristupaju. Jedan od načina na koji to možemo napraviti je kreiranje rezervne kopije podataka, tkz. backup.
U tvrtkama u kojima je jasno definiran IT plan, definirana je i Backup & Restore strategija. Ukoliko izgubimo podatke uslijed hardverskih ili softverskih problema, a nemamo kreiranu rezervnu kopiju, u ozbiljnim smo problemima. Nasuprot tome, ukoliko imamo rezervnu kopiju podataka, iste ćemo vratiti na originalnu lokaciju kroz par minuta.
Na tržištu imamo na stotine programa koji nam omogućuju kreiranje rezervne kopije podataka. Neki od njih su besplatni, a neke je potrebno kupiti. U ovom članku pisati ćemo o alatu File History koji je integriran u operacijski sustav Windows 10, i koji nam omogućuje kreiranje rezervne kopije podataka.
Rezervnu kopiju podataka možemo snimiti na USB flash disk, eksterni disk, mrežni disk (Network Attached Storage) ili dijeljeni mrežni direktorij. File History je dostupan u svim edicijama operacijskog sustava Windows 10.
File History je također integriran u operacijski sustav Windows 8 i Windows 8.1. U ovom članku pokazati ćemo Vam na koji način možete aktivirati File History u Windows 10. File History možete pokrenuti kroz Control Panel ili kroz Settings. Ukoliko se odlučite na pokretanje File History kroz Control Panel, potrebno je pristupiti sljedećoj lokaciji Control Panel\All Control Panel Items\File History.
U našem primjeru pokazati ćemo kako pristupiti File History koristeći Settings u operacijskom sustavu Windows 10. Identična procedura je kompatiblna i sa prethodnim operacijskim sustavima koji podržavaju File History. Pa, počnimo.
- Držati Windows logo a zatim pritisnuti I kako bi otvorili Settings
- Kliknuti Update & Security, a zatim kliknuti na Backup
3. Kliknuti na Add a drive kako bi dodali disk ili direktorij na koji želimo snimiti rezervnu kopiju podataka. Ukoliko imamo sekundardni disk ili ukoliko smo priključili USB flash disk ili eksterni disk, File History će ga detektirati. Na Windows mašini na kojoj konfiguriramo File History imamo dva diska, SSD 250 GB i HDD 1 TB. Na SSD je instaliran operacijski sustav Windows 10 i prateće aplikacije, a drugi disk je rezerviran za podatke. U našem slučaju sa lijeve strane prozora kliknuti ćemo na detektirani sekundarni disk HDD 1 TB. Klikom na opciju Show all network location, prikazati ćemo lokacije na mreži gdje je moguće kreirati rezervnu kopiju podataka. Obzirom da nije dostupna, File History ju nije ni detektirao.
Nakon uspješnog dodavanja destinacijske lokacije za kreiranje rezervne kopije podataka, File History će se automatski uključiti, Automatically back up my files – ON, kao što je prikazano na sljedećoj slici.
- Kliknuti na More options, a zatim podesiti postavke koje imamo na raspolaganju, uključujući:
- Back up my files – definiranje vremena kada će File History kreirati rezervnu kopiju podataka ili kada će snimiti nove promjene nad podacima. U našem slučaju konfigurirali smo backup svakih 10 minuta (Every 10 minutes)
- Keep my back up – definiranje koliko dugo će File History držati kreiranu rezervnu kopiju podataka. Na raspolaganju imamo više opcija, a mi smo konfigurirali da rezervnu kopiju podataka File History čuva zauvijek (Forever)
- Add a Folder – dodati direktorije od kojih želimo kreirati rezervnu kopiju podataka. Mi smo odabrali da želimo raditi backup direktorija Podaci koji se nalazi na C particiji (C:\Podaci)
- Exclude these folders – isključiti direktorije od kojih ne želimo kreirati rezervnu kopiju podataka. U našem slučaju isključili smo direktorij Searches koji se nalazi na C particiji (C:\Searches)
- Backup to different drive – ukoliko želimo kreirati rezervnu kopiju podataka na drugi disk, potrebno ga je dodati koristeži navedenu postavku. Prije toga, potrebno je isključiti trenutni disk klikom na Stop using drive.
5. Nakon konfiguriranja potrebno je kliknuti na Back up now, kako bi kreirali rezervnu kopiju podataka
Ukoliko želimo dodatno konfigurirati File History potrebno je kliknuti na See advanced settings, postavku koja se nalazi na dnu prozora. Ako želimo vratiti rezervnu kopiju podataka na originalnu lokaciju, potrebno je kliknuti na Restore files from a current backup.
Autor: J.K.