Solidan broj prijenosnih računala, a posebno onih koji ciljaju na poslovne korisnike, već dugi niz godina imaju senzor otiska prsta kao najsigurniji oblik autentifikacije.
Nešto stariji čitatelji sjetit će se legendarnih IBM poslovnih prijenosnika iz serije ThinkPad, a koji su prvi uveli otisak prsta za otključavanje računala. Prednost takve vrste identifikacije uvidio je i Microsoft, pa Windowsi nude mogućnost otključavanja računala s otiskom prsta.
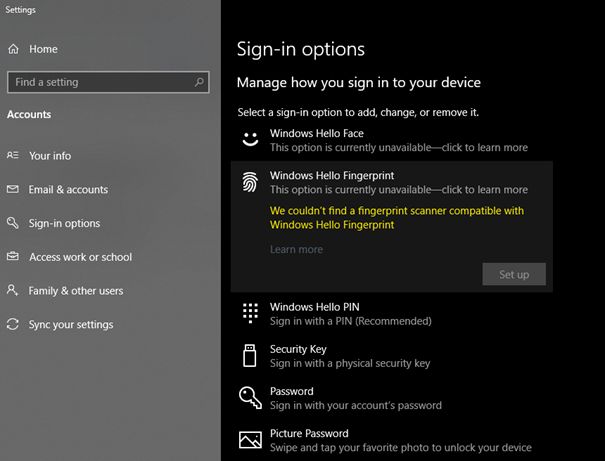
Ipak, velik broj prijenosnika nema senzor otiska prsta, a desktop računala su opet priča za sebe. Zbog toga je većina Windows korisnika osuđena na „staromodno“ i relativno sporo otključavanje računala šifrom ili PIN-om. Često zbog komoditeta i brzine korisnici ostavljaju svoj račun u Windowsima otključan, a što nikako ne bi preporučili, posebno ako imate kolege ili ukućane koji vole bez pitanja koristiti vaše računalo.
Iako Microsoft nije mislio na korisnike računala bez senzora otiska prsta, postoji elegantno rješenje koje nudi otključavanje Windows računala, ali koristeći senzor otiska prsta na Android pametnom telefonu. Riječ je o programu nezavisnog autora, a koji se sastoji od dva dijela tj. modula.
Finger Unlock 1.2.0 (Windows modul)
Prvi dio aplikacije je Windows modul koji zapravo služi kao digitalna vjerodajnica, a možete ga preuzeti sa sljedećeg linka:
https://drive.google.com/drive/folders/1bktvp0JcJKfE92efgxQlo06ARrMfLDFd
Za instalaciju morate imati administratorske ovlasti, a sam postupak se svodi na nekoliko klikova mišem. Kako bi moduli mogli komunicirati među sobom, prilikom instalacije program će vam ponuditi postavke za Windows Firewall tj. TCP/UDP iznimku za LogonUI.exe.
Sl.2. Ako koristite „Windows Firewall“, obavezno odaberite „Yes“.
Ovo je od krucijalne važnosti kako bi program ispravno radio tj. mogao otključati Windowse. Ako ovaj dio ne odradite kroz instalaciju ili koristite firewall drugog proizvođača, uvijek u samom firewallu možete sami dodati iznimku za LogonUI.exe (putanja: C:\Windows\system32\LogonUI.exe).
Ako ste uspješno odradili instalaciju, na zaključanom zaslonu će se uz postojećeg korisnika pojaviti i „Remote Fingerprint Unlock“
Sl.3. Kad je aplikacija uspješno instalirana, dobit će te opciju „Remote Fingerprint Unlock“ i jedinstveni ID (broj sesije) na koji se spaja mobilna aplikacija.
Sad još morate odraditi instalaciju i podešavanja na Android pametnom telefonu.
Remote Fingerprint Unlock (Android modul)
Ovaj modul zahtjeva nešto više podešavanja i ne svodi se na nekoliko klikova na dugme „Next“. Prvo preuzmite aplikaciju na vaš mobilni telefon s Google Playa sa sljedeće poveznice:
https://play.google.com/store/apps/details?id=ro.andreimircius.remotefingerauth
Nakon što se aplikacija instalira, zaključajte Windows računalo (Win+L) i odaberite kao korisnički račun „Remote Fingerprint Unlock“. Ovaj korak je nužan za uparivanje Windows i Android modula.
Zatim pokrenite aplikaciju na Android uređaju i dotaknite senzor prstom kojim inače otključavate telefon, a kako bi aplikacija generirala jedinstveni ključ. Kad vas uređaj identificira i izgenerira ključ, potrebno je izraditi korisnički račun (account). Otvorite glavni izbornik aplikacije (tri horizontalne crte) i odaberite opciju „Scan“. Napominjemo još jednom, računalo mora biti zaključano! Na ovom ekranu pritisnite znak „+“ kako bi dodali računalo kojim želite upravljati.
Aplikacija vam nudi tri načina skeniranja tj. traženja računala:
• putem bluetooth veze (By Bluetooth)
• ručnim unosom IP adrese računala (By IP)
• automatskim skeniranjem IP adresa (By Scanning)
Ako koristite prijenosnik s bluetooth modulom, morate prvo mobilni uređaj upariti s računalom i nakon toga aplikacija sama podesi način komunikacije.
S druge strane, ako vaše računalo ima fiksnu IP adresu, dovoljno je unijeti istu u za to predviđeno polje.
Napomena: Ako ne znate IP adresu vašeg računala, pokrenite na željenom računalu Command Prompt (cmd.exe) i u njemu ukucajte „ipconfig“. U stavci „IPv4 address“ bit će ispisan niz od 4 broja odvojena točkom (npr. 192.168.0.17) koji predstavlja IP adresu.
Sl.4. Uz pomoć komande „ipconfig“ doznajte IP adresu svog računala
Ipak, najinteresantnija je opcija automatskog skeniranja, jer tako spojeno računalo će biti povezano i u slučaju dinamičke (promjenjive) IP adrese.
Kad ste uspješno pronašli i povezali se sa željenim računalom, potrebno je na mobilni uređaj dodati vaš Windows korisnički račun. Na ekranu s prikazanim povezanim računalom, pritiskom prsta na tri okomite točkice kraj imena otvara se izbornik u kojem treba odabrati „Add Account“. Prvo će te prelaskom prsta preko senzora na telefonu još jednom potvrditi svoj identitet, a zatim unijeti vaše Windows (Microsoft) korisničko ime i pripadajuću lozinku (ne PIN!).
Sl.5. koraci kojima povezujete Android i Windows modul
Napomena: Ako niste sigurni kako glasi vaše korisničko ime na računalu, dovoljno je u search polju Windowsa pozvati komandu „netplwiz“ i u „User Accounts“ prozoru označiti klikom miša korisnika. Ako imate više korisnika na jednom računalu, od ponuđenih računa odaberite onaj koji želite otključavati pametnim telefonom. Zatim kliknete sa „Properties“ za željeni račun i otvorit će vam se prozor u kojem će biti ispisano vaše korisničko ime.
Kad vas Windows računalo na osnovu unesenih podataka prepozna kao korisnika, Android aplikacija će tražiti da usporedite prikazani ID broj na mobitelu i onaj prikazan na Windows login ekranu. Ova provjera je isključivo zbog sigurnosnih razloga, a sama komunikacija dva modula je kriptirana, tako da je mogućnost zlouporabe svedena na minimum.
Sl.6. nakon što se uvjerite kako se ID brojevi poklapaju na PC i Android modulu, računalo možete otključavati pametnim telefonom.
Nakon što ste se uvjerili kako se brojevi poklapaju, odaberite u mobilnoj aplikaciji opciju „Proceed“ i povezivanje je gotovo. Kada se otvori ekran „Unlock“ na mobitelu, pređite prstom preko senzora i računalo će se otključati.
Ako iz nekog razloga aplikacija ne uspije otključati računalo, u postavkama (Settings) možete podesiti dodatne parametre spajanja ili resetirati aplikaciju i pokušati ponovno s konfiguriranjem.
Nakon uspješnog konfiguriranja oba modula, sljedeći put kad upalite računalo, dovoljno je pokrenuti mobilnu aplikaciju i prijeći prstom preko senzora na mobilnom telefonu.
Iako je mobilna aplikacija besplatna (uz diskretno prikazivanje reklama na dnu ekrana), za skromnih 13kn (nešto manje od 2€), možete kupiti Pro inačicu programa koja je lišena reklama i nudi mnogo više opcija. Dok je besplatna inačica limitirana na 1 računalo, plaćena verzija može otključavati neograničeni broj računala, pa tako sa svojim mobilnim uređajem možete otključavati računalo na poslu, laptop, kućni PC itd.
Dalje, Pro verzija nudi zanimljivu opciju paljenja računala slanjem signala kroz LAN mrežu (WakeOnLAN), ali i postavljanje tzv. widgeta na ekranu pametnog telefona koji dozvoljava otključavanje računala bez pokretanje same aplikacije, a što dodatno ubrzava ulazak u Windowse.
Piše: Tonči Ložić





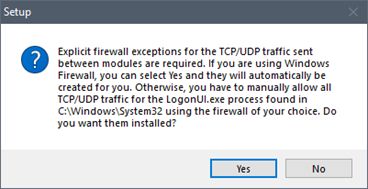
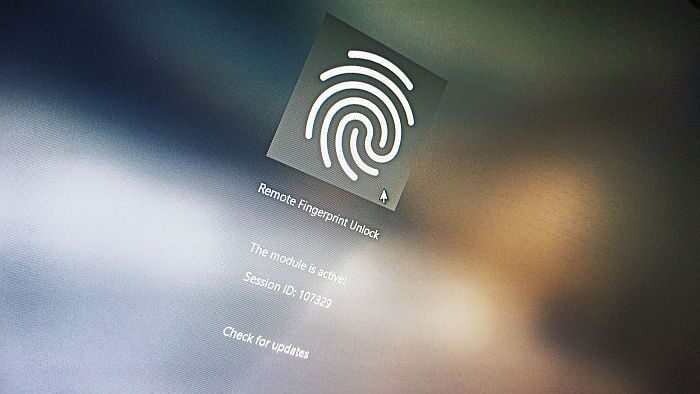
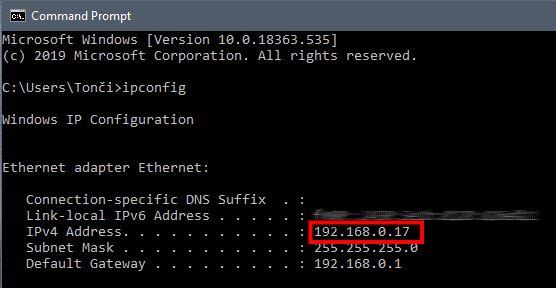
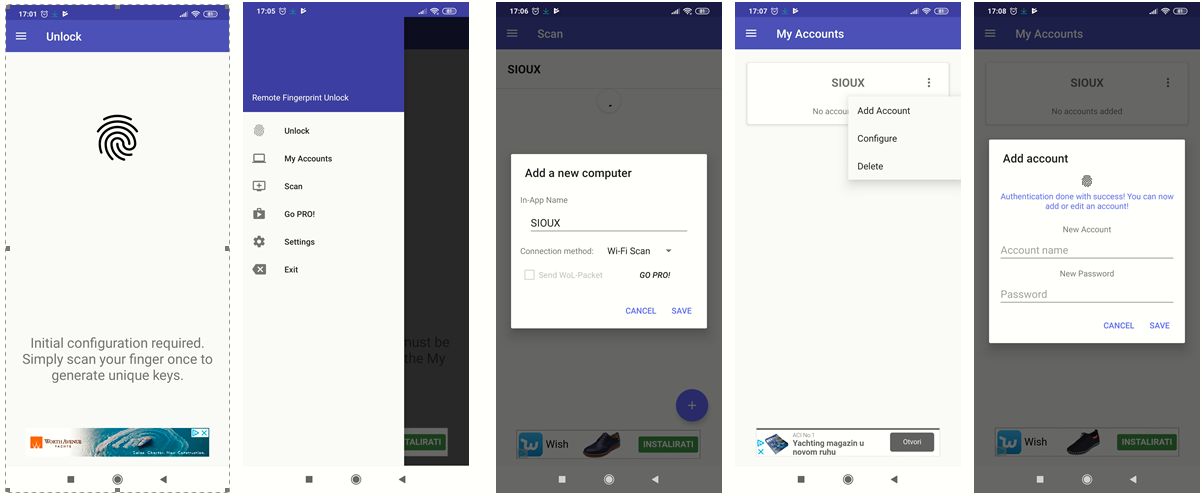


Zanimljivo osvježenje!