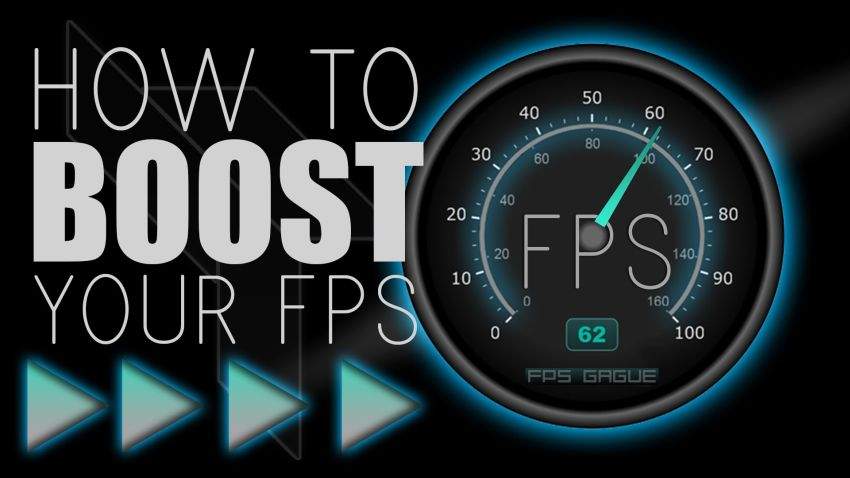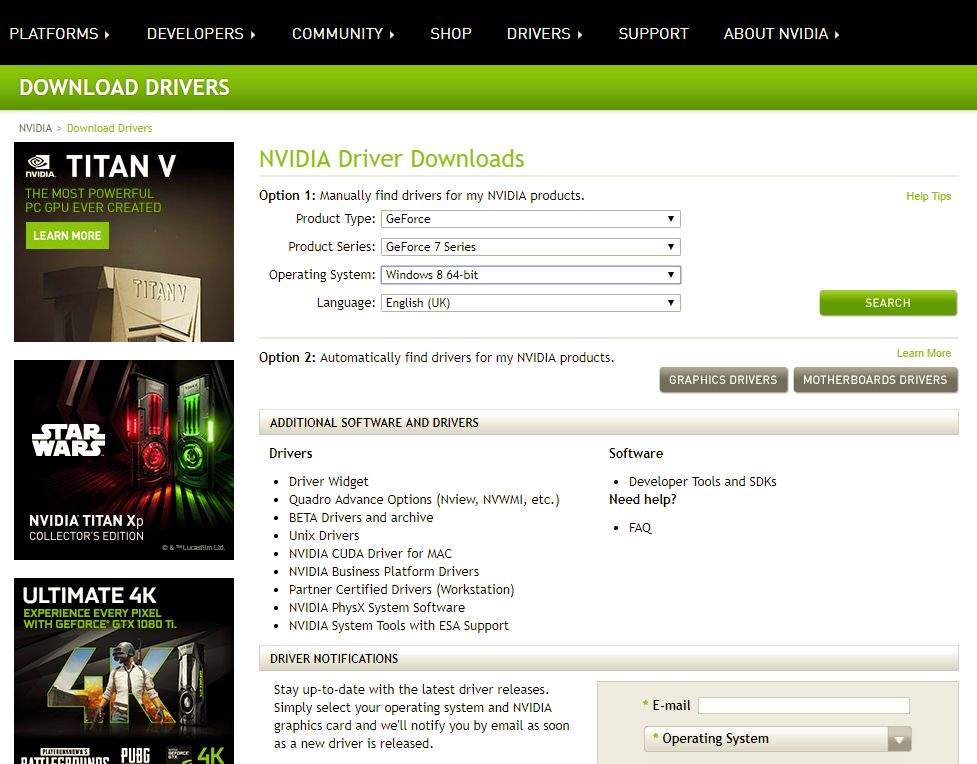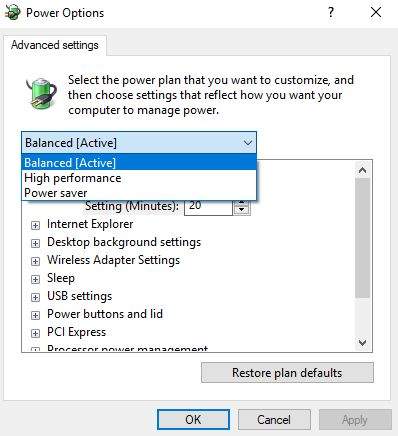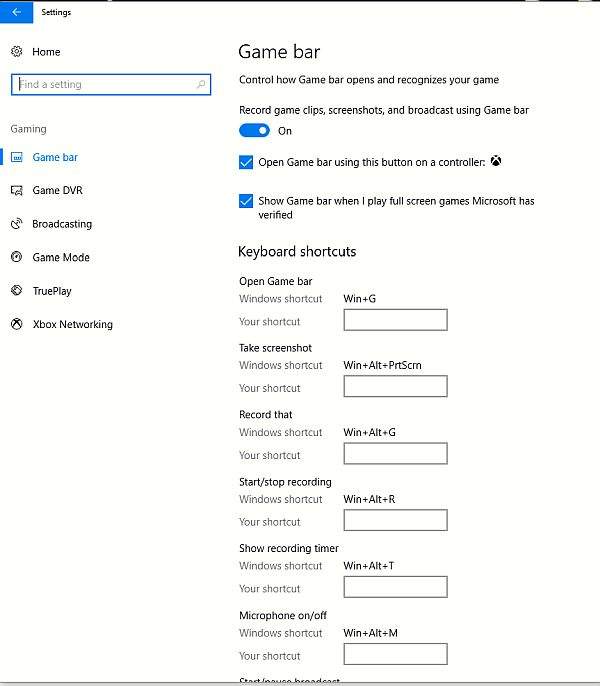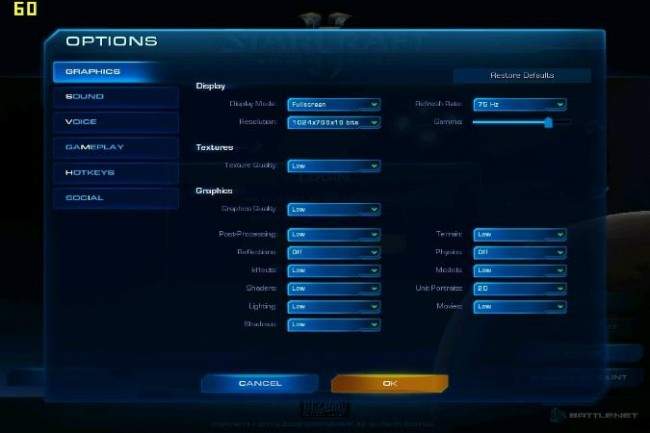Jedna od ljepota igranja igara na Windows računalima je i ta što mi kao igrači možemo uživati u lijepoj grafici. Ovo je pogotovo istina u posljednjih desetak godina, kada je grafika u igrama jako napredovala. Iako nije u grafici i efektima sve, lijepo je vidjeti kada se okoliš, interijer i eksterijer, zajedno s likovima lijepo prikazuje na našim zaslonima. No, ako imamo problema sa ”zapinjanjem” u igrama i ako je ”frame rate” loš, teško da ćemo uživati.
Imate li i vi problema s niskom količinom fps-a ili sličica po sekundi? Događa li vam se da vam igra ”zapinje” i da zbog toga morate smanjivati količinu detalja, ali i da vam čak i nakon smanjivanja igra ne radi znatno bolje? Ako imate, onda je ovaj članak baš za vas, jer ću u nastavku pisati o tome kako možemo povećati količinu fps-a u igrama (a da to ne uključuje kupnju novog procesora i grafičke kartice).
Poboljšavanje fluidnosti u igrama: osnove
Prije nego što krenemo na neke kompliciranije stvari, koje će zahtijevati i više truda i veći stupanj poznavanja ”tweakova” kod računala i igara, recimo nešto najprije o osnovama. Iako se to tako ne čini na prvi pogled, ovi osnovni ”tweakovi” mogu donekle poboljšati fluidnost u igrama i povećati fps-e (”frames per second” ili sličice po sekundi, čime se mjeri fluidnost).
Za početak nadogradite svoje pogonske programe
Pogonski programi ili ”driveri” su posebni programi koji služe upravljanju sučeljem između hardverskih i softverskih komponenti računala. Ako ne planirate koristiti svoje računalo za igranje igara, ne trebate biti toliko orni po pitanju nadograđivanja pogonskih programa. No ako ste gamer i ako želite da vaše računalo daje najbolje moguće performanse (pogotovo u pogledu onoga što mogu vaši procesori i grafičke kartice), onda je nužno da njihove pogonske progame nadogradite na najnoviju verziju.
Grafičke kartice na računalima mogu biti ili AMD ili Nvidia-ine. Postoje i one integrirane (koje su obično Intelovog predznaka), ali njih neću posebno spominjati, budući da se s njima ne mogu postići odlične performanse. Kako najjednostavnije možete nadograditi pogonske programe grafičke kartice na svom računalu? Ovisno o tome kakvu grafičku karticu ono ima, najjednostavnije je da odete na internetske stranice Nvidia-e ili AMD-a i da odande skinete najnovije ”drivere”.
Jednostavno u tražilice unutar stranice odaberete parametre (ovisno o tome koje je serije grafička kartica vašeg računala te je li ona ”mobility” ili je ”dedicated”, odnosno je li za prijenosna računala ili stolna) i to je sve. Ukoliko nadogradnja postoji, stranica će vam izbaciti najnoviju dostupnu. Nju jednostavno skinete na svoje računalo i instalirate je.
Isto tako, ako želite pogonske programe svoje grafičke kartice možete skinuti putem korisničkog sučelja. Nvidia-ino se zove ”GeForce Experience”. U slučaju da nemate zasebnu grafičku karticu nego integriranu, najnovija nadogradnja će i kod nje podići performanse, ali ne značajno. Jer bez obzira na to o kakvoj se integriranoj grafičkoj kartici radi, svaka takva ima lošije performanse od zasebne ili ”dedicated”.
Isključite sve nepotrebne programe koji rade u pozadini vašeg računala
Kada igrate svaku igru, s posebno onu koja je zahtjevna, ono što itekako može utjecati na performanse igre i dovesti do ”štekanja” su pozadinski programi. Bez obzira na to ima li vaše računalo 8, 12 ili 16 GB RAM, rad programa i aplikacija u pozadini računala itekako utječe na cjelokupne performanse računala, što se najviše ogleda prilikom igranja igara. Iz tog razloga je odlična ideja i ono što biste svakako trebali napraviti prije nego što krenete igrati igre, isključivanje programa koji rade u pozadini.
Kako provjeriti koji programi rade u pozadini računala? Jednostavno. U isto vrijeme pritisnite tipke Ctrl, Shift i Escape i otvorit ćete Upravitelj zadataka ili Task Manager. Klikom na opciju ”More details” ili ”više detalja” pokazat će vam se koji program(i) troše koliko resursa vašeg računala. Samo ih isključite i vidjet ćete kako će vaše računalo ”prodisati”. Da ne kažem koliko će se to primijetiti prilikom obavljanja zahtjevnih aktivnosti (kao što je igranje igara).
Defragmentirajte disk svog računala
Jeste li ”casual” ili ”hardcore” gamer? Ovisno o tome koliko vam je gaming bitan u životu (i naravno koliko imate novca), uložit ćete manje ili više truda, vremena i svojih resursa u taj segment života. Kakav disk imate na svom računalu? Koristite li još uvijek one ”čvrste” diskove, odnosno HDD ili ste kupili SSD? Iako je cijena SSD diskova značajno pala u posljednjih nekoliko godina, dosta velik broj gamera i dalje koriste HDD diskove. Što je sasvim OK. Ipak, ovdje treba pripaziti na još jednu stvar koja utječe na igrivost, a to je fragmentacija diska.
Diskovi se, s vremenom pune raznoraznim datotekama. Kako mi kao korisnici te datoteke kopiramo, brišemo, instaliramo i deinstaliramo (iste te aktivnosti mogu raditi i sami Windowsi), diskovi računala u sebi nakupljaju komadiće ili fragmente tih datoteka. Ovo može dovesti do svojevrsnog ”nereda” u disku, što može dovesti do opadanja kvalitete performansi te je dobra ideja s vremena na vrijeme defragmentirati diskove računala.
Defragmentirati disk možete ako u Start izbornik utipkate ”defrag” (bez navodnika) i ako kliknete na ”Defragment and Optimize Drives”. Windows 10 će automatski defragmentirati diskove, što je dobro jer to znači da ne morate sami ručno ovo obavljati. Ako želite možete namjestiti raspored defragmentacije diskova.
Windows ”tweakovi” za povećavanje količine fps-a i fluidnosti u igrama
Osim najnovijih pogonskih programa, defragmentacije diska i onemogućavanja pozadinskih programa, postoje i neki ”tweakovi” koje možemo napraviti unutar Windowsa, a koji će dovesti do povećavanja fps-a u igrama.
Namjestite opcije energije
Opcije energije unutar Windowsa omogućuju postavljanje postavki koje se odnose na potrošnju energije računala. Windows će ”po defaultu” imati postavljeni ”Balanced”, odnosno uravnoteženi plan potrošnje energije u odnosu na potrebe prilikom rada. Ovo je OK kod stolnih računala, no kod prijenosnih računala taj uravnoteženi način potrošnje može često dovesti do smanjivanja performansi kod zahtjevnih aktivnosti (kao što je igranje igara).
Najbolje što ovdje možete učiniti jest da svoje računalo prebacite na plan visokih performansi (ali i veće potrošnje energije), odnosno na ”High Performance” plan. Ovo možete namjestiti ako odete pod Settings – System – Power – Additional power settings – Power options – Show additional plans – High Performance.
Isključite vizualne efekte unutar Windowsa
Windows će, pogotovo Windows 10, ”po defaultu” koristiti jako puno vizualnih efekata. Zbog njih će operacijski sustav izgledati onako kako inače izgleda: dotjerano, lijepo i sve u svemu vizualno dotjerano i ugodno. No, osim što te opcije čine da unutar Windowsa sve izgleda lijepo i ušminkano, vizualni efekti dodatno troše resurse vašeg računala.
Budući da svaka pomoć koje se možemo sjetiti pomaže, ono što će isto tako pomoći u poboljšavanju performansi na računalu je isključivanje vizualnih efekata. Njih možete onemogućiti ako unutar Start izbornika utipkate performace i ako nakon toga odaberete ”Adjust the appearance and performance of Windows”. Unutar novog prozora koji će vam se otvoriti, možete ili sami odabrati što želite da radi, a što ne želite ili možete namjestiti da vam Windows sam odredi.
Ovo drugo je po mom mišljenju i jednostavnije i pouzdanije (budući da Windows dobro zna koje mogućnosti mu trebaju, a koje ne). Kliknite na ”Adjust for the best performance” i kliknite ”OK”. Nakon što ovo odaberete, Windows sučelje na vašem računalu više neće izgledati tako lijepo i dotjerano, ali to ionako nije najvažnija stvar (pogotovo ne kod igranja igara).
Onemogućite ”Game Bar” i pozadinsko praćenje
Jedna od mogućnosti koje u sebi ima Windows 10 je takozvani ”Game Bar”. Radi se o mogućnosti koja korisniku dopušta snimanje videoisječaka iz igara, fotografiranje ”screenshotova” i ”streaming” igre. Iako ovo može biti vrlo korisno (pogotovo ako ste profesionalni gamer), u većini drugih situacija Game Bar će samo negativno utjecati na cjelokupne performanse vašeg računala.
Ako odete pod Settings – Gaming – Game Bar i ako ovdje povučete klizač prema lijevo, isključit ćete Game Bar i svom ćete računalu dati dodatnog ”prostora za disanje”.
Poboljšajte količinu fps-a unutar postavki igara
Velika većina igara će vam dopustiti promjenu različitih grafičkih postavki. Logično je da će igre koje su postavljene na niže detalje i niže rezolucije u pravilu raditi bolje i fluidnije od onih igara koje su postavljene na 4K rezoluciju i ”Ultra” postavke.
Efekti i detalji ili performanse? Ovi pitanje se provlači među gamerima otkako je gaming prisutan na kugli zemaljskoj. Neki su efekti manje, a neki više zahtjevni u pogledu performansi. Refleksije, efekti magle, povećavanje polja vidljivosti, Anti-Aliasing, V-Sync… Svi ti efekti poboljšavaju vizualni izgled igre, ali isto tako i jako utječu na performanse. Isto vrijedi i kod rezolucija. Iako je danas trend da igra ima barem 720p ili 1080p rezoluciju, to ne mora nužno biti tako. Snizite rezoluciju u opcijama igre i u pravilu dobit ćete povećanje u fps-ima.
Još jedna stvar na koju valja obratiti pozornost je ograničenje fps-a u igrama. Neke igre imaju mogućnost postavljanja ograničenja sličica po sekundi. Ono obično varira između 30, 60 ili ih možete postaviti na ”variable”, odnosno da količina fps-a jednostavno varira. Iako uvijek treba težiti 60 sličica po sekundi, 30 će biti sasvim OK za fluidno igranje.
Reinstaliranje igre i ”overclock” komponenti
Ponekad je razlog što igra ne daje željenu količinu sličica po sekundi taj što u igri postoji nekakva greška. Reinstaliranje igre najčešće će takve greške otkloniti. Ako se razumijete u taj postupak i znate kakve on rizike za sobom povlači, još jedan način kako možete povećati fluidnost igara jest ”overclockanjem” računala.
Piše: I.H.