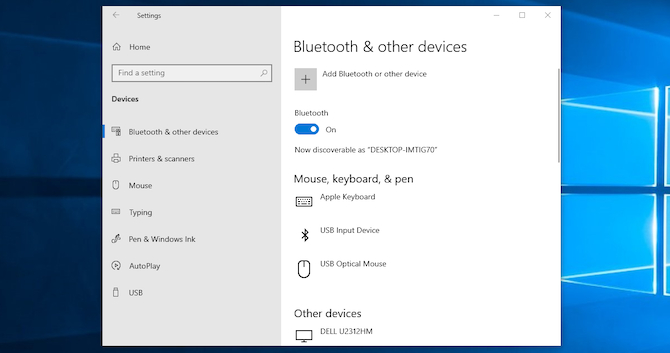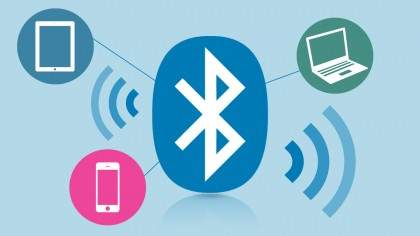Bluetooth je vrsta bežične tehnologije uz pomoć koje mi kao korisnici možemo spojiti dva ili više uređaja zajedno. Ako imate Windows 10 računalo, vrlo vjerojatno i sami znate da pomoću Bluetooth konekcije s računalom možete spojiti pametne telefone, slušalice, zvučnike, tipkovnice i igraće kontrolere (ali i druge gadgete).
Bluetooth je super stvar, kao i svaka druga tehnološka mogućnost, dok radi. No, ponekad između spajanja uređaja s Windows 10 računalom preko Bluetootha može doći do određenih problema. Umjesto da se uređaji spoje, konekcija se ne može provesti. Što tada učiniti? Pročitajte nastavak članka i saznajte rješenje za Bluetooth probleme.
Za početak provjerite ima li vaš uređaj mogućnost Bluetooth spajanja
Nema svaki uređaj mogućnost spajanja putem Bluetootha. Iako većina današnjih uređaja imaju, ipak nema svaki. U slučaju da na uređaju ne možete pronaći ništa što ukazuje na mogućnost spajanja preko Bluetootha, vrlo je vjerojatno da je taj uređaj ni nema. Ako uređaj nema mogućnost spajanja preko Bluetootha, nećete ga moći nikako spojiti s Windows 10 računalom (logično).
Je li Bluetooth uopće uključen (ili omogućen)?
Iako neki uređaji imaju Bluetooth mogućnost ”po defaultu” omogućenu, nemaju je svi. Windows 10 računala možda neće imati odmah omogućen Bluetooth. Je li on uključen ili nije možete provjeriti na jednostavan način.
U isto vrijeme na svojoj tipkovnici pritisnite tipke Window i A kako biste otvorili akcijski centar jer ćemo ovdje uključiti Bluetooth. Ako on nije već uključen, kliknite na njega i omogućite ga. U slučaju da vam se Bluetooth izbor ne pokazuje, kliknite na ”proširi” ili ”Expand”. Dok ste ovdje pazite i na to da vam je ”Zrakoplovni” način rada (odnosno ”Flight Mode”) isključen. Uključeni zrakoplovni način rada onemogućuje rad Bluetootha.
Alternativno, možete u isto vrijeme pristisnuti tipke Window i I. Otvorit će vam se postavke. Unutar postavki idite pod ”Devices – Bluetooth and other devices – Bluetooth – On.
Provjerite status Bluetooth usluge (ili ”Bluetooth Service”)
Bluetooth je, kao što znamo, vrsta usluge koju Windows 10 kao operacijski sustav pruža svojim korisnicima. Ta usluga bi trebala biti uključena i trebala bi se uključiti ako ste napravili sve ono o čemu smo govorili iznad. No, da ne bi bilo ”nisam znao”, ne bi bilo na odmet dva puta provjeriti je li Bluetooth omogućen.
U isto vrijeme pritisnite tipke Window i R kako biste otvorili ”Run” alatnu traku. U nju utipkajte naredbu services.msc. Popis svih usluga koje su omogućene unutar vašeg računala će biti poredane po abecednom redu. Nas zanimaju sve one koje se odnose na Bluetooth i koje započinju s Bluetoothom. Dva puta kliknite na svaku uslugu i unutar nje provjerite njezin status. Ako piše poruka da je usluga prestala s radom ili ”The service has stopped”, kliknite na ”Start” kako biste ju ponovno pokrenuli.
Je li vaše Windows 10 računalo ”vidljivo” drugim uređajima?
Velik broj postavki unutar Windowsa 10 djeluju na pomalo čudan način. Naime, neke postavke neće biti na istome mjestu gdje smo ih na primjer mogli pronaći kod Windowsa 7. Slično vrijedi i za postavke Bluetootha. Stoga, postavke za postavljanje računala ”vidljivim” za Bluetooth uređaje neće se nalaziti ondje gdje biste ih vjerojatno očekivali.
Pritisnite tipke Window i I u isto vrijeme i idite pod opcije uređaja i pod dodatne opcije Bluetootha (”Devices – More Bluetooth options”). Ovdje označite opciju pod nazivom ”Allow Bluetooth devices to find this PC” i na kraju samo kliknite na ”OK” kako biste potvrdili odabir. Ovo možda nećete trebati uključivati ako sa svojim računalom želite uparivati uređaje kako što su miš ili tipkovnica, ali će biti potrebno ako s njime želite upariti na primjer svoj Android pametni telefon.
Pazite na domet vašeg Bluetooth uređaja
Bluetooth kao vrsta konekcije ima ograničen domet. Sam domet varira, ali ako ćemo govoriti o dometu kojeg Windows 10 stolno računalo kojeg imate doma ima, onda možemo reći da je to oko 10 metara. Naravno, Bluetooth domet može biti i smanjen. Na smanjivanje mogu utjecati različite prepreke i pregrade (kao što su betonski zidovi na primjer).
S obzirom na sve ovo, prije uparivanja računala s drugim Bluetooth uređaje, obratite pozornost na domet Bluetooth konekcije. Što je uređaj kojeg želite spojiti sa svojim računalom bliže računalu, to će sama konekcija biti bolja.
Onemogućite druge Bluetooth uređaje
U teoriji i najčešće nećete morati ni trebati onemogućiti druge Bluetooth uređaje. No, prilikom pokušavanja uparivanja drugog uređaja s Windows 10 računalom, oni uređaji koji su već upareni s njime mogu uzrokovati smetnje u radu.
Kako onemogućiti Bluetooth uređaj? Jednostavno. Za početak u isto vrijeme na tipkovnici pritisnite tipke Window i I, što će otvoriti postavke. Unutar postavki idite na uređaje ili na ”Devices”. Ovdje kod svakog Bluetooth uređaja kliknite na to da želite ”odspojiti uređaj” (”Remove devices – yes”).
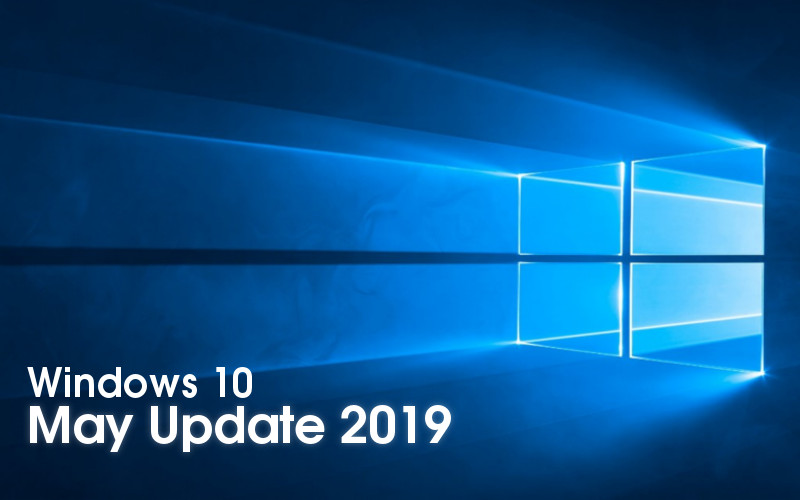
Jesu li vaši Windowsi ”up-to-date”?
Ponekad se može dogoditi da Bluetooth povezivost na vašem računalu ne radi ili da ne radi kako treba iz razloga što Windows OS na vašem računalu nije nadograđen. Kako biste izbjegli sve možebitne probleme i greške, držite Windows 10 operacijski sustav na svom računalu uvijek ”up-to-date”, odnosno pazite da je nadograđen na najnoviju dostupnu verziju.
Windows 10 se može nadograditi sam, automatski, a možete i vi sami ručno postaviti nadogradnje. Odlaskom pod postavke (”Settings”, do njih dolazite pritiskom na tipke Window i I) i pod ”Update and Security – Check for Updates” možete provjeriti eventualnu dostupnost nadogradnji za Windows.
Nadogradite pogonske programe Bluetooth konekcije
Ponekad jedan od razloga zbog kojeg se vaše Windows 10 računalo ne može spojiti ”preko Bluetootha” s drugim uređajem leži u ”zastarjelosti” pogonskih programa. Baš kao i Windows sustav i antivirusni program i ”drivere”, odnosno pogonske programe za Bluetooth treba paziti da su nadograđeni na najnoviju verziju.
Kako biste provjerili nadogradnje pogonskih programa, u isto vrijeme pritisnite Window i X i otvorite Upravitelj uređaja ili ”Device Manager”. Ondje kliknite na ”Bluetooth” i desnim klikom miša kliknite na Bluetooth adapter. Nakon toga je potrebno kliknuti na opcije ”Update Driver – Search automatically for updated driver software”. Sada samo slijedite kratke upute. Nakon što računalo sa interneta pronađe i skine pogonske programe i nakon što ih instalira, restartirajte svoje računalo.
Problemi s Bluetooth konekcijom mogu biti vrlo iritantni. Nadam se da su vam savjeti koje smo obradili u članku pomogli i da ste sve eventualne Bluetooth probleme uspješno riješili.
Piše: Z.K.