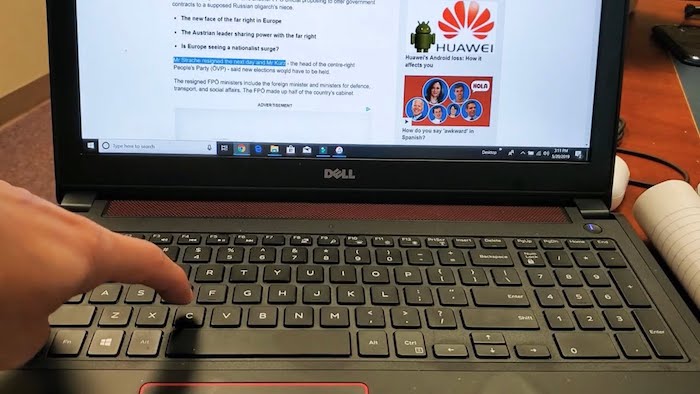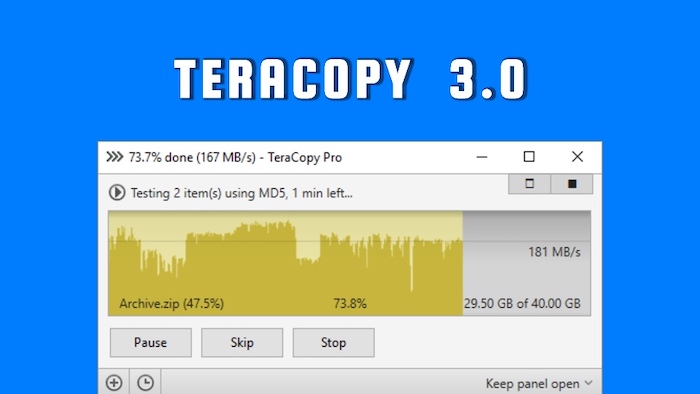Iako vjerojatno ne mislite previše o kopiranju datoteka u Windowsima i ne smeta vam dijalog koji vas pita želite li nešto kopirati ili zalijepiti na određenoj lokaciji, postoji i brži i bolji način. Uz to, ako kopirate datoteku po datoteku, to može biti sporo nego recimo kopiranje više datoteka odjednom. A na Windowsima 7 (i ranijima), kopiranje datoteka je nekad znalo stati ako je bilo kakvih konflikata ili grešaka. Posebice kod kopiranja većeg broja datoteka i/ili mapa.
Na svu sreću, Windowsi 10 nemaju tih problema. Ali i dalje postoje neke kratice i sitnice koje vam mogu pomoći da brže kopirate podatke unutar Windowsa. Pa pogledajmo na što smo mislili. Nadamo se da će vam biti korisno.
1) Naučite kratice na tipkovnici kako biste bili produktivniji
Kratice na tipkovnici je uvijek korisno za znati jer vam pomažu da nešto brže napravite. To pravilo vrijedi i za File Explorer, odnosno korištenje kratica unutar istog. Za osnovno kopiranje, micanje ili lijepljenje datoteka, trebali biste znati one osnovne kratice. Osnovne naredbe koje vam trebaju su one za “copy”, “cut” i “paste”.
- Stisnite Ctrl + X da biste “cutali” (maknuli) datoteku. Ta datoteka se kopira u međuspremnik, kako biste ju mogli zalijepiti (prebaciti) na drugu lokaciju. Kada to napravite, ona se miče s originalne lokacije.
- Koristite Ctrl + C za kopiranje. Kopiranje je kao maloprije spomenuto “cutanje”, samo što originalna datoteka ostaje na svojoj lokaciji, bez obzira koliko ju puta kopirali na neke druge lokacije.
- I za kraj, koristite Ctrl + V da biste zalijepili (pomaknuli) datoteku na neku drugu lokaciju.
Ali to nisu sve kratice koje je vrijedno znati. Recimo, ako ste unutar File Explorera, možete koristiti i Ctrl + Shift + N da biste kreirali novi folder, odnosno mapu. Alt + Left/Right će vas voditi na prijašnju, odnosno idući folder. Možete koristiti i Alt + Up da biste se pomaknuli jednu razinu iznad po hijerarhiji. I na kraju, tu je i Ctrl + A, komanda koja će označiti sve datoteke/mape unutar lokacije na kojoj se nalazite.
2) Možete koristiti i miša za brže kopiranje
Za one koji preferiraju korištenje miša umjesto tipkovnice i nema baš puno trikova, ali i dalje imate nekoliko stvari koje biste trebali znati. Recimo, možete na tipkovnici držati tipku Ctrl i klikati mišem po datotekama. Tako ćete ih sve selektirati odjednom. Ako želite selektirati više datoteka koje se nalaze jedna do druge, onda kliknite na prvu datoteku, zatim stisnite tipku Shift i označite zadnju datoteku u nizu koju želite selektirati.
Tako možete odabrati više datoteka za kopiranje ili “cutanje”. Isto tako, možete imati dva otvorena prozora u File Exploreru i drag’n’dropati podatke s jedne lokacije na drugu. Ili možete na datoteku stisnuti desni klik mišem, te će vam se otvoriti padajući menu. Tamo imate opciju “copy”, “cut”, “paste” i neke druge.
3) Koristite Windowse 10 za najbrže kopiranje
Već smo spomenuli ranije da Windowsi 8 i Windowsi 10 imaju bolje sučelje za kopiranje datoteka nego prijašnje verzije Windowsa. Ono je relativno brzo, te vam pokazuje brzinu kopiranja tijekom vremena. Još bolje, ako kopirate više datoteka odjednom, sve vam objedini, pa nemate više prozora na desktopu. Isto tako, preko spomenutog sučelja, možete pauzirati i nastaviti kopiranje.
I ono što je najbolje – sučelje na Windowsima 10 neće stati ako dođe do kakvog konflikta. Nastavit će se kopirati sve ostalo, a na kraju možete odabrati što ćete s datotekama koje su u konfliktu ili imaju kakvu grešku. Ako još uvijek koristite Windowse 7, ovo je odlična prilika da vas pozovemo da prijeđete na bolje Windowse.
4) Probajte TeraCopy
Gore navedene metode su napisane kako bi vam pomogle da brže kopirate podatke s jedne lokacije na drugu. Ako želite napraviti korak više, onda možete instalirati dediciranu aplikaciju za kopiranje. Najpopularnija i besplatna aplikacija tog tipa je TeraCopy.
Aplikacija nudi više nego opcije u Windowsima. Ona koristi razne algoritme da bi ubrzala proces kopiranja podataka. Aplikacija može i verificirati da nije došlo do greške prilikom kopiranja i da je datoteka sasvim u redu za korištenje, te 100 posto identična onoj koju ste kopirali.
Ako često drag’n’dropate datoteke na krive lokacije, možete osposobiti dijalog koji će vas pitati prije kopiranja datoteke želite li to stvarno napraviti ili ne.
Ali to nije sve. Ako želite, možete integrirati aplikaciju s File Explorerom kako bi Windowsi po defaultu koristili TeraCopy, a ne nativni način kopiranja datoteka. Također, neće se promijeniti originalni datum datoteke niti informacije o datoteci.
Sve u svemu, odličan alat za sve oni koji puno rade u Windowsima i često sele datoteke i mape s jedne lokacije na drugu.
5) Robocopy – aplikacija za sve “geekove”
Ako se volite igrati s CMD-om, odnosno Command Promptom, možete probati alat koji se zove Robocopy (skraćeno od Robust File Copy). Iako se ovim alatom prosječni korisnici ne trebaju zamarati, power useri, odnosno napredniji korisnici će ju možda htjeti iskoristiti za neke kompliciranije radnje kopiranja. Aplikacija vam može jako olakšati repetitivne radnje kopiranja.
Da biste iskoristili Robocopy, otvorite CMD ili PowerShell. Komanda počinje s ključnom riječi “robocopy”. Da biste vidjeli sve njene mogućnosti upišite komandu “robocopy /?” (bez navodnika) i vidite što nudi i kako se koristi.
6) Zamijenite disk bržim
Sve nabrojano do sad su “softverski tweakovi”, ali je važno napomenuti da hardver igra ogromnu ulogu u tome svemu. Odnosno bolji hardver znači i brže kopiranje.
Kao što i sami znate, stariji tvrdi diskovi (HDD) su mnogo sporiji od novih SSD–ova. Kopiranje iste datoteke na HDD-u je mnogo sporije od kopiranja datoteke na SSD-u. Ako nemate SSD u računalu, možda je vrijeme da razmislite o upgradeanju vašeg računala. SSD-ovi više nisu skupi kao nekada, a odmah ćete primijetiti koliko vaše računalo bolje i brže radi.
Piše: B.P.