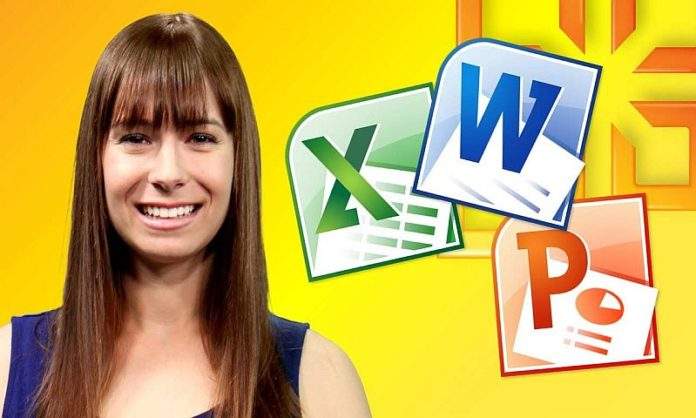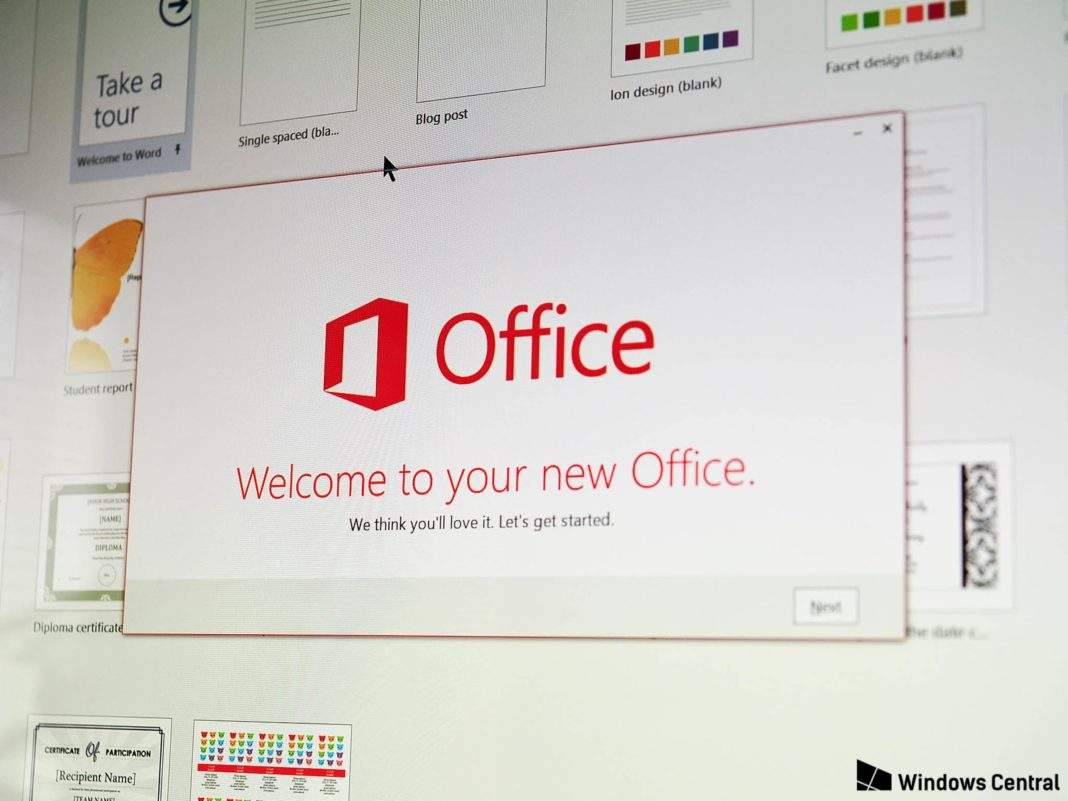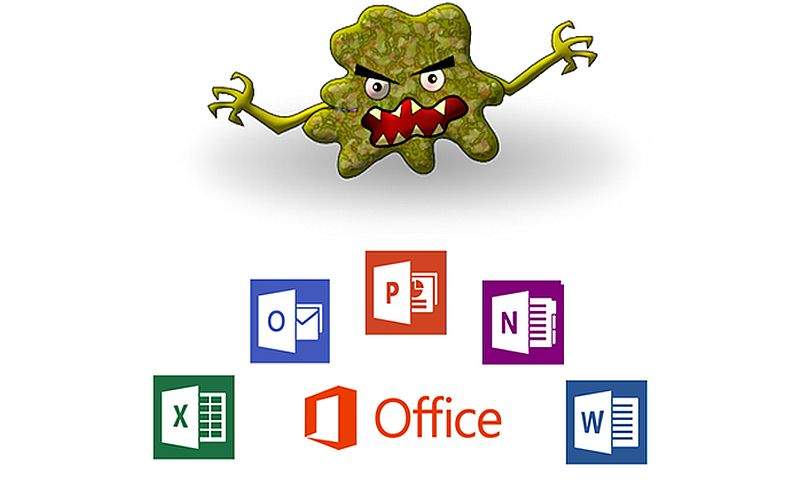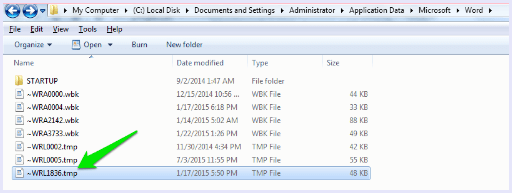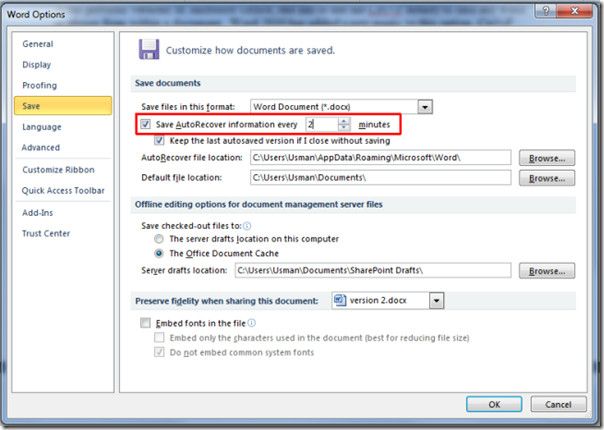Microsoftov Word program je po mnogočemu odličan program. Pomoću njega možemo mijenjati dokumente. Uz pomoć njega možemo stvarati i različite tablice, dodavati hiperveze. Ono najvažnije, uz pomoć MS Worda možemo i pisati, odnosno sastavljati različite dokumente. U stvari ovaj članak pišem služeći se MS Word programom. Sve u svemu MS Word je program koji je često nezaobilazan kada se govori o bilo kakvom radu sa tekstualnim datotekama.
Vjerojatno ste čuli barem jednom savjet u vezi toga da je poželjno dok nešto pišete koristeći MS Word program povremeno snimiti to što ste radili. Naravno da ćete taj dokument snimiti jednom kada ga završite (jer drugačije taj dokument neće niti moći biti sačuvan na vašem računalu). No povremeno snimanje klikom na opciju ”Save”? Radite li i to?
Bilo bi poželjno da radite i to često. Razlog tomu jest taj što je kod MS Worda, bez obzira na to koliko program bio dobar (a jest dobar) nažalost prečesto slučaj da se stvari znaju jednostavno izgubiti. Nestane struje, vi koristite stolno računalo i sve ode ondje gdje ne treba otići. No ako se i to dogodi, ako vam se taj vaš MS Word dokument izgubi, postoji li način da ga nekako vratite? Naravno da postoji! U nastavku članka ćemo nešto više reći o tome kako vratiti izgubljene MS Word dokumente, ovisno o tome koju verziju MS Word programa koristite.
MS Word 2013 i MS Word 2016
Dobra stvar kod ove dvije verzije MS Word programa jest ta što obje ove verzije u sebi imaju već ugrađene mogućnosti vraćanja izgubljenih i nespremljenih dokumenata. Jednostavno otvorite MS Word (2013 ili 2016), idite pod ”File” opciju i ondje odaberite drugu opciju pod nazivom ”Manage Document”.
Uz pomoć ove opcije moći ćete doći do informacijske korisničke ploče. Odavde ćete opet htjeti kliknuti na tipku pored koje piše ”Manage Documents” jer ćete na taj način otvoriti dodatan popis unutar kojeg ćete vidjeti još opcija.
Odaberite opciju ”Recover Unsaved Documents” i otvoriti će vam se novi prozor unutar kojeg ćete vidjeti popis svih dokumentata koje ste otvarali ili koje ste stvarali, a da ih niste spremali. U slučaju da je onaj kojeg vi tražite na popisu, odaberite ga i otvorite ga. Nakon što ga otvorite idite na opciju ”Save” ili ”Snimi” i snimite ga.
MS Word 2007 i MS Word 2010
Ako pak koristite starije verzije MS Word programa i ovdje možete vratiti nesnimljene dokumente. Jedina stvar je ta što ćete to ovdje raditi na malo drugačiji način. Ovdje vraćanje nesnimljenih MS Word dokumentata uključuje prethodno pretraživanje spremljenih sigurnosnih kopija dokumenta za kojeg mislite da ste ga izgubili.
Započnite tako što ćete otvoriti MS Word i kliknuti na karticu ”File” (u slučaju da koristite MS Word 2010) ili na ”Office Start” tipku ako koristite MS Word 2007.
Nakon toga odaberite opciju ”Open”. To će otvoriti prozor Windows Explorera. Odaberite lokaciju gdje ste posljednji puta snimili dokument koji pokušavata locirati (kod velike većine korisnika taj dokument je snimljen unutar datoteke pod nazivom ”My Documents”).
Treći korak uključuje da pored opcije pod nazivom ”File name” možete vidjeti popis koji ide prema dolje i u kojemu su izlistane sve moguće datoteke. Predefinirani način je da je odabrana mogućnost ”All Word Documents”. Umjesto da bude ta mogućnost odabrana vi odaberite ”All file types”. Datoteke od kojih je stvorena sigurnosna kopija (ili ”backup”) su naslovljeni na način na piše ”Backup” i naziv dokumenta.
Nakon ovoga pronađite onaj koji odgovara opisu, otvorite ga i snimite ga.
Kako locirati privremene (Temporary) Word datoteke?
Nadam se da će vam metode koje sam opisao iznad upaliti i da ćete uz pomoć njih uspjeti pronaći svoje sporne MS Word dokumente. No ponekad se zna i može dogoditi da opisane metode pronalaska datoteke ne uspiju. U tom slučaju morati ćemo isprobati neke ekstremnije načine kako povratiti izgubljeni dokument, što najčešće znači da ćete se morati baviti traženjem po privremenim datotekama (ili ”Temporary files”) ne biste li iz njih vratili svoje izgubljene datoteke.
Privremeni podaci su vrsta podataka koji su sebi sadržavaju kao što i sam naziv kaže- privremene informacije. Privremeni podaci se stvaraju za vrijeme stvaranja nove datoteke. Ako ste izgubili samo jedan dio ili pak čitavi MS Word dokument, nema mjesta panici, jer postoji velika mogućnost da tu izgubljenu datoteku možemo vratiti iz privremene datoteke. Još jedan savjet- sve privremeno snimljene datoteke imaju naziv koji završava sa ekstenzijom .tmp na kraju.
Kako biste pronašli ovakve datoteke prva stvar koju ćete trebati učiniti jest klik na dobar, stari Start. Imajte na umu da Windows 10 ima tu mogućnost koja korisnicima omogućuje da jednostavno počnu tipkati u tražilicu koja je sastavni dio alatne trake. Unutar tražilice utipkajte ”tmp” i kliknite na Enter. Korisnici Windowsa 10 će trebati utipkati ”%temp%”.
Sada će vam se otvoriti prozor s rezultatima. Listajte prema dolje dok ne dođete do rezultata dokumentata koji imaju na sebi isti datum kao i dokument koji ste promijenili ili izmjenjivali i koji je navodno izgubljen.
Kako postaviti automatsko snimanje (Auto Save) ili automatsko vraćanje (Auto Recover)
Kako biste se lišili svih patnji i potencijalnih problema traženja izgubljenih datoteka možete unutar Worda postaviti opcije automatskog snimanja. Na taj način, nakon što ih postavite možete biti sigurni da nikada nećete ostati bez svojih dokumentata i da će oni uvijek biti snimljeni.
Otvorite MS Word, kliknite na ”File” i odaberite ”Options”. Ako imate MS Word 2007 idite pod ”Office Start” i ”Word Options”.
U novom prozoru koji će se otvortii kliknite na opciju ”Save” unutar kolone koja se nalazi s lijeve strane. Vidjeti ćete opciju pod nazivom ”Save AutoRecover information every” i ovdje možete postaviti svakih koliko točno minuta će MS Word automatski snimati. No najprije omogućite ovu mogućnost tako što ćete pored nje označiti kvadratić.
Predefinirani način snimanja je svakih deset minuta, s time da vi to vrijeme možete mijenjati kako vi želite. Osim toga, možete i promijeniti lokaciju gdje će se pohranjivati sigurnosne kopije podataka automatskog vraćanja i na taj način si sve dodatno olakšati.
Imate li pretplatu na Office 365? Ako imate onda ćete željeti i konfigurirati mogućnost automatskog snimanja. Nju možete omogućiti tako što ćete je uključiti sa njezinog mjesta (nalazi se u gornjem, lijevom kutu prozora MS Worda).
Piše: Z.K.