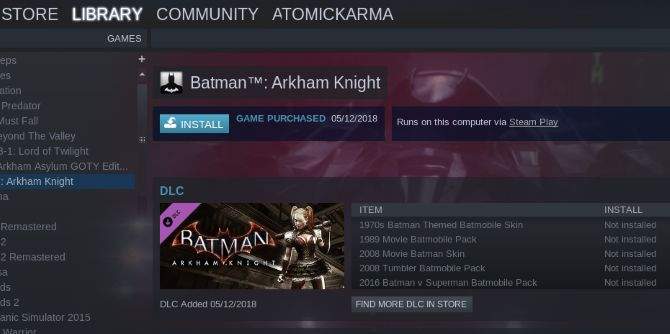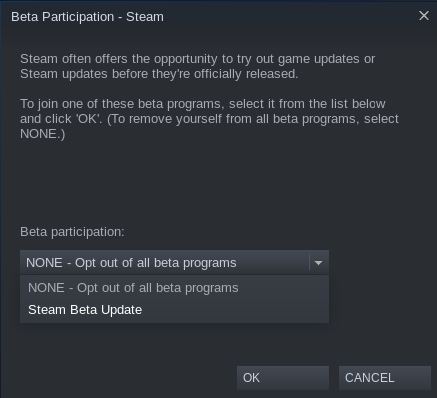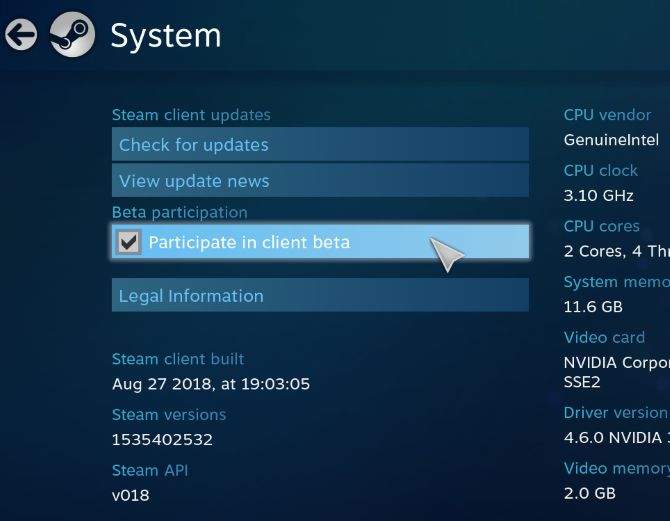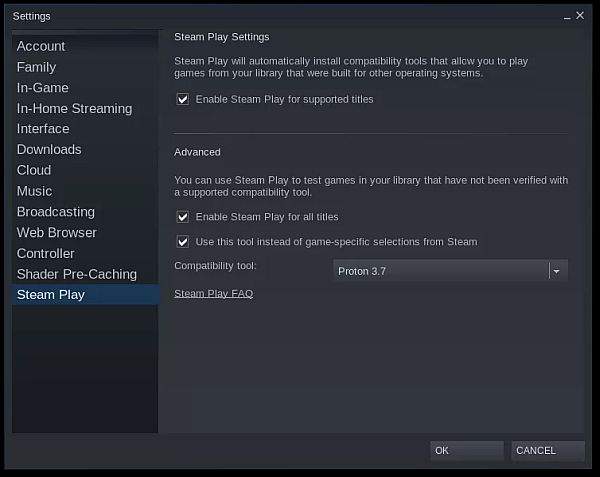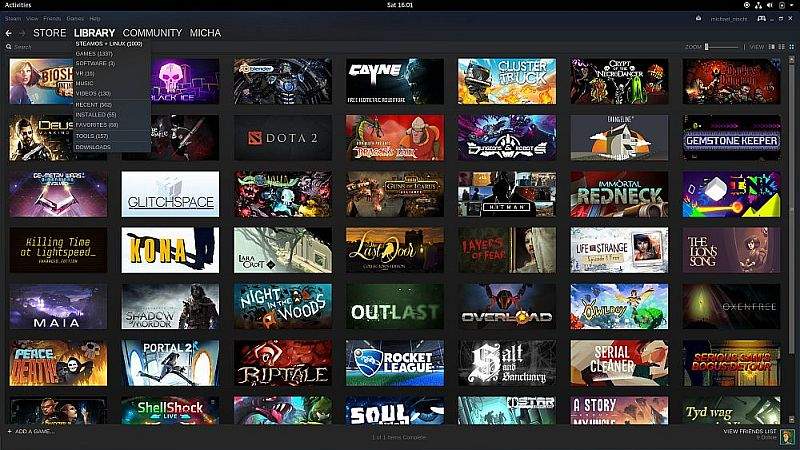Steam je danas jedna od najvećih, najsveobuhvatnijh i najkvalitetnijih platformi, ne samo kada govorimo o igranju igara već općenito. Svatko onaj tko se malo više bavio programiranjem i/ili pokušajima osmišljavanja vlastite videoigre vjerojatno zna da Steam nudi velik broj, što ”free to use”, što programa, enginea i platformi na kojma se mogu programirati igre.
Linux i Steam, neki će reći nemaju baš puno toga zajedničkog. Steam je puno više i puno bliže Windows platformi. To jest točno, ali to ne znači da je Steam u potpunosti i u cijelosti zapostavio Linux. Valve je već jednom uvelike izmijenio gaming na Linux platformi tako što je odlučio omogućiti podršku svog Steama i za ovaj operacijski sustav.
Nedavno je Linux dodatno poboljšao podršku koju već ova platforma ima u vezi Steama i Valvea i to na način da su Linuxovi programeri odlučili implementirati Linux verziju Winea u Steam. Ova verzija se koristi kako bi Linux korisnici mogli na automatski način pokrenuti Windows igre sa Steama uz korištenje istog korisničkog sučelja. Da, dobro ste pročitali. Sada postoji način kako možete veliku većinu igara za Windows na Steamu koristeći Steam Play.
Jedna stvar kod Steam Play-a jest ta što ova mogućnost još uvijek nije dostupna u svojoj primarnoj verziji za korištenje, odnosno verzija koja je dostupna je beta verzija. To nije nužno toliko loše, s obzirom na to da je i ova beta verzija dovoljno dobra i funkcionalna da se može bez problema instalirati i koristiti. Nakon što instalirate Steam Play vidjeti ćete da je dosta pouzdan i da u sebi sadrži dosta igara.
Instaliranje Steama
Prvi korak koji trebate napraviti kako biste uopće mogli započeti s igranjem Windows igara na Linuxu preko Steama jest instalacija Steama. U slučaju da to niste učinili, instalirajte Steam na svoj Linux OS.
Na Debian ili Ubuntu verziji to možete učiniti tako što ćete utipkati naredbu sudo apt install steam. Kod Fedora-e prva stvar koju trebate učiniti prije nego što budete uopće mogli instalirati Steam jest omogućivanje RPMFusion. Tu mogućnost ćete omogućiti ako utipkate ovo: dnf install https://download1.rpmfusion.org/free/fedora/rpmfusion-free-release-$(rpm -E %fedora).noarch.rpm https://download1.rpmfusion.org/nonfree/fedora/rpmfusion-nonfree-release-$(rpm -E %fedora).noarch.rpm. Nakon toga instalirajte Steam. Steam instalirate ak utipkate naredbu dnf install steam.
Kod Arch Linuxa trebate utipkati naredbu sudo pacman –S steam, kod OpenSUSE-a trebate utipkati naredbu sudo zypper install steam, dok kod Gentoo-a instalacija i postavljanje Steam sučelja ide tako što ćete utipkati naredbe: sudo emerge –ask layman, sudo layman-updater –R i sudo layman –L. Nakon toga instalirajte Steam: sudo emerge –ask steam-launcher.
Omogućivanje beta pristupa
Nakon što ste instalirali i pokrenuli Steam možete odabrati i pokrenuti Beta verziju Steam Play-a. To možete odabrati tako što ćete u gornjem, lijevom kutu kliknuti na opciju ”Steam”. Nakon toga kliknite na postavke Steama ili na Settings. Nakon što vam se otvori prozor postavki kliknite na novi prozor pod nazivom ”Account”.
Ondje biste trebali pronaći opciju pod nazivom ”Beta Participation”. Kliknite na tipku ”Change”. U idućem prozoru kliknite na ”Steam Beta Update” i nakon toga kliknite na ”OK”. Steam će vas pitati želite li ga restartirati nakon što su sve promjene učinjene. Vi odaberite da želite.
Konfiguriranje postavki
Nakon što Steam završi sa ponovnim instaliranjem i restartiranjem, idući puta kada pokrenete Steam vidjeti ćete da se nešto promijenilo, odnosno da je izgled Steam sučelja nešto drugačiji. Vratite se na izbornik postavki (Settings) i ondje kliknite na karticu pod nazivom ”Steam Play” (ona se nalazi u donjem dijelu prozora).
Označite sve kvadratiće kako biste napokon omogućili ”Steam Play” za sve naslove koje on podržava. Isto tako ako želite možete označiti kvadratiće pored svih naslova. Na podnožju ekrana vidjeti ćee novi pod-izbornik unutar kojeg je napisano nešto što se zove ”Proton”, zajedno sa serijskim brojevima.
Proton je u biti ugrađena Steam verzija Wine-a i premda se tako može činiti ta verzija Wine-a ne odgovara stvarnoj verziji. Kliknite na ovaj izbornik i odaberite najnoviju verziju Protona koja je dostupna.
Pokrenite igru
Nakon što ste odabrali najnoviju verziju Protona vratite se u Steamovu knjižnicu videoigara. Nakon što se vratite ondje vidjeti ćete da su vam sada tamo dostupne neke nove opcije. U stvari, sve one igre koje su dostupne i za Windows i za Linux platformu će se ondje nalaziti ako ste označili kvadratiće i odabrali da želite omogućiti Steam Play za sve igre.
Pretražite knjižnicu za onu igru sa Windowsa koju želite isprobati. Podrška za Steam Play će biti prikazana pored svih platformi koje su podržane i koje će biti prikazane na stranici tih igara. Njih možete provjeriti prije nego što ih instalirate kako biste vidjeli koje su igre podržane, a koje nisu (s obzirom na to da usprkos tomu što velik broj igara na Steam Play-u rade nisu ipak sve službeno podržane).
Kliknite na igru unutar svoje knjižnice igara kako biste ju pokrenuli. Nakon što ste kliknuli na nju Steam bi nedugo nakon toga trebao započeti s postupkom instalacije. U slučaju da je igra već instalirana Steam će tada odmah pokrenuti igru. U velikoj većini slučajeva igre bi trebale, nakon što kliknete na njih, raditi normalno, baš kao da ste pokrenuli najobičniju Linux igru.
Sve u svemu postupak pokretanja i igranja Windows igara na Linux platformi nije kopliciran. Sve što trebate učiniti jest malo utipkavanja i to je to. Ako se Valve odluči na implementaciju Steam Play-a na veliku većinu naslova za Windows platformu na taj način će uspješno odstraniti i posljednju veliku prepreku kako bi se Windows igre mogle uspješno igrati i na Linuxu.
Iako malo tko voli prčkati i konfigurirati Wine, ali ako je ovaj postupak ovako jednostavan i bezopasan kao što Steam Play pokazuje da jest i ako je to odličan način za gotovo svakoga tada bi to moglo značiti jako puno za budućnost razvitka Linux platforme kao nove platforme za gaming.
Nadamo se da će kako vrijeme bude prolazilo suradnja i podrška između Steam-a i Linux platforme sve više rasti i razvijati se i da ćemo uskoro zaista moći i na Linux računalima igrati svoje najdraže hitove u kojima uživamo na Windows računalima i Windows operacijskim sustavima.
Piše: N.P.