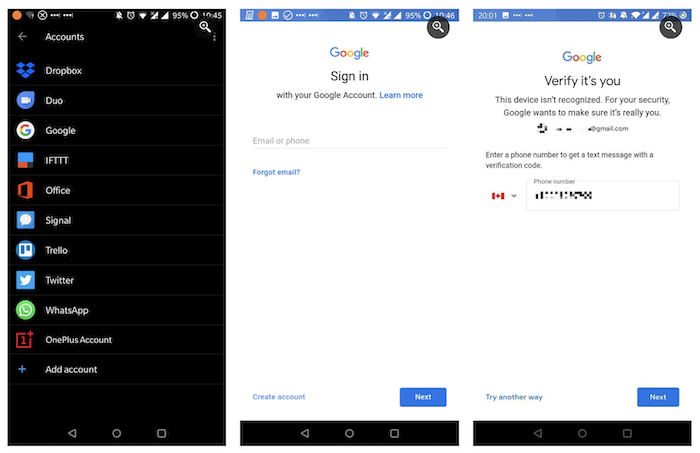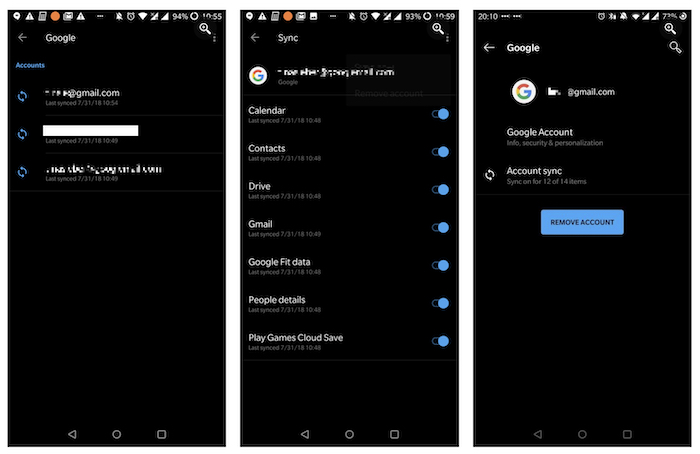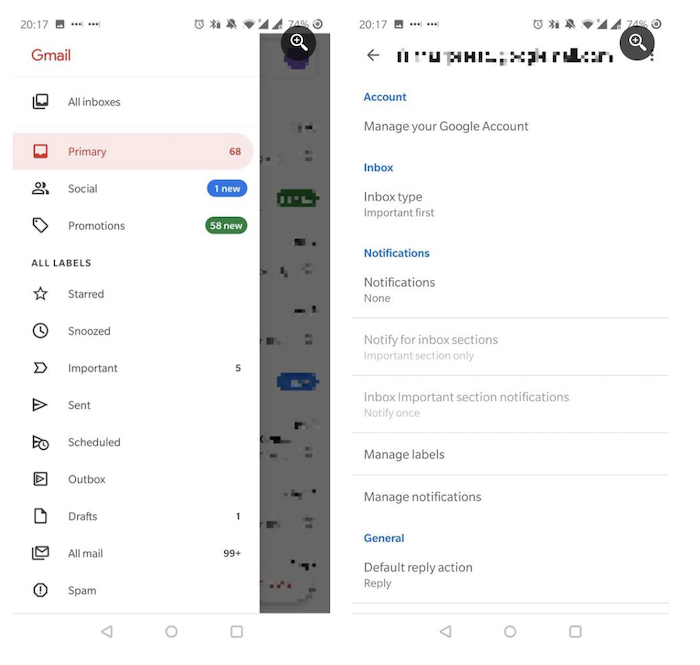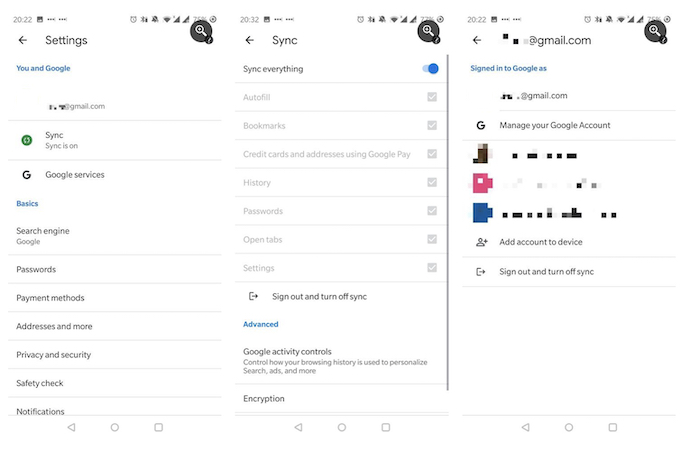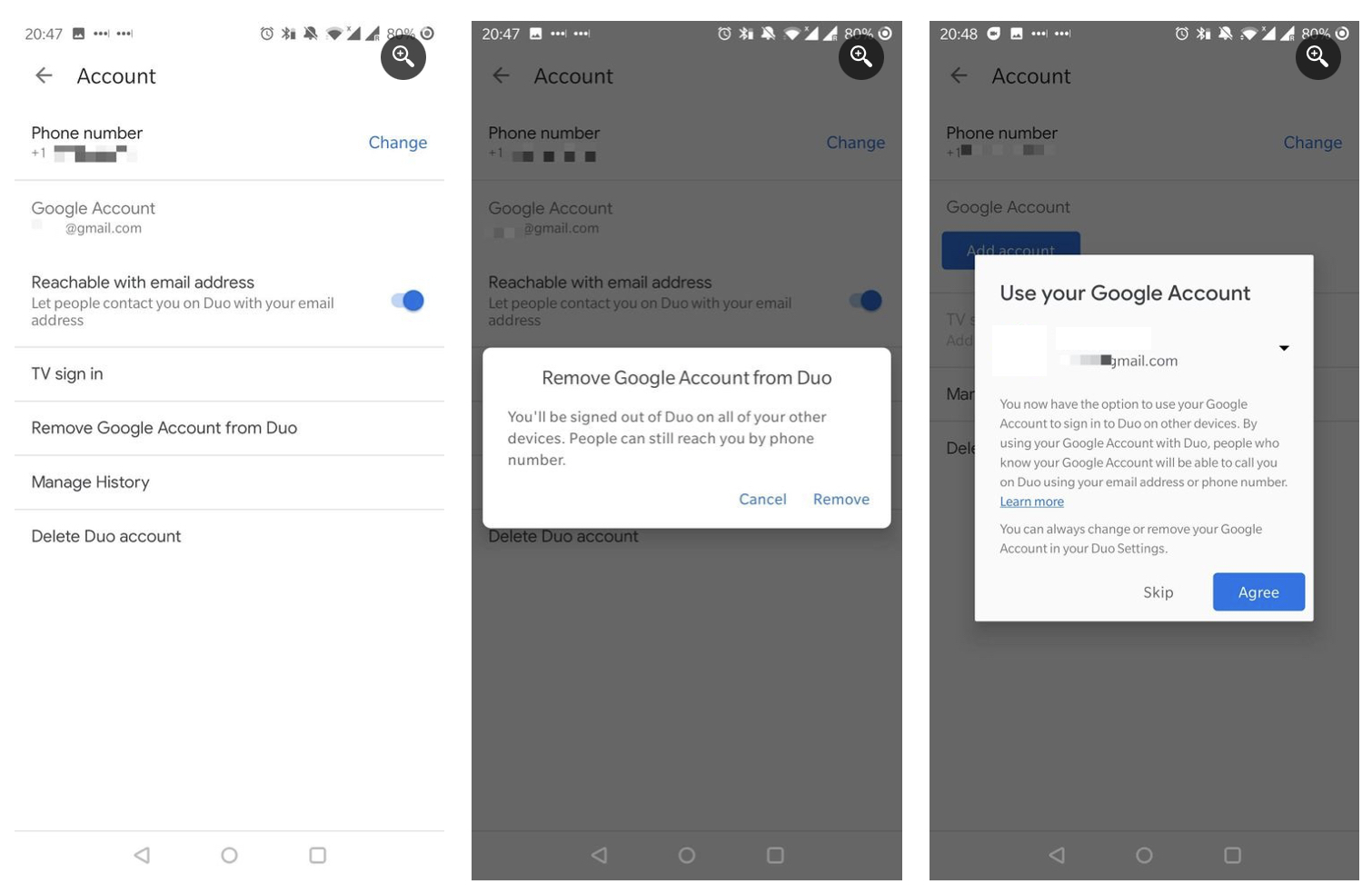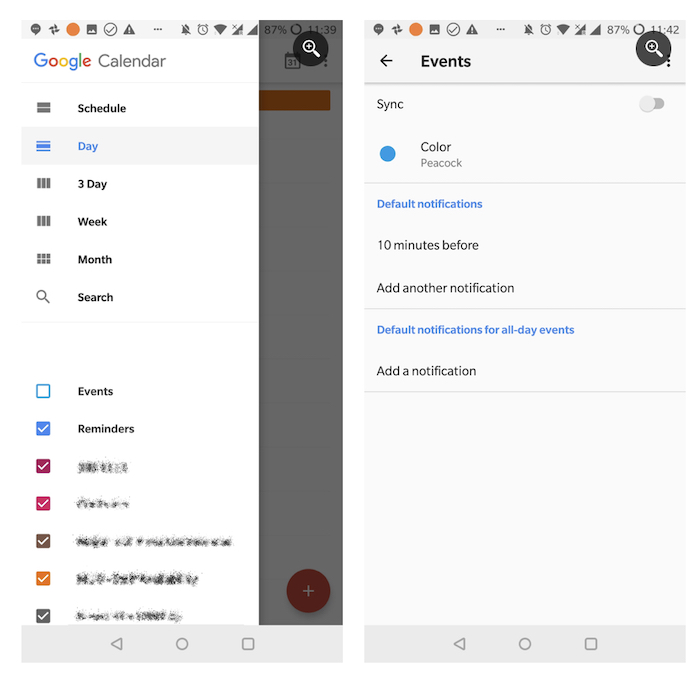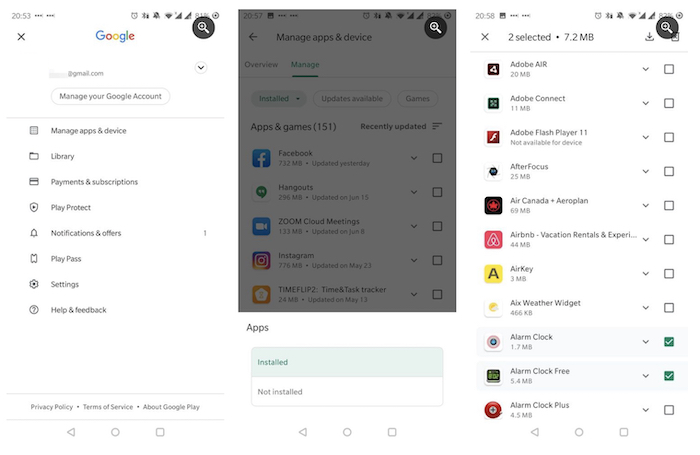Ako imate više od jednog Google korisničkog računa, možda ste se zapitali možete li ih paralelno koristiti na vašem Android telefonu. Odgovor je – “da, možete”. Mi ćemo vam u ovom tekstu pokazati kako.
Sve pokazano u ovom tekstu napravljeno je na “stock” Androidu. Ali svi koraci bi trebali biti identični na Android 11 uređajima. Na starijim verzijama Androida, možda postoji koja sitna razlika, ali shvatit ćete poantu.
Kako na telefon dodati dodatne Google račune
Radi ovog teksta, pretpostavit ćemo da ste telefon aktivirali s jednim računom i da želite dodati drugi.
Dodavanje Google računa
Prvo otključajte svoj Android telefon i dođite na početni ekran. Zatim otvorite Settings > Accounts i tapnite na opciju “Add account” pri dnu. Odaberite Google iz liste. Moguće je da ćete morati potvrditi šifru uređaja ili prisloniti prst ako imate čitač otiska prsta.
Zatim se logirajte u vaš drugi Google račun s vašom email adresom, lozinkom i 2FA kodom ako imate aktiviran 2FA. Ne znamo koje ćete točno korake imati jer to ovisi o postavkama vašeg uređaja, ali prođite ih sve. Moguće je da ćete i morati potvrditi račun putem email linka.
Ako nemate drugi korisnički račun, a želite ga napraviti i dodati, možete i to napraviti.
Jednom kada ste se uspješno logirali, Android će automatski setupirati vaš Google račun.
Postavite novi Google račun
Da biste postavili koje ćete podatke sinkronizirati s Android uređaje, vratite se na Settings > Accounts, te zatim tapnite na novi Google račun koji ste dodali. Unutar “Synca”, možete odabrati što želite sinkronizirati s uređajem, a što ne.
Ako želite ukloniti račun, samo tapnite na opciju “Remote Account”.
Na koje aplikacije ovo utječe?
Sinkronizacijske postavke, koje ste maloprije postavili, utječu na nekoliko Googleovih aplikacija. Vaš Google račun se spaja na ove aplikacije i koristi ove mogućnosti:
- Calendar
- Chrome
- Contacts
- Docs
- Drive
- Gmail
- Google Fit data
- Google News
- Google Play
- Google TV
- Keep Notes
- People details
- Play Games Cloud Save
- Sheets
- Tasks u Calendaru
- Potencijalno neke druge aplikacije koje ste instalirali, a oslanjaju se na Google račun
Idemo sada pogledati kako dva korisnička računa utječu na neke standardne Googleove aplikacije.
Gmail
Ako odaberete da želite sinkronizirati vaš Gmail račun, unutar Gmail aplikacije ćete vidjeti 2 (ili više) korisnička računa. Da biste se prebacivali s jednog na drugi, odnosno mogli vidjeti “inbox” svakog računa, tapnite na profilnu ikonicu u gornjem desnom kutu.
Da biste prilagodili inbox i notifikacijske postavke, to možete kroz “settings meni”. Jednom kada otvorite Gmail aplikaciju, tapnite na “hamburger” ikonicu u gornjem lijevom kutu. Zatim scrollajte dolje dok ne vidite Settings. Tapnite na tu opciju. Zatim odaberite račun za koji želite mijenjati postavke, te ih mijenjajte. Svaki korisnički račun može imati svoje (unikatne) postavke.
Chrome
Ako na mobitelu koristite Chrome, možete imati sinkroniziran samo jedan korisnički račun u trenutku korištenja. Tapnite na ikonicu s tri točkice u gornjem desnom kutu. Vidjet ćete listu svih vaših korisničkih računa. Tapnite na “main” account. Nažalost, ne možete se lako prebacivati s jednog na drugi, niti imati drugačije Chrome postavke ovisno o logiranom računu.
Da biste koristili više Chrome profila na Androidu, morate imati dodatni alat kao što je Parallel Space. Ono što možete mijenjati, odnosno odabirati u Chromeu je s kojim računom će se Chrome sinkronizirati. Recimo da imate različite bookmarke na dva Google računa i da želite Chrome sinkronizirati s tim bookmarkima.
Možete otići na Settings, te zatim tapnuti na opciju Sync. Nakon toga odaberite Sign out i turn off sync.
Kada ponovno upalite sinkronizaciju, opciju koju ste maloprije ugasili, možete odabrati drugi Google account. Ako niste obrisali podatke iz Chromea, on će vas pitati želite li kombinirati te podatke. Tu se većinom radi o kolačićima, historyju i slično.
U svakom slučaju, Chrome nije baš “user-friendly” kada govorimo o više korisničkih računa.
Meet
Meet mijenja Hangoutse za video sastanke. I to je jedan od alata unutar kojeg se najlakše prebacivati s jednog računa na drugi. Samo otvorite aplikaciju, tapnite na profilnu ikonicu u gornjem desnom kutu, odaberite željeni račun, te se s njim spojite na sastanak koji imate.
Ovo je korisno za prebacivanje s polovnog na privatni račun i obrnuto.
Duo
Duo je druga alternativa za Hangoutse koja omogućuje “FaceTime” video chat između Android i iPhone korisnika. Ispod ovog paragrafa imate opisan Hangouts i vidjet ćete da on podržava više Google računa, dok Duo to i ne radi. Duo je vezan uz telefonski broj i jedan Google račun u isto vrijeme. Ipak, postoji način kako možete mijenjati račune.
Da biste promijenili račun unutar Dua, otvorite aplikaciju i tapnite na tri točkice u gornjem desnom kutu. Odaberite Settings, tapnite na Account i zatim odaberite opciju “Remove Google account from Duo”. Sada ponovno dođite nazad u postavke, odaberite opciju “Add Account” i logirajte se s drugim računom. Ovo nije baš praktično, ali je jedini način da se prebacujete s jednog računa na drugi.
Hangouts
Kao i Gmail, Hangouts aplikacija će prikazati listu svih vaših Google računa, pa možete koristiti sve račune vrlo lako.
Kroz postavke, možete podesiti individualne postavke za svaki račun. Na primjer, za jedan račun možete postaviti da na poruku dobijete vibraciju i neki ton, dok za drugi account možete postaviti samo vibraciju. U svakom slučaju, Hangoutsi podržavaju više Google korisničkih računa.
Calendar
Vaš kalendar može pokazivati događaje (evente) iz više izvora. Drugim riječima – iz više Google računa. I ne samo to – svaki račun može imati više kalendara i svima im možete upravljati s jednog računa i s jedne aplikacije. Zvuči komplicirano ali nije. Uz to, većina nas ima dva Gmail računa. Jedan poslovni i jedan privatni. A to je izuzetno lako za upravljati.
Otvorite aplikaciju i tapnite na “hamburger” ikonicu, te ćete vidjeti listu kalendara vezanih uz vaše Google račune. Iako ne možete onesposobiti cijeli korisnički račun ovdje, možete de-selektirati sve kalendare vezane uz određeni korisnički račun. Recimo da imate tri kalendara. Dva privatna i jedan poslovni. Ako ne želite u aplikaciji vidjeti privatne evente, možete ukloniti spomenuta dva privatna kalendara tako da maknete kvačicu kraj njih. I to je to.
Nadalje, unutar aplikacije možete mijenjati postavke vezane uz svaki kalendar pojedinačno, što je vrlo korisno.
Play Store
Play Store, odnosno mjesto gdje skidate aplikacije, također podržava korištenje više Google računa. Tapnite na profilnu sliku u gornjem desnom kutu da biste vidjeli opcije vezane uz vaš račun. Tu se možete prebacivati s računa na račun kroz dropdown meni.
Zatim odite u “Manage apps & device > Manage” kako biste vidjeli sve aplikacije koje su instalirane i vezane uz određeni račun. Samo se prebacite između instaliranih i ne instaliranih aplikacija. To je super stvar jer možete vrlo brzo selektirati aplikacije koje želite instalirati, a koje ne. Isto tako, brzo možete deinstalirati aplikacije.
Poigrajte se s opcijama koje imate, jer ćete možda naći neku staru aplikaciju koju ste imali instaliranu na nekom starijem uređaju, te ste potom zaboravili na nju. Ovdje ćete vidjeti tu aplikaciju i moći ćete ju ponovno instalirati.
Piše: B.P.