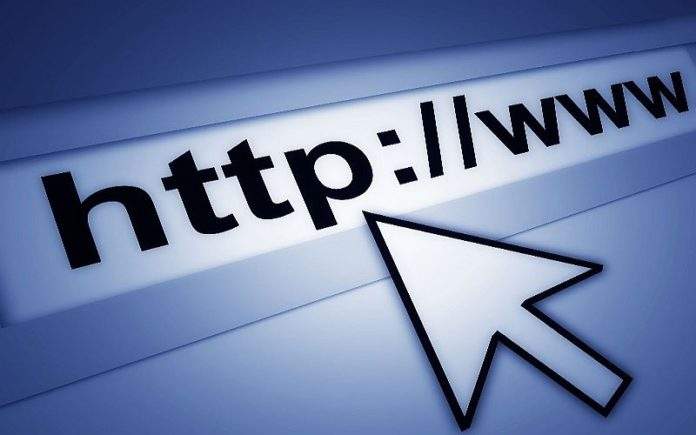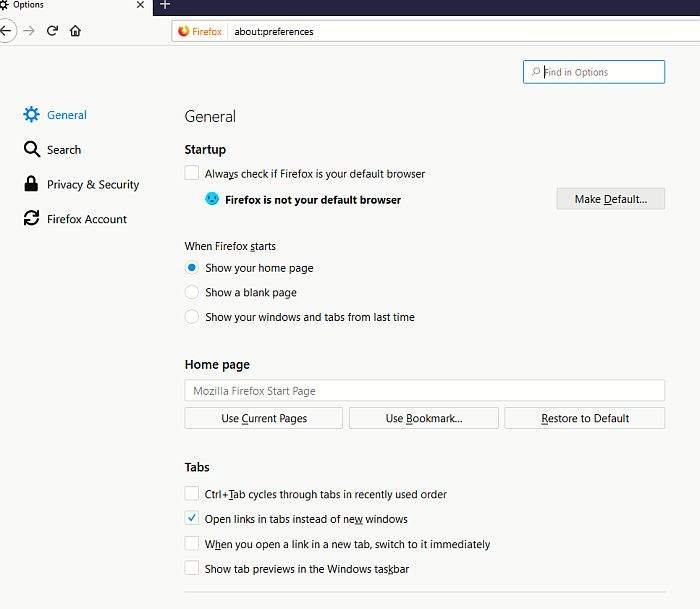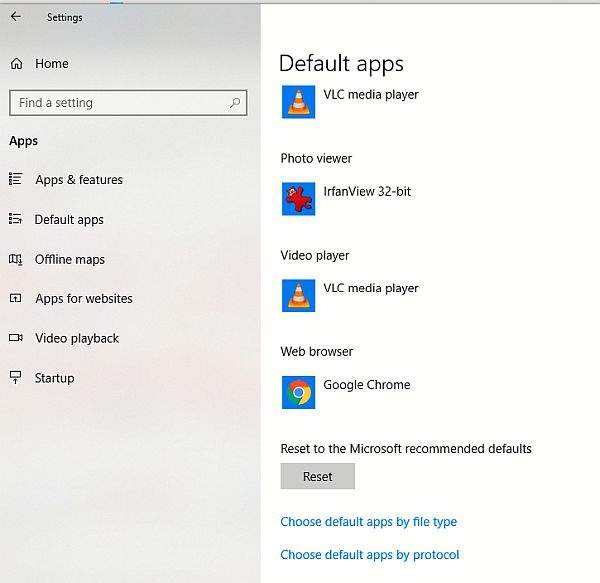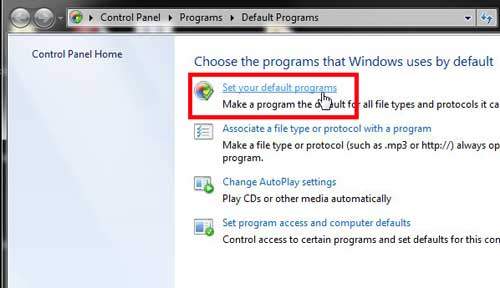Korisnici Windows operacijskih sustava znaju da, nakon što na svoja računala instaliraju naki od Windowsa, s operacijskim sustavom dobivaju mogućnost korištenja i Internet Explorera kao predefiniranog internetskog preglednika.
U usporedbi sa preglednicima kao što su Google Chrome, Opera, Mozilla-in Firefox Microsoftov Internet Explorer se jednostavno ne može nositi ni po brzini ni po pouzdanosti pregledavanja internetskog sadržaja. Stvari su se malo promijenile dolaskom Windowsa 10 jer smo na njemu umjesto Internet Explorera dobili priliku koristiti Edge. No, ni on nije u cijelosti ispunio očekivanja.
Ono što nitko od nas ne voli vidjeti jest očitavanje sadržaja unutar internetskog preglednika. Recimo, otvorite svoj preglednik i on se učitava. Nakon što se napokon učita, vi kliknete na nešto od sadržaja i što se dogodi? Opet učitavanje koje traje predugo. Kako bismo ovo izbjegli trebamo znati postaviti ”default” ili predefinirani internet preglednik na svojim Windows računalima. U slučaju da vam se ne sviđaju Explorer i Edge, evo kako to možete učiniti.
Postavljanje predefiniranog internetskog preglednika unutar opcija samoga preglednika
Velika većina modernih internetskih preglednia imaju mogućnost automatskog postavljanja za predefinirani (ili ”default”) internetski preglednik već nakon prvog postavljanja. Ova opcija je kod velike većine preglednika odmah uključena osim ako ju korisnici nisu onemogućili. Postavljanje predefiniranog internet preglednika ide manje-više slično kod gotovo svakog preglednika, uz manje razlike. Ja ću ovaj postupak objasniti kod Mozillinog Firefox preglednika.
U slučaju da vas vaš preglednik ne opominje i da vam ne pošalje obavijest u vezi ove mogućnosti, kliknite na opciju postavki ili preferenci. Svaki preglednik ima ove opcije koje se nalaze ili u gornjem desnom kutu ili općenito negdje gore pod opcijama preglednika. Unutar opcija preglednika ili opcija preferenci pronaći ćete mogućnost da ovaj internetski preglednik koji trenutno koristite postavite kao vaš predefinirani preglednik.
Kako to točnije učiniti? Kod Mozillinog Firefoxa prvo kliknite na tipku za izbornik. Ova tipka se nalazi u gornjem, desnom kutu zaslona i označena je trima horizontalnim crtama. Nakon što kliknete na ove tri crte kliknite na naredbu ”Options” ili opcije. Odmah nakon što kliknete na ove opcije vidjeti ćete mogućnost postavljanja predefiniranog internetskog preglednika odmah na desnoj strani kartice.
Naravno, ne koriste svi Mozillin Firefox. Bez obzira na poboljšanja u brzini i sigurnosti koje je donio Firefox Quantum, velik broj korisnika se još uvijek drži provjereno najbržeg internetskog preglednika na svijetu – Googleovog Chromea.
Kod Google Chromea je situacija gotovo identična. Vidite li izbornik koji je označen trima točkicama koje se nalaze u gornjem, desnom kutu stranice? Ako ih vidite, to su točkice koje označavaju glavni izbornik Google Chromea. Kliknite na njih i nakon toga kliknite na izbornik postavki (ili ”Settings”). Sada malo listajte prema dolje sve dok ne dođete do mogućnosti kod koje piše ”Default Browser”. Označite ovu opciju i Google Chrome će postati vaš predefinirani internetski preglednik.
Ako pak koristite Microsoftov Edge preglednik, opet potražite tri horizontalne točkice koje se nalaze u gornjem, desnom kutu zaslona. Nakom što ih pronađete, kliknite na njih i idite pod postavke internetskog preglednika. Opciju za zadavanje predefiniranog internetskog preglednika (ili ”Change My Default”) biste trebali pronaći odmah na vrhu izbornika. Kliknite na nju i Edge će postati vaš predefinirani internetski preglednik.
Ono što isto tako možete učiniti jest postaviti predefinirani internet preglednik izravno iz Windows postavki. Kako ćete to učiniti se isto tako malo razlikuje ovisno o tomu koristite li Windows 7 ili Windows 10. Za Windows 8 i 8.1 ovaj postupak neću pojašnjavati, s time da je on vrlo sličan kao kod Windowsa 10.
Namiještanje predefiniranog internetskog preglednika unutar Windowsa 10
S obzirom na to da je Windows 10 najnoviji Windows operacijski sustav i da na njega prelazi sve veći broj korisnika, prvo ću objasniti kako se preko opcija Windowsa 10 može namjestiti ”default” preglednik. On se, baš kao i sve ostale predefinirane aplikacije, može namjestiti koristeći Settings.app. Kako biste došli do nje, idite u Settings pa u aplikacije i ondje pronađite ”default” ili predefinirane aplikacije.
Kliknite na tipku koja se nalazi ispod odjeljka za internetski preglednik (ili ”Web Browser”). Ova tipka je preimenovana u onaj preglednik interneta koji je trenutno postavljen kao predefinirani. Nadalje, klikom na ovu opciju pokazati će vam se popis svih preglednika koji su instalirani na vašem računalu. Kliknite na onaj koji želite postaviti kao vaš predefinirani preglednik.
Nakon toga će se tipka promijeniti kako bi pokazala onaj preglednik kojeg ste vi odredili nakon čega ćete moći zatvoriti prozor s postavkama. Od sada pa nadalje kada god kliknete na bilo koju poveznicu njih će otvoriti onaj preglednik kojeg ste postavili kao predefiniranog.
Postavljanje predefiniranog internet preglednika unutar Windowsa 7
Ovaj postupak je kod Windowsa 7 malo drugačiji nego kod Windowsa 10. Prvo što trebate učiniti jest otići unutar kontrolnu ploču (ili ”Control Panel”) i ondje pronaći opciju pod nazivom ”Default Program” (predefinirani programi) kako biste mogli krenuti dalje.
Unutar prozora predefiniranih programa kliknite na poveznicu pod nazivom ”Set your default programs”. Nakon što kliknete na nju vidjeti ćete dugačak popis programa koje možete konfigurirati na način da ih odredite kao predefinirane aplikacije u vezi različitih stvari. Ovdje odaberite preglednik kojeg biste htjeli postaviti kao predefinirani.
Izbornik sa desne strane će se nakon toga promijeniti i pokazati će vam opis programa. Klikom na ”Set this program as default” postaviti ćete svoj predefinirani internetski preglednik. Ako je to ono što ste željeli, to jest ako ste samo htjeli postaviti ”default” internetski preglednik, onda je to sve. Ako biste pak htjeli imati još detaljniju kontrolu, ono što možete učiniti jest kliknuti na drugu tipku. Sada će vam se pokazati nove opcije koje možete postaviti za određeni program.
Prozor će pokazati dugi popis ekstenzija koje možete povezati s određenim preglednikom. Da ste odabrali jednostavniji način, odnosno ”Set this program as default” (ili ”Postavi ovaj program kao predefinirani”) Windows bi sve izlistane ekstenzije povezao s tim preglednikom, no sada možete sami ručno odrediti za koje ekstenzije želite da budu povezane sa vašim predefiniranim preglednikom, a za koje ne želite.
Označite iksićima sve one kvadratiće pored svih ekstenzija i protokola koje želite povezati sa vašim predefiniranim preglednikom ili ako vam se ne da gnjaviti sa svakime pojedinačno kliknite na ”Select All” ili ”Odaberi sve”. Klikom na ”Save” tipku (ili ”Snimi”) snimate promjene.
Piše: Z.K.