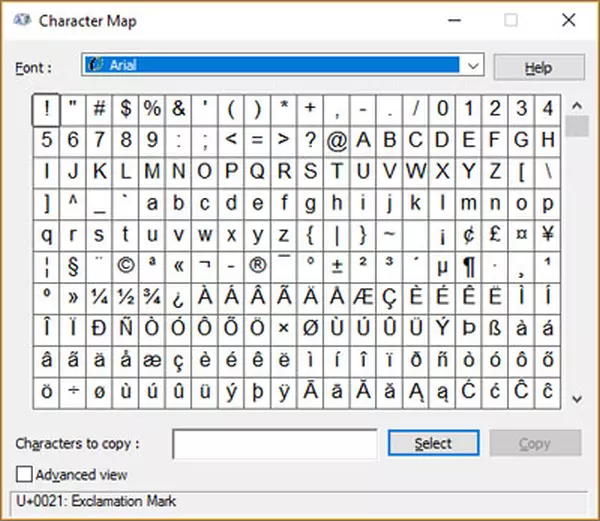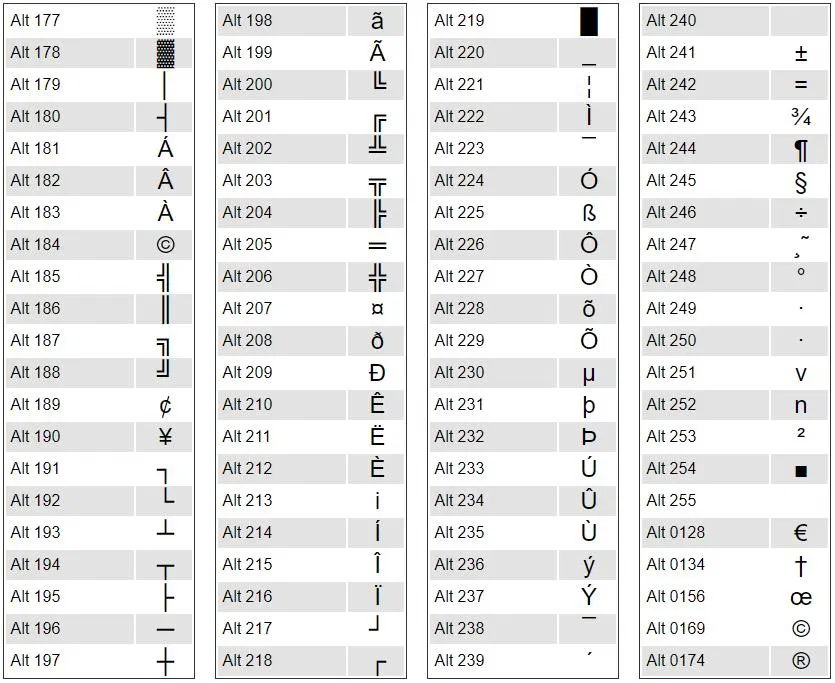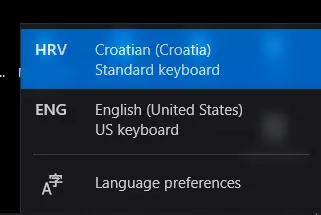Iako uglavnom koristimo slova i brojeve na tipkovnicama, bilo da se radi o tipkovnicama na pametnim telefonima ili na računalima, postoji mogućnost da ćemo s vremena na vrijeme morati utipkati neki od znakova i/ili emotikona.
U nastavku ovog članka nešto ćemo više reći o tome što kao korisnici trebamo pritisnuti na tipkovnicama kako bismo uspjeli utipkati dodatne simbole, znakove, emotikone i sliče, inače neobične dodatke koji nam služe za komunikaciju.

Odabiranje simbola
Najjednostavniji način za upisivanje posebnog znaka u sustavu Windows je ugrađeni birač. Sadrži ogroman izbor emojija, simbola i kaomojija (emoji napravljenih japanskim znakovima) i mnogo je brži od traženja simbola na Googleu za kopiranje i lijepljenje.
- Pritisnite Win +. ili Win + ; – oboje vas odvode na isti meni.
- Ako trebate emoji, možete ga potražiti upisivanjem.
- Ako trebate kaomoji ili simbol, možete kliknuti na njih i pregledavati.
- Kada pronađete simbol koji želite, samo kliknite za umetanje.
Svaka kategorija prati vaše najčešće korištene znakove, pa ako imate neki koji često umećete, samo idite krajnje lijevo pri dnu alata za odabir i odaberite simbol sata.
Character Map mogućnosti
Karta znakova ima pomalo estetiku stare škole i ne uključuje emojije/kaomojije, ali je moćnija od novog birača posebnih znakova. Omogućuje vam prebacivanje između više skupova znakova i jezika, omogućuje odabir više znakova i može se pretraživati. Malo je manje zgodno, ali možda se isplati ako ne možete pronaći ono što vam treba u novom alatu za odabir ili trebate više simbola.
- Potražite “Mapa znakova” ili “charmap” u traci za pretraživanje sustava Windows. (Alternativno, pritisnite Win + R, upišite “charmap” i kliknite OK.)
- Potražite simbol koji tražite. Možete označiti okvir “Napredni prikaz” da biste dobili filtre i opcije pretraživanja. Kliknite na lik koji želite.
- Ili kliknite “Odaberi” ili dvaput kliknite da dodate znak na popis znakova za kopiranje.
- Svaki put kada dodate još jedan znak na popis, cijeli se popis šalje u vaš međuspremnik, pa kada odaberete sve što želite, samo upotrijebite Ctrl + V da biste umetnuli znakove gdje želite.
Touch keyboard ili tipkovnica osjetljiva na dodir
Ako trebate upisivati slova s naglaskom ili nekoliko uobičajenih simbola, zaslonska tipkovnica može biti dobar način da im pristupite. Postoji nekoliko načina da ga pokrenete, ali najlakši način je vjerojatno da ga jednostavno dodate na programsku traku. Desnom tipkom miša kliknite programsku traku i odaberite “Prikaži tipku dodirne tipkovnice”.
- Da biste upisali slovo s naglaskom, samo dugo pritisnite željeno slovo, a zatim prijeđite mišem preko ispravnog naglaska.
- Za unos simbola upotrijebite gumb &123 u donjem lijevom kutu. Ako želite vidjeti više simbola, pritisnite gumb na kojem je simbol omega.
- Za emojije, pritisnite tipku smajlića na glavnoj tipkovnici.
Kodovi tipke Alt
Iskusni korisnici s numeričkim tipkovnicama i dobrom memorijom možda će radije koristiti trik Alt + [brojčani kod]. Ovo funkcionira samo ako imate tipkovnicu s zasebnom numeričkom tipkovnicom, a ne samo brojevima u gornjem redu. Neka prijenosna računala imaju i skriveno zaključavanje brojeva koje možete koristiti, ali postupak za njegovo aktiviranje razlikuje se ovisno o modelu.
- Pritisnite i držite Alt.
- Upišite kod koji odgovara simbolu koji želite.
- Otpustite Alt.
Na primjer, Alt + 1 je smiješak: ☺, Alt + 228 je sigma: Σ, a Alt + 0128 je euro: €.
Postoji mnogo kodova, pa ćete ih morati potražiti barem nekoliko puta prije nego što zapamtite one koje najčešće koristite. Alt-Codes ima prilično opsežnu biblioteku, ali više volim AltCodeUnicode jer ima tekstualni opis svakog simbola, što ga čini mnogo lakšim za pretraživanje.
Ako imate numeričku tipkovnicu i često upisujete iste simbole, ovo može biti prilično brz način. Međutim, ako morate stati i tražiti kodove cijelo vrijeme, traženje simbola na neki drugi način vjerojatno će biti brže.
Drugi načini kako možete doći do posebnih simbola
Postoji mnogo drugih rješenja za upisivanje posebnih znakova u sustavu Windows 10, iako su malo izvan dosega ovog članka. Možete instalirati tipkovnicu s drugog jezika i koristiti je ako su vam puno potrebna naglašena slova. Izrada skripte AutoHotKey za vaše često korištene znakove također je opcija. Također možete postaviti program koji koristite za pisanje da automatski zamijeni određene kombinacije slova željenim simbolom.
Ipak, sve ovisi o tome koliko često trebate koristiti znakove. Ako ga upisujete samo jednom (i možda ga kopirate i zalijepite još nekoliko puta unutar istog dokumenta), možete ga jednostavno potražiti pomoću Win +. ili “charmap”. Međutim, ako u sustavu Windows 10 stalno upisujete posebne znakove, možda ćete htjeti pogledati složenije rješenje.
Rješavanje potencijalnih problema iliti Troubleshooting
Ako iz bilo kojeg razloga posebni znakovi ne rade kada koristite gore navedene metode, evo nekoliko mogućih popravaka za vas.
Provjerite jezik tipkovnice
Vrlo je lako promijeniti zadani jezik tipkovnice. Ako je na tipkovnici omogućeno više od jednog jezika, možete se prebacivati između jezika jednostavnim pritiskom Alt + Shift. Imajući to na umu, pritisnite Alt + Shift i provjerite odgovara li jezik vaše tipkovnice u sustavu Windows jeziku na vašoj fizičkoj tipkovnici.
Isključite tipku za brojeve ili NumLock
NumLock, tipka koja većini ljudi smeta više nego što zapravo koristi. Ako vaši posebni znakovni Alt kodovi ne rade, provjerite je li NumLock isključen na vašoj tipkovnici. Pritisnite tipku NumLock i provjerite je li LED povezana s njim isključena.
Ponovno instalirajte pogonske programe tipkovnice
Drugo rješenje je ponovno instalirati upravljačke programe tipkovnice. Idite na Upravljač uređajima (možete ga upisati u pretraživanje izbornika Start), kliknite padajući izbornik Tipkovnica, zatim desnom tipkom miša kliknite svoju tipkovnicu i kliknite “Deinstaliraj uređaj”. Zatim isključite tipkovnicu, ponovno je uključite i trebala bi se ponovno instalirati, nadamo se da će svi gumbi raditi kako bi trebali.
Nadam se da vam je ovaj članak pomogao u pogledu otkrivanja kako utipkati posebne znakove i simbole na računalima.
Piše: Ivan Hečimović