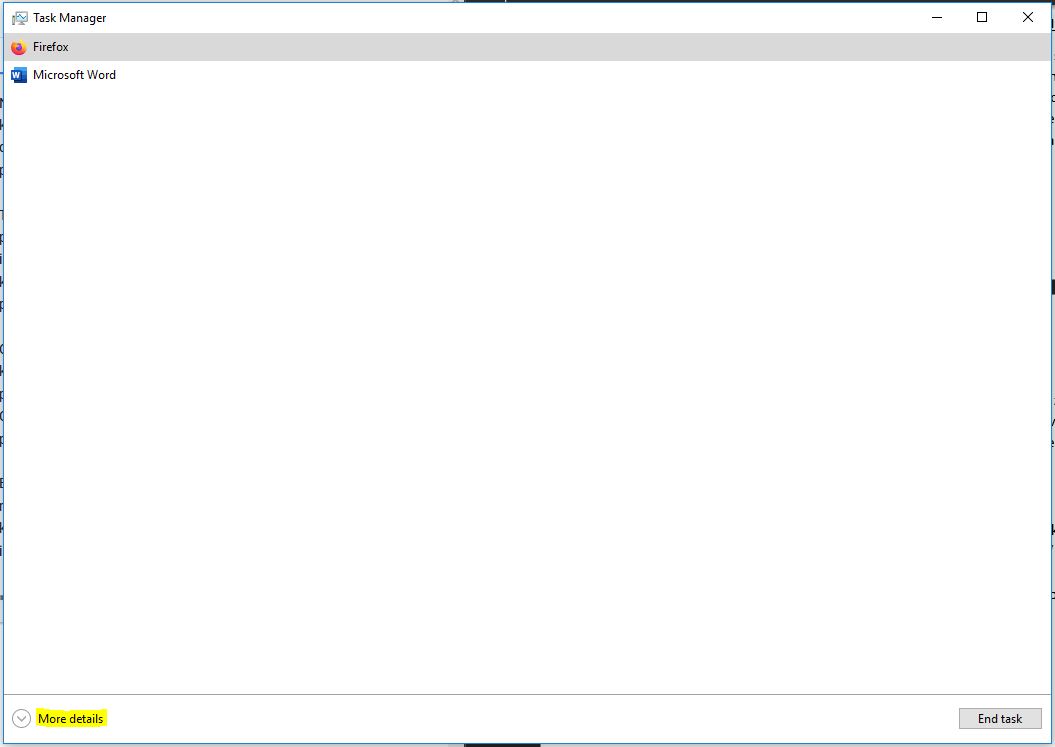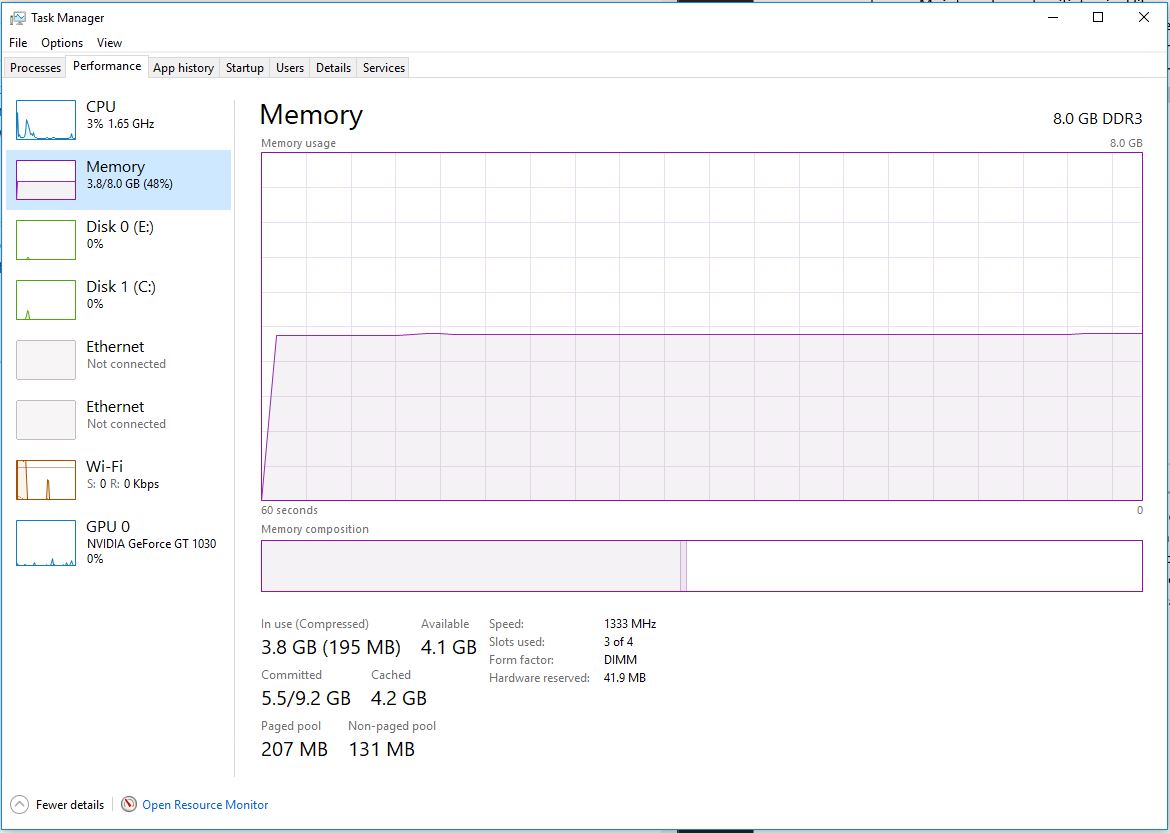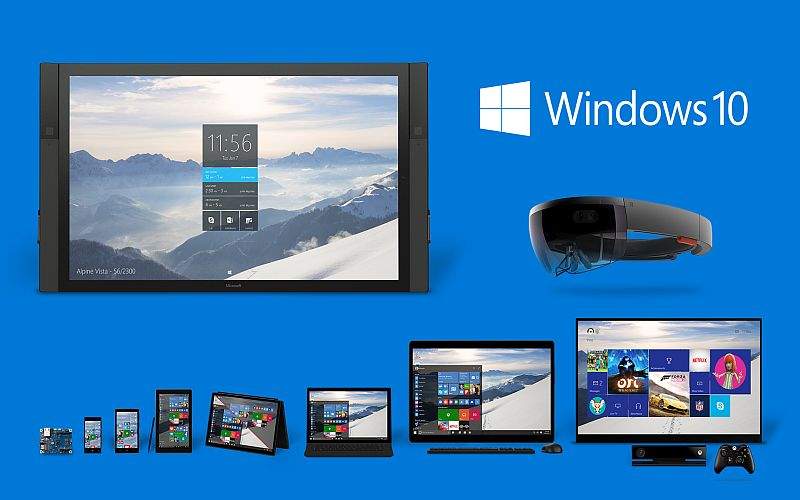U prethodnom dijelu smo naveli dio savjeta koje biste mogli razmotriti kako bi ubrzali rad vašeg prijenosnog računala. U nastavku možete pročitati ostatak savjeta.
Stvorite točku vraćanja i oporavite sustav
Na kontrolnoj ploči idite na Security and System > System > System Protection i otvorit ćete prozor gdje možete oporaviti sustav. Možete pritisnuti veliki gumb „System Restore“ da biste vratili verziju Windows sustava na spremljenu točku vraćanja. Vaše bi ih računalo trebalo redovito stvarati prema zadanim postavkama, ali ih sprema jednu na drugu.
Pritisnite tipku „Configure“ pa ćete moći prilagoditi postavke oporavka ili stvoriti neke nove točke vraćanja. Ovo nije nešto što trebate činiti prečesto, ali vrijedi imati točke oporavka za vaš sustav.
Pratite postotak korištenja procesora
Jedna od mogućnosti Task Manager funkcije je i praćenje postotka korištenja procesora. Kada otvorite prozor Task Manager imate „Performance“ karticu koju možete otvoriti i tamo možete vidjeti razinu korištenja.
Provjerite postoji li zlonamjerni softver na vašem računalu
Naravno, u idealnom slučaju nećete imati niti jedan zlonamjerni softver na računalu, ali ako sumnjate da nešto nije u redu, Windows 10 i antivirusni programi mogu skenirati vaše računalo. Pronađite karticu „Windows Security“ u „Update & Security Settings“ odjeljku i odaberite „Virus & threat protection“. U ovom izborniku možete pokrenuti brza sigurnosna ispitivanja na vašem sustavu ili postaviti potpuna skeniranja koja traju nešto duže.
Windows Defender s vremena na vrijeme pregledava vaš sustav zbog zlonamjernog softvera i možete prilagoditi koja će skeniranja obaviti i kada će to napraviti. Ovaj savjet posebno može biti od koristi onima koji rade s puno nelicenciranog softvera, ali uvijek čine greške prilikom preuzimanja istih.
Naučite bolje koristiti Task Manager
Izvući najviše iz Task Manager funkcije je ključno za svladavanje kontrole na Windows 10 sustavom. Možete ga brzo otvoriti desnim klikom na „Windows“ gumb ili „Taskbar“ i odabrati ga u ponuđenoj listi mogućnosti. Također ćete se htjeti riješiti pojednostavljenog prikaza pritiskom na „More details“, kako biste proširili mogućnosti.
Kada proširite prikaz možete pratiti upotrebu određenih komponenti, pregledati cijeli niz aktivnih i pozadinskih procesa i puno više od toga. Ono što je ovdje korisno je mogućnost da provjerite koliko određeni program koristi vaš procesor, grafičku karticu i memoriju. Ako jedna od vaših pozadinskih programa povećano koristi vaš procesor ili želite vidjeti koliko RAM-a određeni web preglednik koristi, ovo je pravo mjesto za to.
Ručno možete ugasiti bilo koji proces klikom desne tipke miša, ali budite oprezni jer postoji mnogo pozadinskih procesa koji su od vitalnog značaja za rad vašeg sustava, tako da ne isključujte ništa što ne prepoznajete.
Onemogućite obnavljanje programa pri pokretanju
Ovdje ćemo objasniti kako onemogućiti da se programi i kartice preglednika otvaraju nakon pokretanja računala. Ako puno koristite sustav i imate brojne Chrome kartice koje želite sačuvati, preskočite ovaj korak, u suprotnom krenite prema „Accounts Settings“. U odjeljku „Sign-in Options“ na dnu stranice se nalazi klizač za ponovno otvaranje vaših programa „nakon ažuriranja ili ponovnog pokretanja“.
Pokušava se nastaviti s aktivnim programima koje ste imali pri zadnjem isključivanju računala što uključuje nebitne pozadinske procese i usporava vrijeme pokretanja vašeg računala. Poželjno je isključiti.
Oslobodite prostor za pohranu
Što manje programa imate na vašem disku za pohranu to će biti brži i bolji. Ovo se više odnosi na stariji hardver, ali također može značajnije utjecati na SATA SSD-ove. Redovno čišćenje pogona je dobra ideja jer može poboljšati efikasnost i životni vijek. Postoji nekoliko načina za to. Prvo ispraznite koš za smeće. Lako je zaboraviti tu malu bijelu kantu na radnoj površini, ali dobro ju je isprazniti ako se nakupi određena količina datoteka. Možete i pretražiti sve preuzete datoteke koje više ne trebate i pobrisati ih.
Windows 10 ima ugrađeni alat za čišćenje diska koji se nalazi u odjeljku „Windows Administrative Tools“ u izborniku „Start“. Ako ste se nedavno pridružili Windows 10 sustavu to vrijedi učiniti jer će obrisati stare sistemske datoteke koje više ne trebate. Ako možete, premjestite datoteke na cloud pohranu, poput Goggle Drive ili OneDrive.
Provjerite stanje sustava pomoću Performance Monitor funkcije
Još jedan zgodan alat u Windows 10 repertoaru. Aktivirajte ga upisujući „perfmon“ u traku za pretraživanje i dajte mu nekoliko minuta da prikupi podatke iz sustava. On potom objavljuje vrlo detaljno interaktivno izvješće, bilo koji veći problem s opterećenjima sustava ili opterećenjem procesora odmah ističe. Možete napraviti niz provjera sustava i pregled resursa koji mogu utvrditi radi li jedan dio vašeg sustava preopterećeno kada to ne bi trebao.
Onemogućite sinkroniziranje
Windows 10 voli sinkronizirati sve i svašta, bilo da su to banalne stvari poput teme sučelja, važnih stvari poput lozinki, povijesti pretraživanja i podataka u cloud-u. Ako Windows koristite na brojnim uređajima, ovo može biti korisno. U suprotnom to dodatno opterećuje vaš sustav i potencijalno predstavlja sigurnosni rizik.
Neke od njih možete isključiti u odjeljku „Sync your settings“ u „Accounts Settings“. Također, možda ćete htjeti onemogućiti i OneDrive sinkronizaciju. Da biste to učinili trebate otvoriti OneDrive, otići u postavke i odabrati „Unlink this PC“ u „Account“ kartici.
Onemogućite vizualne efekte
Windows 10 je sjajan sustav, ali neosporno je da su neka područja pretrpana. Ovaj se korak svodi na osobne preferencije u vezi s estetikom, ali također može biti koristan savjet ako imate sustav s integriranom grafičkom karticom kod koje stvari trebate održavati što jednostavnijima. U izborniku „System Properties“ se nalazi kartica pod nazivom „Advanced“. Pritisnite tipku „Performance Settings“ na ovoj stranici kako biste otvorili potpunu prilagodbu svih vizualnih efekata ubačenih u Windows 10 sustav.
Pritisnite „Custom“ i efekte možete prilagoditi kako god vam srce želi. Vjerojatno nećete htjeti isključiti sve, ali postoje neke animacije koje ćete sigurno htjeti isključiti.
Piše: A. M.