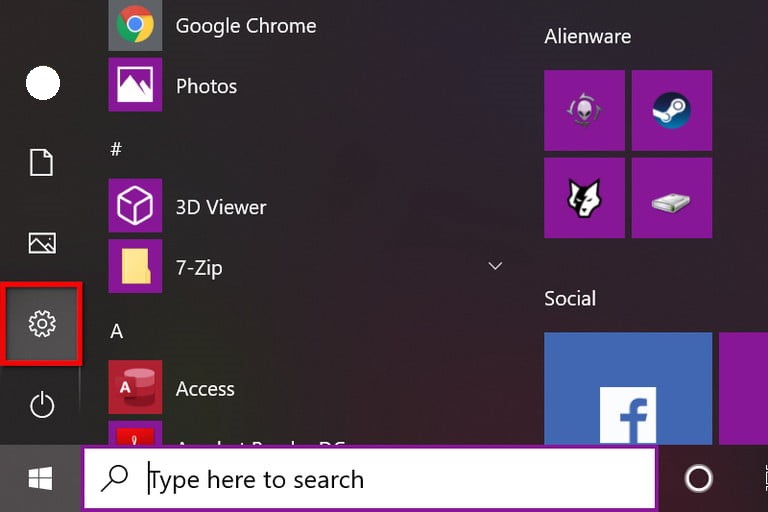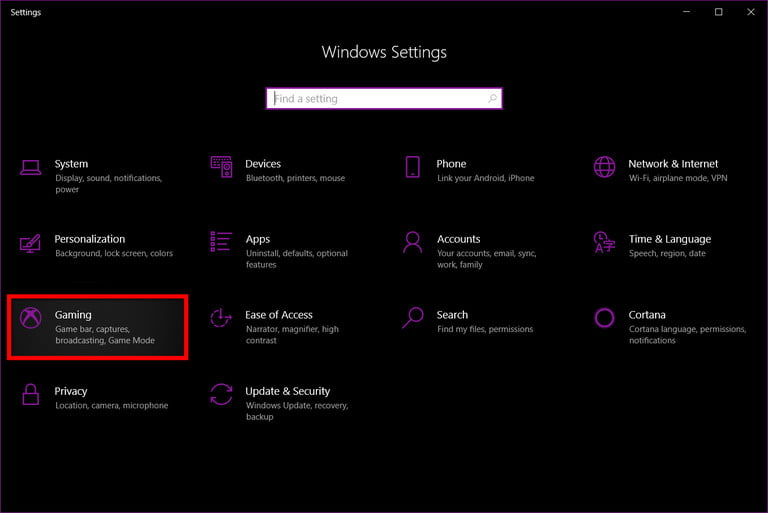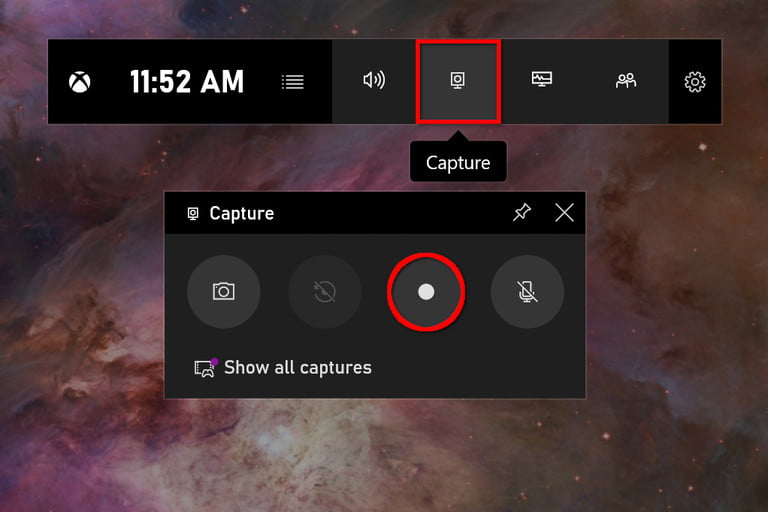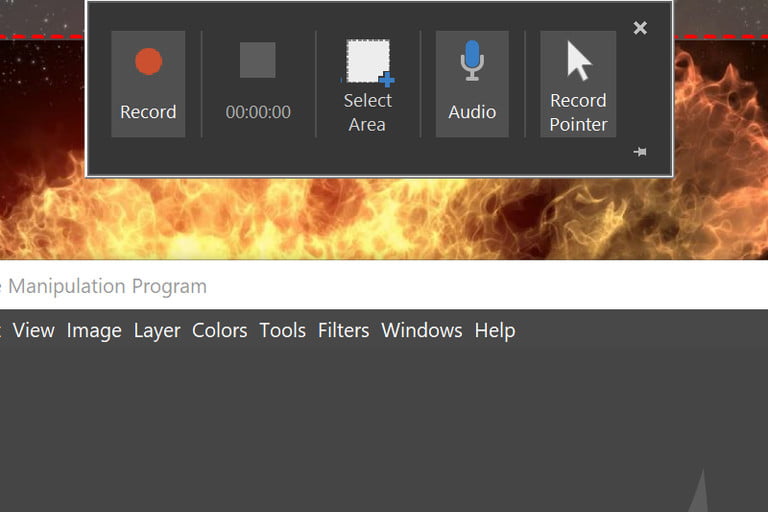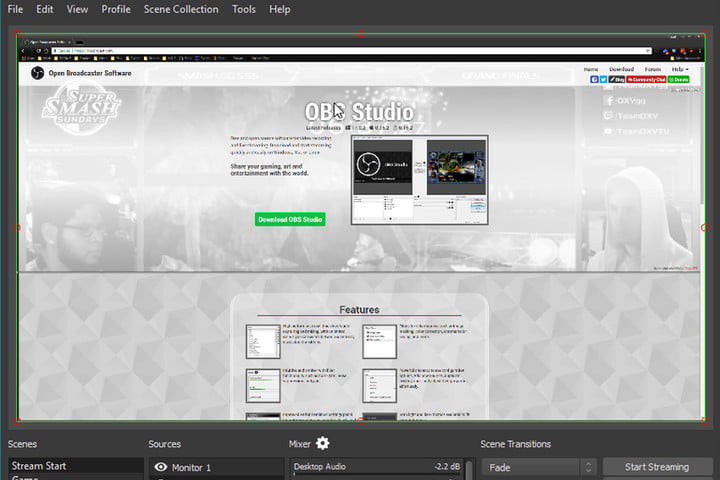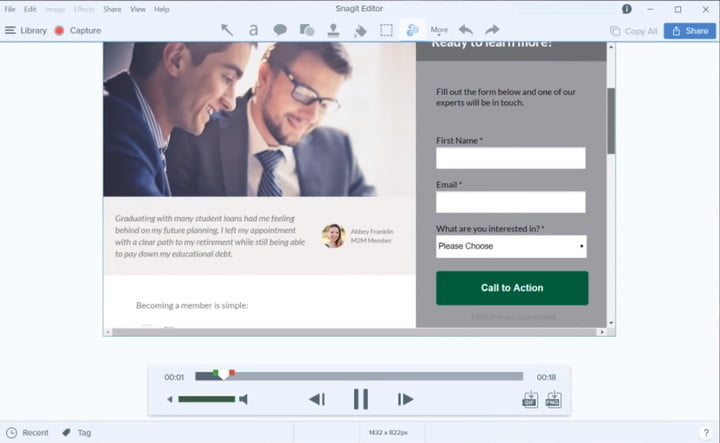Snimanje zaslona računala je izvrstan način za stvaranje poučnih videozapisa ili za dijeljenje svojih gaming avantura. U ovom vodiču ćemo vam pokazati kako koristiti Windows Game Bar značajku, kako snimiti zaslon pomoću PowerPoint programa i nekoliko drugih aplikacija koje možete koristiti za snimanje zaslona.
Kako napraviti snimku zaslona na Windows operacijskom sustavu:
Ako ne biste htjeli preuzimati neki dodatni softver, Windows uključuje ugrađeni alat dizajniran za gamere. Može ga koristiti bilo tko, dodatak nudi zgodan način snimanja zaslona i po potrebi možete dodati zvuk.
Kako snimiti zaslon pomoću Game Bar-a:
Za korištenje ove značajke vaše računalo mora podržavati jedan od sljedećih enkodera. Većina modernih grafičkih kartica i procesora će ih podržavati.
- AMD VCE (AMD Radeon HD 7900 ili noviji)
- Intel Quick Sync H.260 (Intel procesor druge generacije ili noviji)
- Nvidia NVENC (Većina Nvidia GeForce 600, Quadro K serija ili novije)
- Korak:
Kliknite na Start gumb, zatim na ikonu zupčanika u Start izborniku s lijeve strane. Ovo otvara „Settings“ u novom prozoru.
- Korak:
Odaberite „Gaming“.
- Korak:
Unutar „Game Bar“ odjeljka uključite „Record game clips, screenshots, and broadcast using Game bar“.
- Korak:
Unesite koju kombinaciju tipki želite postaviti za otvaranje Game Bar značajke. Možda vam se pokaže skočni prozor s upitom je li označena aplikacija na vašem zaslonu igra. Ako se pokaže, odaberite „Yes“.
- Korak:
Game Bar se prikazuje u blizini gornjeg ruba, centrirano na vašem zaslonu. Omogućuje tipke za pristup mogućnostima uključujući zvuk, performanse i snimanje.
Game Bar „Capture“ opcija bi se trebala odmah pojaviti po zadanim postavkama. Ako ne, kliknite na ikonu web kamere na Game Bar-u. Nakon toga, pritisnite okrugli gumb „Start Recording“. Za zaustavljanje kliknite ponovno. Sve video snimke se spremaju u unaprijed postavljenu mapu kao MP4 datoteke.
Kako snimiti zaslon pomoću PowerPoint programa:
Niste znali da možete snimiti zaslon pomoću PowerPoint programa? Može se i proces je relativno jednostavan.
- Korak:
Kada je PowerPoint već otvoren kliknite „Insert“ karticu i zatim gumb „Screen Recording“ koji je smješten na medijskoj ploči s desne strane.
- Korak:
Zaslon zasvijetli bijelo i prikaže se alatna traka uz gornji središnji rub zaslona. Možete označiti koji dio zaslona planirate snimiti. Kada označite vidjet ćete crvenu isprekidanu liniju koja predstavlja vaš prostor koji snimate. Ako želite snimiti cijeli zaslon, istovremeno pritisnite tipke Windows + Shift + F.
- Korak:
Pritisnite „Record“ gumb ili istovremeno kombinaciju tipki Windows + Shift + R.
- Korak:
Možete pritisnuti „Pause“ gumb, on zamjenjuje „Record“ gumb, za zaustavljanje snimanja u bilo kojem trenutku. Za prekidanje snimanja, pritisnite kvadratni „Stop“ gumb.
- Korak:
Za spremanje videozapisa vašeg zaslona desnom tipkom miša kliknite na videozapis prikazan u programu PowerPoint. Na skočnom izborniku odaberite „Save Media as…“. Nakon toga slijedite upute na zaslonu da biste spremili snimku.
Kada završite snimanje, videozapis možete spremiti kao zasebnu datoteku kako biste ga reproducirali ili uređivali. Opcije uređivanja i upravljanja su nakon toga vrlo ograničene, ali je odlična opcija za brzo snimanje, pogotovo ako to radite za prikaz napravljene prezentacije. Također, nemojte zanemariti alate za uređivanje videozapisa koje nudi PowerPoint kao što su promjena oblika videozapisa, dodavanje obruba i vizualnih efekata poput sjena, sjaja i još mnogo toga.
Alternativni izvanmrežni programi za snimanje zaslona:
Ako želite poboljšano iskustvo snimanja iz programa koji je posebno dizajniran za profesionalce i gamere, onda bi bilo dobro razmotriti programe u nastavku.
OBS Studio (besplatno)
Jedan od naprednijih i besplatnih programa za snimanje zaslona, OBS Studio je „open-source“ i omogućuje neograničeno snimanje preko cijelog zaslona bez vodenih žigova. Ima ugrađene funkcije za reproduciranje uživo za one koji žele publiku dok snimaju. Izvrsna hardverska podrška omogućuje videozapise sa 60 sličica u sekundi.
OBS Studio ima više značajki od nekih drugih besplatnih programa, ali postavljanje vaših osobnih postavki može trajati malo duže. Ipak, još uvijek je ovo najbolji besplatni program za snimanje videozapisa vašeg zaslona.
Snagit (oko 350 KN)
Snagit cilja startupove više od gamera. Sadrži tonu snimljenih videozapisa namijenjenih za prikazivanje proizvoda i stvaranje marketinških videozapisa. Također, sadrži videozapise s uputama i vlog-ove.
Ako želite složeni video koji uključuje nekoliko vrsta videozapisa, višestruku grafiku i snimanje zaslona, Snagit je odličan izbor za takve potrebe. Košta oko 350 KN i ako vam ne smeta platiti za dodatne značajke onda je ovaj program pravi izbor za vas.
Piše: A. M.