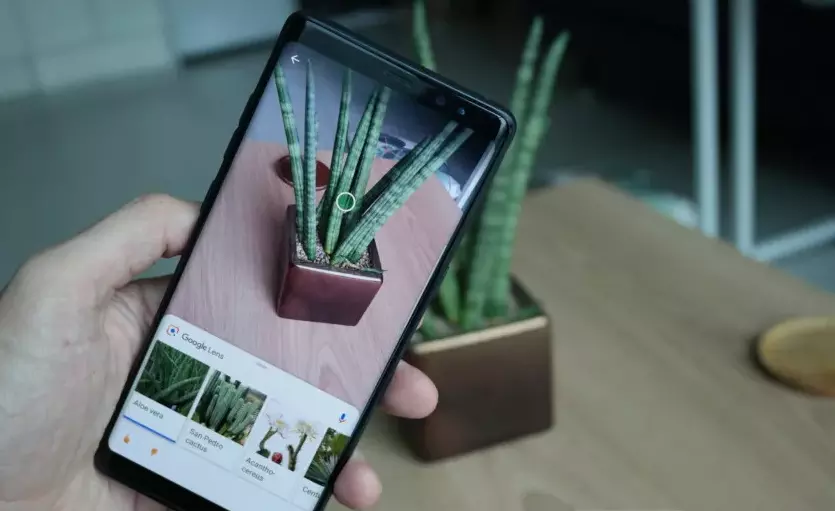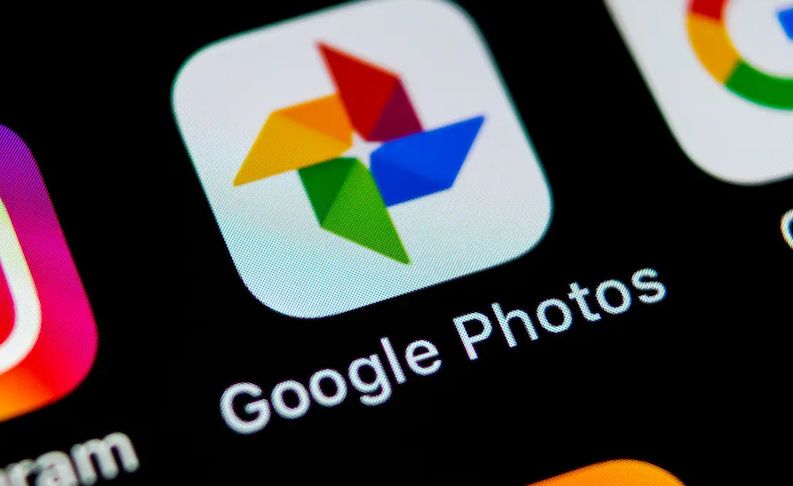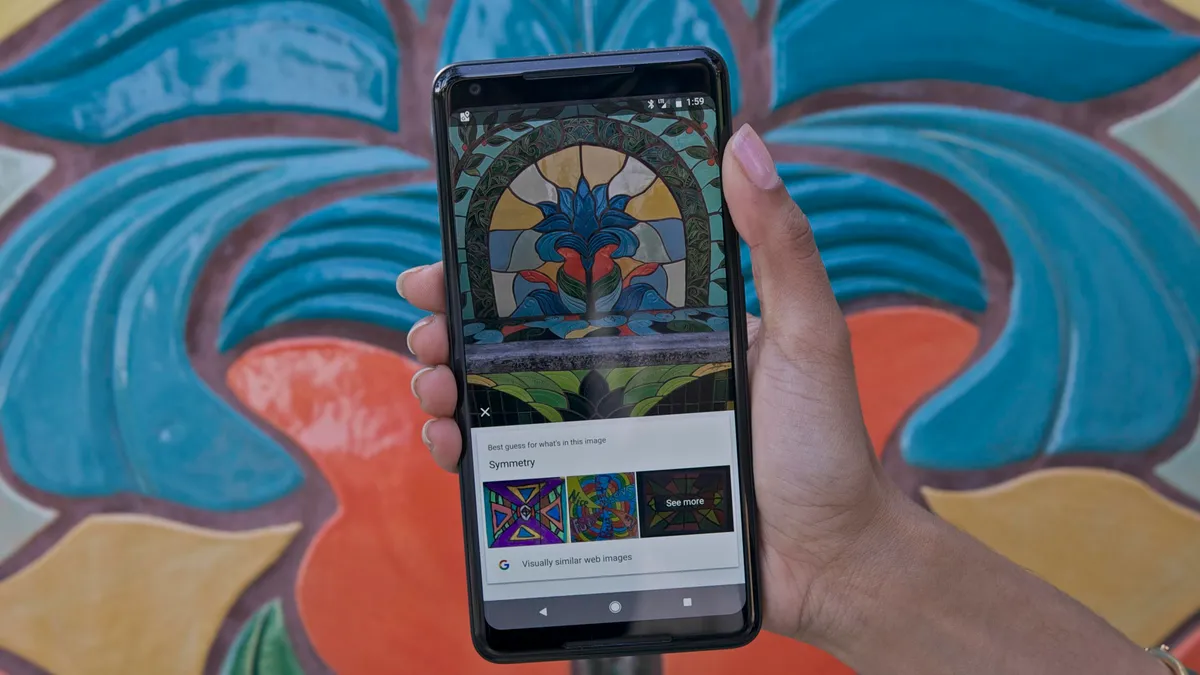Skeniranje QR kodova s Androida ili iPhonea ovih je dana prilično jednostavno. Jednostavno usmjerite kameru telefona prema QR kodu, kako bi uređaj skenirao kod i to je sve.
Ali kako treba skenirati QR kod koji je dio slike ili snimke zaslona ili ”screenshota” u galeriji vašeg telefona? Ovaj vodič će vam dati odgovore na ta i još neka pitanja.
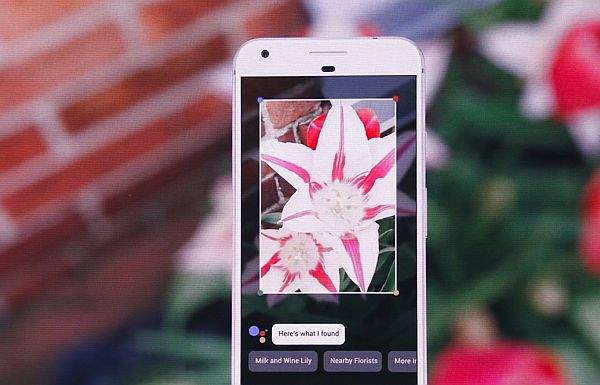
Skeniranje QR kodova uz pomoć Google Lensa
Google Lens izvrstan je alat za prepoznavanje informacija na slikama. Koristi se za kopiranje i prevođenje teksta, pronalaženje sličnih slika, prepoznavanje stvari poput životinja i biljaka, skeniranje QR kodova i više.
Srećom, Google Lens nudi izvornu značajku za skeniranje QR kodova sa slika u galeriji ili snimci kamere na Androidu i iOS-u. Dolazi unaprijed instaliran u različitim oblicima na gotovo svim Android uređajima, kao što je samostalna aplikacija, widget ili unutar aplikacije Galerija ili Kamera.
Korištenje Google Lensa na Androidu
- Otvorite aplikaciju Google Lens na svom telefonu. Preuzmite Google Lens iz Trgovine Play ako nije unaprijed instaliran.
- Odaberite fotografiju koja sadrži QR kod. Pričekajte da Lens pročita kod i prikaže rezultate.
Korištenje alata putem Galerije unutar Android uređaja
Neki telefoni poput OnePlusa uključuju značajku Google Lens u svoju aplikaciju Galerija.
- Otvorite fotografiju s QR kodom u izvornoj aplikaciji Galerija.
- Dodirnite ikonu Google Lens za skeniranje koda.
- Rezultati bi se trebali pojaviti odmah.
Korištenje Googleove Aplikacije unutar Android i iOS uređaja
- Instalirajte aplikaciju Google na svoj iPhone. Ne morate ga instalirati na Android jer je unaprijed instaliran.
- Otvorite aplikaciju Google i dodirnite ikonu Lens u traci za pretraživanje.
- Pojavit će se zaslon Google Lens koji prikazuje slike na vašem telefonu. Dodirnite sliku koja sadrži QR kod. Pričekajte da Google Lens skenira QR kod koji će vas uputiti na željene informacije.
Widget Google pretraživanja
Google Lens također je dostupan u widgetu Google trake za pretraživanje na Android i iOS telefonima. Da biste ga koristili, najprije morate dodati widget na početni zaslon.
Android uređaji
- Dodirnite i držite prazan prostor na početnom zaslonu vašeg Android telefona. Dodirnite “Dodaj widgete”.
- Idite na Google widgete. Dodirnite i držite widget za pretraživanje i povucite ga na početni zaslon. Widget Google trake za pretraživanje pojavit će se na početnom zaslonu. Možete preskočiti prva dva koraka ako je widget Google trake za pretraživanje već dostupan na početnom zaslonu.
- Dodirnite ikonu Google Lens u traci za pretraživanje da biste otvorili Google Lens. Prikazat će se slike u vašoj galeriji. Dodirnite sliku koja sadrži QR kod.
- Google Lens će skenirati i otkriti informacije u QR kodu.
iOS uređaji
Na iOS-u 14 i novijim možete dodati widgete na početni zaslon iPhonea. Widget aplikacije Google nudi gumb Lens koji se može koristiti za skeniranje slika na vašem iPhoneu. Koristite sljedeće korake za dodavanje widgeta i pomoću njega skenirajte QR kod.
- Dodirnite i držite prazno područje na početnom zaslonu iPhonea dok ikone ne počnu podrhtavati. Dodirnite ikonu Dodaj (+) na vrhu.
- Pomaknite se prema dolje i potražite Google. Dodirnite ga da vidite dostupne widgete.
- Prijeđite prstom ulijevo i dodirnite “Dodaj widget” ispod widgeta koji prikazuje gumb Lens. Widget će biti dodan na početni zaslon. Dodirnite bilo gdje na zaslonu kako biste zaustavili podrhtavanje ikona.
- Pritisnite gumb Lens u Google widgetu da otvorite Google Lens. Odaberite sliku s QR kodom.
- Alternativno, pritisnite gumb “Traži svojom kamerom” i dodirnite ikonu Galerija u donjem lijevom kutu.
Share Sheet dostupan za iOS uređaje
Google Lens također se pojavljuje kao prečac na listi za dijeljenje na iPhoneu. To možete koristiti za skeniranje QR kodova sa slika.
- Otvorite fotografiju u bilo kojoj aplikaciji na svom iPhoneu i pritisnite ikonu Dijeli.
- Pomaknite se prema dolje i dodirnite “Traži pomoću Google Lens-a”.
- Pritisnite gumb “Prikaži rezultate”. Google Lens će prikazati rezultate skeniranog QR koda na slici.
Google Photos ili Google Fotografije na Android ili iOS uređajima
Google Lens također je dio Google Photos, odnosno Google Fotografija, alata za Android i iPhone uređaje. Slijedite ove korake za korištenje Google fotografija na Androidu i iOS-u za skeniranje QR kodova sa slika:
- Preuzmite aplikaciju Google Photos na Android ili iOS, ako već nije preuzeta.
- Otvorite aplikaciju Google fotografije. Ako ga koristite prvi put, možda ćete dobiti upit o tome želite li sigurnosno kopirati svoje fotografije. Dodirnite “Preskoči” ili “Ne sada”.
- Aplikacija Google fotografije prikazuje vaše slike i videozapise snimljene kamerom na glavnom zaslonu. Dodirnite opciju “Biblioteka” pri dnu da vidite druge albume na svom telefonu, poput snimaka zaslona, preuzimanja itd.
- Otvorite sliku s QR kodom i pritisnite gumb Objektiv na dnu. QR kod će biti očitan i pokazat će odgovarajuće informacije.
Kako skenirati QR kod sa fotografije na Samsung pametnog telefona
Postoje tri načina skeniranja QR kodova sa fotografija na Samsungovim uređajima, naravno uz gore navedene metode:
Skeniranje QR kodova kroz brze pločice ili ”Quick Tiles”
Samsung nudi brzu pločicu koja vam omogućuje skeniranje novih QR kodova, kao i onih prisutnih na snimkama zaslona i slikama na vašem telefonu:
- Otvorite ploču s brzim pločicama na svom Samsung Galaxy telefonu tako što ćete dvaput prijeći prstom od gornjeg ruba prema dolje.
- Prijeđite prstom ulijevo na dostupnim pločicama. Ako vidite pločicu “Skeniraj QR kod”, prijeđite na korak 4, u suprotnom, pomaknite se na posljednju stranicu pločica i pritisnite gumb “Dodaj (+)”.
- Dodirnite i držite “Skeniraj QR kod” na gornjoj ploči i povucite ga na donju ploču da biste ga dodali na brze pločice. Pritisnite gumb “Gotovo”.
- Kad god želite skenirati QR kod na slici, otvorite ploču s brzim pločicama i dodirnite pločicu “Skeniraj QR kod”.
- Dodirnite ikonu Galerija na sljedećem zaslonu i odaberite sliku za skeniranje.
Korištenje Samsungovog internetskog preglednika
Ako volite pregledavati Samsung Internet, znajte da ga možete koristiti i za skeniranje QR kodova sa slika. Ali prvo ćete morati dodati skener QR koda na Samsung Internet ili Samsungov internetski preglednik. Evo kako:
- Otvorite Samsung Internet aplikaciju na svom telefonu.
- Dodirnite ikonu s tri trake. Ako pronađete pločicu skenera QR koda, prijeđite na korak 5, u suprotnom odaberite “Postavke”.
- Idite na “Izgled i izbornik”, nakon čega slijedi “Izbornik za prilagodbu”. Povucite i ispustite skener QR koda s gornje na donju ploču.
- Vratite se na glavni zaslon Samsung Interneta i dodirnite ikonu s tri trake. Dodirnite gumb skenera QR koda.
- Dodirnite ikonu Galerija na dnu zaslona skenera. Učitajte sliku s QR kodom.
Skeniranje QR kodova korištenjem alata treće strane
Uz gore navedene metode, možete koristiti online alate i aplikacije trećih strana za skeniranje QR kodova sa slika na vašem telefonu. Ovo su neki od tih alata i aplikacija:
- QR & Barcode Scanner (Android)
- QR & Barcode Reader (Android)
- QR Code Reader & QR Scanner (iOS)
- QR Reader for iPhone (iOS)
- com (dostupan putem interneta)
- in (dostupan putem interneta)
Piše: Zlatko Knezić