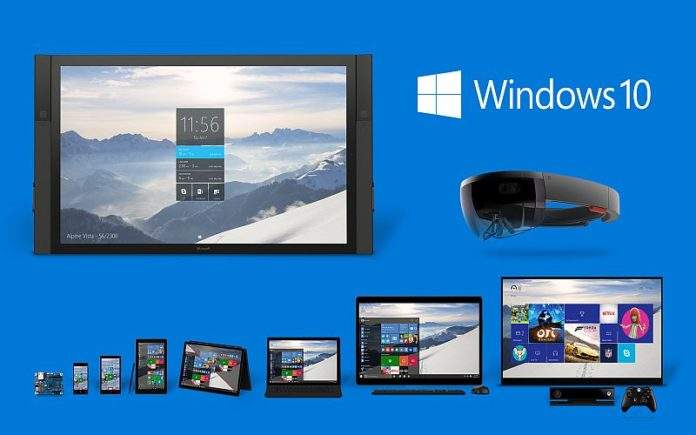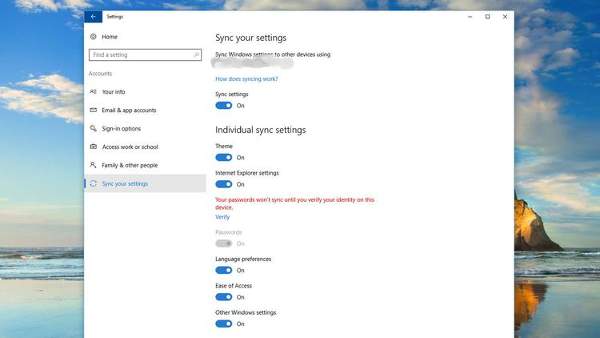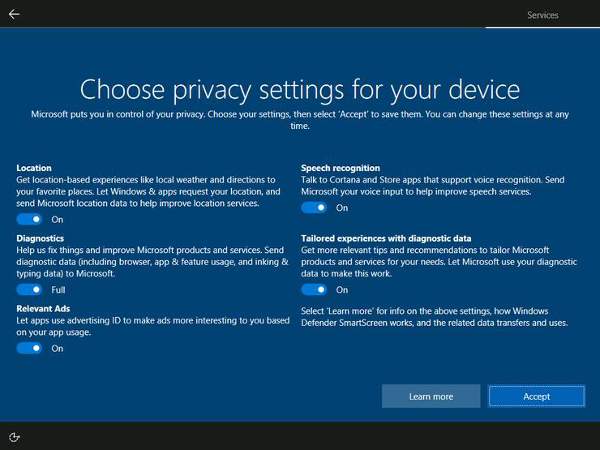Imate li više od jednog Windows 10 računala? Ako imate, tada biste sigurno željeli opciju s kojom možete sinkronizirati postavke sa jednog računala na drugo. Imate sreće – Microsoft je u Windowse 10 ugradio tu opciju i relativno ju je lako koristiti, a u ovom tekstu ćemo vam pokazati i kako.
No, osim sinkroniziranja, pokazati ćemo vam i koje biste opcije u Windowsima trebali isključiti kako biste bili sigurni da vam nije narušena privatnost i da ne šaljete – općenito – previše podataka o sebi. Tu mislimo na druga računala, ali i Microsoftu i aplikacijama koje koristite.
Windowsi 10 su vrhunski operativni sustav, no ono što nas smeta kod njih je politika u kojoj je po defaultu sve upaljeno i osposobljeno. Od slanja podataka Microsoftu, praćenje onog što korisnik radi, slanje podataka drugim Windows 10 uređajima i tako dalje. Nekad je bolja opcija da je sve ugašeno, a da si onda korisnik upali/osposobi što želi.
No, tako bi većina korisnika i dalje imala ugašene sve sigurnosne opcije i ne bi nikakve podatke slali nikome, a očito to nije nikome u interesu. Stoga je naš savjet da pročitate ovaj tekst koji će se sastojati od dva dijela – dijeljenje podataka sa drugim Windows 10 uređajima i zaštita privatnosti, odnosno koje opcije isključiti kako biste bili što sigurniji u svakodnevnom radu na Windowsima.
Sinkronizacija sa drugim uređajima
Windowsi 10 donijeli su hrpu noviteta, a sa svakim novim patchem ih dolazi još. Mnogo puta smo naglasili da su za nas to najbolji Windowsi do sada. Čak i od legendarnog XP-a i sedmice koja se još uvijek koristi na više od 50 posto Windows računala. No, to je tema za neki drugi puta.
Ono s čime se danas želimo pozabaviti je kako sinkronizirati postavke sa jednog računala na drugo. Možete sinkronizirati sve postavke, a i ne morate ako na drugom računalu želite imati nešto različito. Što možete točno sinkronizirati?
Možete sinkronizirati desktop temu, postavke web preglednika, određene lozinke, jezične preference i još mnogo toga. Osim što sinkronizirate podatke sa jednog računala na drugo (ili na Windows 10 tablet), na ovaj način radite i sigurnosnu kopiju podataka ukoliko jedan od uređaja prestane raditi.
Prvo što morate napraviti je na oba uređaja (ili više njih, sinkronizacija nije limitirana na samo dva Windows 10 uređaja) logirati se sa istim Windows korisničkim računom. Nadamo se da ga imate. Ako nemate – napravite ga na Microsoftovim web stranicama.
Zatim odite na računalo S KOJEG želite sinkronizirati postavke na ostale uređaje, te odite na Start -> Settings -> Account -> Sync your settings. Po defaultu sve opcije su uključene što ćete i sami vidjeti. Naravno, možete sinkronizaciju isključiti u potpunosti ili djelomično. To znači da možete isključiti da se pojedini segmenti postavki ne sinkroniziraju sa ostalim uređajima. Ono što možete sinkronizirati je slijedeće:
– Desktop tema – Prvo što možete sinkronizirati je tema. Ona se sastoji od slike na pozadini vaše radne površine, boje prikaza, zvukova i screen savera ako ga koristite. Da ne biste morali jedno po jedno sinkronizirati, Microsoft je to sve strpao u jednu cjelinu zvanu “tema”.
– Druga stvar koju možete sinkronizirati su postavke Internet Explorera. Ako koristite IE možete sinkronizirati omiljene web stranice, history, spremljene lozinke i ostali sadržaj iz preglednika.
– Lozinke – Zatim tu su lozinke koje se odnose na određene web stranice i aplikacije. Sve što možete spremiti u Windowse to se sinkronizira. Ne znamo koliko je pametno prenositi lozinke na ovaj način, ali možete ako želite.
– Jezične preference
– Ease of access – Tu spadaju sve opcije koje su sastavni dio Ease of accessa. Te opcije možete naći tako da odete Start -> Settings -> Ease of access. To su opcije većinom za ljude sa određenim limitacijama i/ili invaliditetom.
– Ostale Windows postavke – Tu spadaju ostale opcije kao što su printeri, instalirane aplikacije, veličina i boja kursora miša i tako dalje.
Ako vam se ove opcije neda ručno prebacivati, ovo je idealan način da to napravite sa nekoliko klikova mišem. Postavke će se naravno preuzeti automatski na vašem drugom računalu čim se logirate pa prvo na računalu odlučite što želite sinkronizirati, maknite ono što ne želite i onda se logiarajte na drugo računalo sa Microsoftovim accountom.
Zaštita privatnosti
Kada podešavate sinkronizaciju i što želite sinkronizirati, bilo bi dobro odmah postaviti i određene sigurnosne postavke unutar Windowsa 10 kako ne biste općenito dijelili previše podataka o sebi.
To vrijedi pogotovo za one koji su instalirali Creators Update koji je nedavno došao i dostupan je za skidanje. Preporučamo da ga skinete, ali i da pazzite što dijelite.
Kada instalirate Creators Update, odmah ćete dobiti ekran na kojem ćete vidjeti mnogo opcija – Location, Diagnostics, Relevant ads, Speech recognition i Tailored experiences with diagnostics data. Po defaultu sve vam je uključeno, odnosno na “ON”. Ako ste instalirali zakrpu, a niste ništa podešavali, odite u Settings -> Privacy i budite na General kategoriji.
S lijeve strane ćete vidjeti spomenute kategorije, a s desne strane opcije koje možete uključiti ili isključiti. Ako želite nešto više saznati o opcijama, uvijek možete stisnuti gumb “Learn more” koji će vam dati više informacija o svakoj opciji i što s njome dijelite.
Ono što vam mi možemo prepoučiti je da praktički sve ugasite. Pogotovo na “General” kategoriji (op.a. Let apps use advertising ID to make ads more interesting to you based on your apps usage, Let website provide locally relevant content by accessing my language list i Let Windows track apps lunches to improve Start and search results).
Nadalje prođite po svim kategorijama i pogledajte na što ste sve pristali. Zašto bi netko uopće pratio vašu lokaciju i što i kako koristite? To nema smisla za većinu korisnika pa pogasite sve što smatrate viškom.
Mi osobno smo sve isključili, pa makar imali “lošije” rezultate u pretragama po Windowsima i slično. Privatnost nam je malo važnija od toga hoće li se neka aplikacija pojaviti prva ili peta na listi u rezultatima.
I za kraj, nije loše ni posjetiti Microsoft Privacy Dashboard i vidjeti zašto se nešto prati. Naravno da je riječ o boljem iskustvu korištenja Windowsa, pitanje je samo kolika je cijena toga? Za nas – privatnost nema cijene.
Piše: B.P.