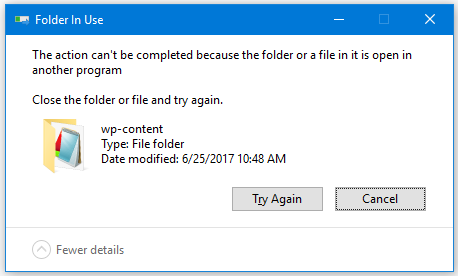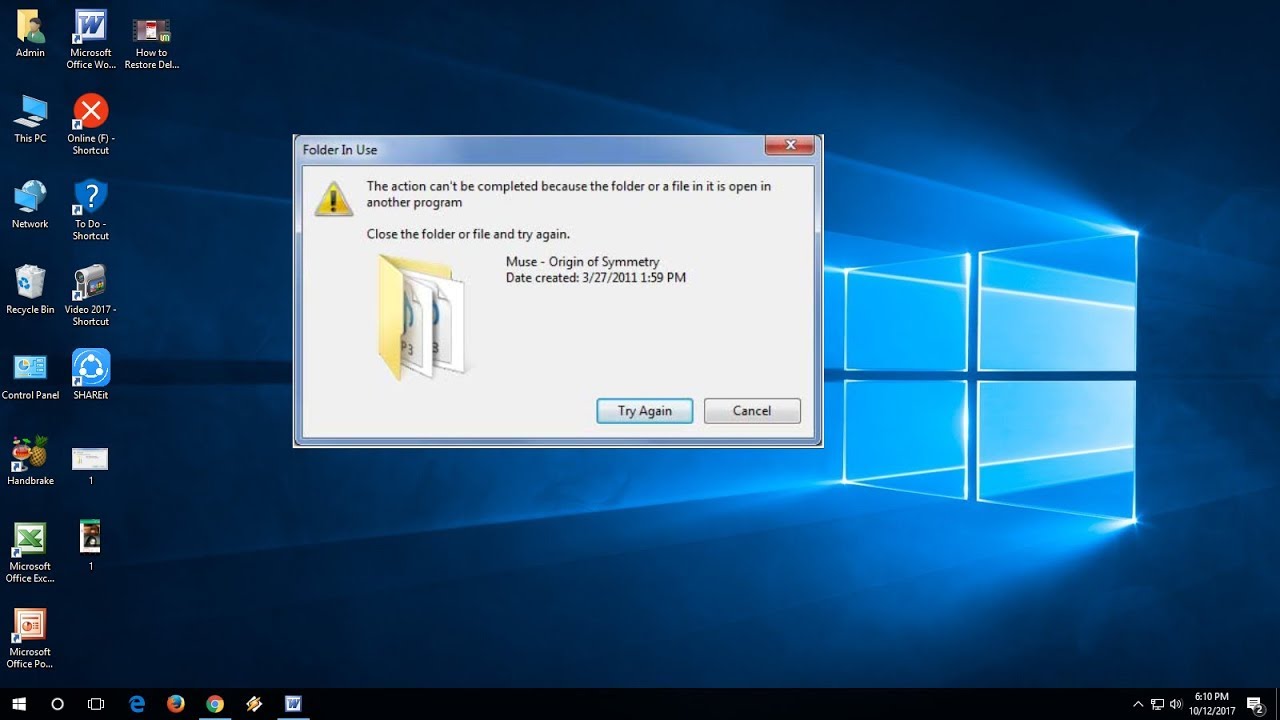Prilikom korištenja Windows 10 operacijskog sustava, vjerojatno ste, u svome radu, brisali, kopirali ili micali datoteke s jednog mjesta diska na drugo. Možda ste se susretali i s problemom koji bi vam to onemogućavao. Pokušali ste obrisati nešto s računala, no pokazala vam se poruka unutar koje je pisalo nešto tipa ”Action Cannot Be Completed Because The File is Open in Another Program” ili u prijevodu na hrvatski ”Akcija se ne može dovršiti jer je datoteka otvorena u drugom programu”.
Ovo je sasvim OK ako ta datoteka jest otvorena u nekom drugom programu; u tom slučaju samo zatvorite taj program i nastavite s onime što ste željeli učiniti (na primjer, ako otvorite datoteku u Wordu i pokušate ju obrisati, nećete moći i pokazat će vam se ova poruka, nakon čega trebate samo zatvoriti datoteku i moći ćete ju obrisati).
No što kad se ovakva poruka pokaže iako niste otvorili datoteku u nekom drugom programu? Što ako vam Windows 10 ne dopušta brisanje ili micanje datoteka i još vam ispisuje ovu poruku? Postoji nekoliko mogućih uzroka ovakve greške u Windowsima 10, kao i nekoliko rješenja. Evo o čemu se radi.
Za početak: restartirajte svoje računalo
Restartiranje računala riješit će mnoge probleme s kojima se vi i vaše računalo možete susresti. Restartom će svi oni programi i procesi koji su na čekanju, koji su ostali zabilježeni u privremenoj memoriji računala, a koje Windows 10 ”genijalno” nije zabilježio ili isključio (iako ste vi sami te procese pokušali isključiti) isključiti, čime će se rasteretiti memorija vašeg računala.
Ako se susretnete s ovim problemom, prva stvar koju biste željeli učiniti jest obaviti restart računala. U slučaju da vam restart ne pomogne, prijeđite na idući korak.
Pokušajte pronaći datoteku u Upravitelju zadataka (ili ”Task Manageru”)
Task Manager ili Upravitelj zadataka možete otvoriti na nekoliko načina, no najjednostavnije je da u isto vrijeme na tipkovnici pritisnete tipke Ctrl, Shift i Escape. Nakon što to pritisnete, otvorit će vam se Upravitelj zadataka.
Unutar Upravitelja, potražite karticu pod nazivom ”Procesi” ili ”Processes”. Ondje će vam se pokazati sve ono što je trenutno pokrenuto na vašem računalu, od aplikacija, datoteka koje ste otvorili, videozapisa koje gledate na GOM Playeru, itd. Unutar opcije ”Procesa” pronađite spornu datoteku i idite na ”End Task” ili ”Završi zadatak”. Nakon što kliknete na ”End Task” ta datoteka više neće biti pokrenuta.
Nakon što ste završili sve zadatke za koje ste željeli da budu završeni, vratite se na spornu datoteku i ponovno je pokušajte obrisati (ili prebaciti s jedne lokacije na drugu). Sada bi stvari trebale funkcionirati. No, budući da se radi o Windowsu 10 i da s Windowsom 10 nikada ne znate, moguće je da vam ni sada ne radi. Ako i dalje ne možete prebaciti/kopirati/obrisati spornu datoteku, prijeđite na idući korak.
Restartirajte ”File Explorer” preko Upravitelja zadataka
Ponovno pokrenite Upravitelj zadataka i idite u karticu pod nazivom ”Procesi”. Ondje ćete pronaći i Windowsov Istražitelj ili ”Windows Explorer” koji je trenutno u upotrebi. Odaberite proces i idite ponovno na ”End Task”. Sada nakon toga idite na karticu ”File” i ondje kliknite na opciju ”Run New Task”. Unutar novog prozora koji će vam se otvoriti, utipkajte ”explorer.exe” (bez navodnika) i na tipkovnici pritisnite Enter.
Ovaj novi proces kojeg ste upravo stvorili restartirat će Windowsov Explorer i očistit će ga od bilo kakvih potencijalnih problema koji bi mogli postojati unutar memorije ili ”cache” podataka i datoteka, a koji su mogli stvarati probleme koji vam ne dopuštaju da koristite Windows 10 na normalan način.
Nakon ovoga, vratite se ponovno na datoteku i pokušajte je obrisati. U slučaju da je ni sada ne možete obrisati, idite na idući korak.
Isključite kopiranje ikona u ”cache” memoriju koje je skriveno unutar ”thumbs.db” datoteka
Čak je i Microsoft priznao da bi, kada bi datoteke ili direktoriji svoje ikone spremale u ”cache” memoriju, to moglo utjecati na nastanak ovog problema. Budući da bi i to mogao biti jedan od uzroka problema, trebamo se pobrinuti za ”cache” memoriju sličica iliti ”thumbnailsa”. Evo kako ćemo ovo učiniti.
- Za početak, u isto vrijeme na tipkovnici pritisnite tipke Window i R.
- U novom prozorčiću utipkajte naredbu ”gpedit.msc” (bez navodnika) i pritisnite Enter.
- Unutar novog prozora koji će vam se pokazati, idite na ”User Configuration – Administrative Templates – Windows Components – File Explorer”.
- Ovdje kliknite na desni dio i dvostrukim lijevim klikom miša kliknite na opciju pod nazivom ”Turn off the caching of thumbnails in hidden thumbs.db files”.
- Odaberite tipku pored opcije ”Enabled” i kliknite na ”Apply” ili ”Primijeni” i nakon toga na ”OK”.
Ovo bi trebalo riješiti problem i omogućiti vam brisanje i premještanje željenih datoteka s jedne pozicije na drugu. No, ako i ovo ne bude funkcioniralo, prijeđite na idući korak.
Obrišite privremene datoteke
Svaki puta kada na svome računalo na bilo koji način modificirate neku datoteku, u memoriju će biti pohranjene privremene datoteke. Stvar kod privremenih datoteka jest u tome da vam i one mogu onemogućivati brisanje i premještanje datoteka s jedne lokacije računala na drugu. Evo kako se možete riješiti privremenih datoteka s vašeg računala:
- Ponovno pritisnite tipke Window i R.
- U tražilicu utipkajte naredbu ”%temp“” (naravno, bez navodnika) i pritisnite Enter.
- Sada će vam se otvoriti nova datoteka u kojoj se nalaze sve privremene datoteke koje su spremljene u ”File Explorer” vašeg računala. Pritisnite tipke Ctrl i A kako biste označili sve te datoteke i nakon toga ih obrišite.
Provjerite ima li vaše računalo u sebi viruse (ili kakve druge štetne programe)
Možda je stvar u virusima (ili nekom drugom štetnom programu) koji ometa pravilan rad vašeg računala i zbog kojeg vaše računalo ne dopušta jednostavne zadatke, kao što je kopiranje ili brisanje datoteka. Ako niti jedna od metoda koje sam opisao ne uspije, pokrenite svoj antivirusni program i pustite neka pretraži vaše računalo.
Ponekad se zna dogoditi da neki štetni kod radi probleme u Windowsima, što može dovesti do različitih posljedica. Ako jest problem u nekom štetnom kodu, antivirusni program bi ga bez nekih većih problema trebao moći pronaći i staviti u karantenu (ili ga obrisati).
Piše: Z.K.