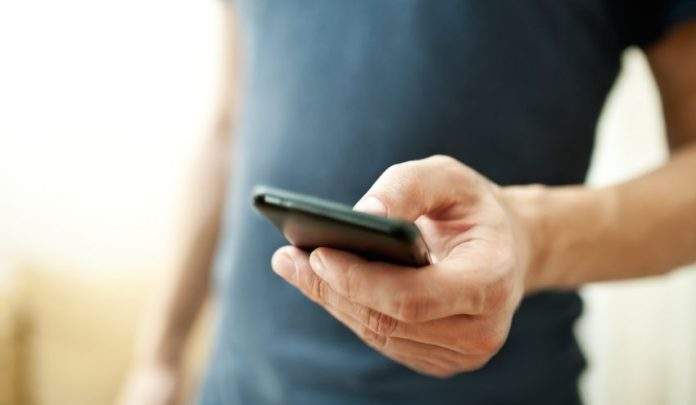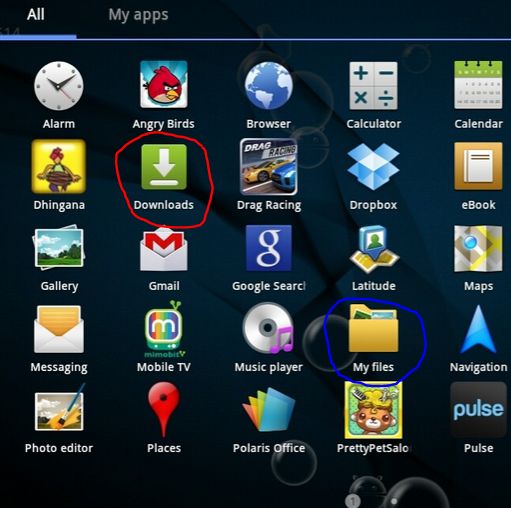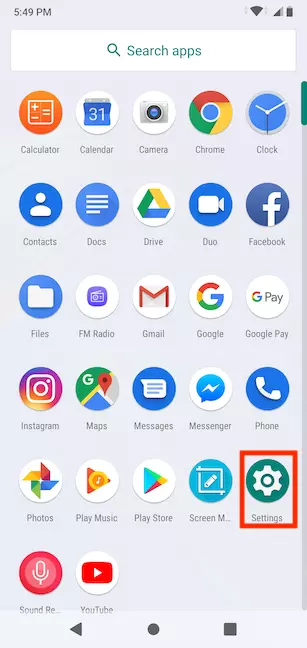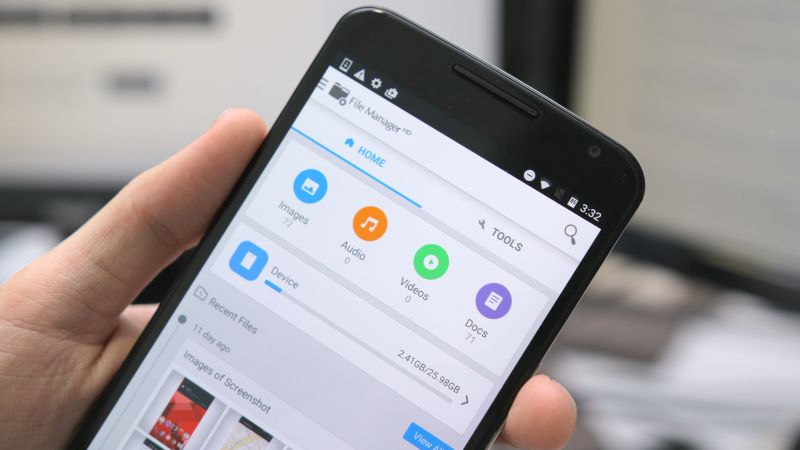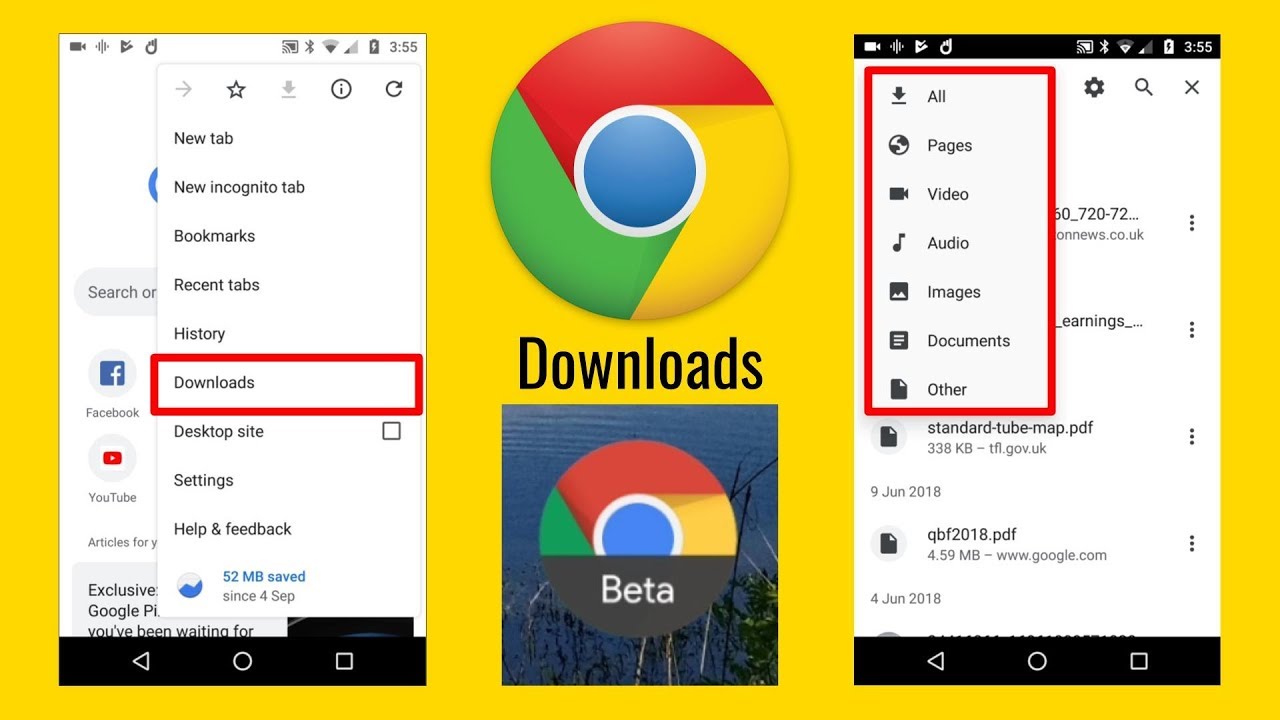Pronalaženje datoteke koje ste nedavno preuzeli na vašem Android uređaju obično je jednostavan zadatak. Koraci za njihovo pronalaženje neznatno se razlikuju, ovisno o vrsti uređaja koji imate, ali iz nekog razloga preuzete datoteke ponekad “nestanu” i isprva ih ne možete pronaći.
No iako se može tako činiti, datoteke nisu nestale. Kako biste ih pronašli, morate samo ući u postavke svog Android uređaja. U nekim slučajevima možda ćete morati instalirati upravitelj datoteka koji će vam pomoći da te preuzete datoteke držite pod kontrolom. U nastavku članka moći ćete saznati neke od načina kako možete pronaći sve datoteke koje ste skinuli na svoj Android uređaj.
Za početak bacite pogled u datoteku pod nazivom ”Downloads”, odnosno ”Preuzimanja”
Kao i većina računala, Android dolazi s datotekom pod nazivom “Preuzimanja”, u kojoj se nalazi sve ono što ste preuzeli. Ovo nažalost obično neće biti dostupno kao aplikacija, nego kao zasebna datoteka, koja će se nalaziti unutar Upravitelja datoteka.
Datoteku Preuzimanja možete pronaći pomoću upravitelja datoteka treće strane, ali svaki Android telefon također ima svoju aplikaciju za upravljanje datotekama koju jednako dobro možete koristiti.
Na standardnom Androidu ova se aplikacija zove samo “Datoteke”. Jednostavno ga otvorite, a zatim dodirnite “Preuzimanja” za pristup datoteki Preuzimanja.
Vaše preuzete datoteke trebaju biti ovdje prikazane, dok bi najnovija, odnosno ona koja je nedavno skinuta, trebala biti na vrhu. Ako dodirnete opciju izbornika s tri točke u gornjem desnom kutu, možete učiniti više sa svojim preuzetim datotekama – možete izbrisati povijest preuzimanja, uređivati, dijeliti i sortirati datoteke.
Kako biste lakše pronašli svoja preuzimanja, možete upotrijebiti opciju “Sortiraj po” i organizirati ih po vremenu, vrsti, nazivu, veličini, rastućem ili silazno, ovisi što vam najbolje odgovara.
Alternativno, možete odabrati pojedinačne datoteke na svom popisu preuzimanja tako da dodirnete ikone izbornika s tri točke pored njih, što će prikazati različite opcije kao što su Izbriši, Dijeli, Preimenuj i tako dalje.
Ako želite skupni odabir ili skupno brisanje datoteka u svojim preuzimanjima, dugim pritiskom dodirnite jednu od datoteka dok se ne pojave potvrdni okviri, a zatim dodirnite svaku sljedeću datoteku za koju želite izvršiti istu radnju.
Provjerite postavke aplikacije, odnosno ”App Settings”
Mnoge aplikacije imaju vlastite postavke preuzimanja. Umjesto slanja preuzimanja za Android u datoteku za preuzimanje vašeg uređaja prema zadanim postavkama, ona se šalju u datoteku za preuzimanje aplikacije.
Na primjer, WhatsApp prema zadanim postavkama preuzima slike i videozapise na vaš telefon i čuva ih u vlastitoj datoteki. U aplikaciji “Datoteke” ovo je podijeljeno na WhatsApp slike i WhatsApp videozapise.
Ako koristite pretraživač datoteka treće strane, preuzimanja WhatsAppa pronaći ćete u internoj memoriji/WhatsApp/Media. Također možete provjeriti u postavkama svoje aplikacije. Možda ćete moći promijeniti gdje se datoteke preuzimaju prema zadanim postavkama kako bi sve bilo organiziranije na vašem uređaju.
Korištenje alata File Explorer treće strane
Iako ugrađeni upravitelj datoteka radi dovoljno dobro u Androidu, nije savršen. Ako ne možete pronaći ono što tražite, isprobajte aplikaciju za pretraživanje datoteka treće strane. Postoji niz Android upravitelja datoteka za korištenje. Međutim, vrlo popularna i korisna opcija je X-plore File Manager. Značajka dvostrukog okna čini ga posebno dobrim i vrlo vjerojatno prvim izborom za mnoge.
Jednostavan je za korištenje. Izbornik s desne strane uključuje značajku Find. Ne morate znati puni naziv datoteke. Također mi se sviđa što su savjeti za pretraživanje uključeni u okvir za pretraživanje. Unesite dio naziva datoteke i locirajte datoteku za nekoliko sekundi.
Skinite neku drugu datoteku
Ako sada ne možete pronaći svoja preuzimanja na svome Android uređaju, jedno od potencijalnih rješenja jest da pokušate skinuti nešto drugo. Kada preuzmete datoteku, dobit ćete obavijest u traci obavijesti vašeg uređaja.
Obavijest izgleda kao kvačica. Dodirnite ga i bit ćete poslani na preuzetu datoteku, što znači da također možete provjeriti odakle je preuzimanje došlo. Ovo je jednostavan način da vidite gdje su vaša preuzimanja pohranjena prema zadanim postavkama.
Kako pronaći datoteke koje ste skinuli na svoj Android uređaj putem svog Windows računala?
Ako iz nekog razloga ne možete ili ne želite datoteke tražiti putem Android uređaja, ono što je dobro jest da uvijek možete pogledati svoja preuzimanja na računalu. Povežite svoj Android uređaj s računalom pomoću USB kabela i u roku od nekoliko sekundi trebali biste vidjeti upit koji vam nudi prikaz sadržaja uređaja koji ste spojili.
Sljedeći prozor će ponuditi razne opcije kao što su uvoz/izvoz (između ostalog). Kliknite na onu koja vam omogućuje da vidite sadržaj vašeg Android uređaja. Kliknite na opciju Telefon i pomičite se prema dolje dok ne pronađete datoteku Preuzimanja. Nakon što je pronađete i otvorite, sve vaše datoteke koje ste skinuli, trebale bi se nalaziti unutra.
Kako pronaći preuzete datoteke pomoću Google Chrome preglednika?
Jedan primjer, koji se svakome može dogoditi: prije nekoliko ste dana preuzeli neku fotografiju, ali ste je slučajno izbrisali sa svog uređaja. Kako biste oporavili tu sliku, otvorite Chrome, dodirnite ikonu izbornika s tri točke u gornjem desnom kutu, a zatim dodirnite Preuzimanja da biste vidjeli popis preuzimanja iz preglednika. Ako želite pronaći određenu datoteku kao što je video, dodirnite padajući izbornik pored Preuzimanja i dodirnite videozapise (ili bilo koju datoteku koju tražite).
Kako pronaći preuzete datoteke unutar Edge preglednika?
Novi i znatno poboljšani preglednik Microsoft Edge polako se probija na Androidu. Zbog sve boljeg korisničkog sučelja i na njemu možete vrlo lako pronaći datoteke koje ste preuzeli na svoj Android uređaj.
Otvorite Edge, zatim dodirnite tri vodoravne točke u donjem središnjem dijelu preglednika i dodirnite “Preuzimanja”. To je u biti sve što trebate učiniti. Sva bi vaša preuzimanja sada trebala biti vidljiva i dostupna.
Pronalaženje preuzetih datoteka unutar Mozilla Firefox preglednika
Firefox olakšava pronalaženje svega onoga što ste preuzeli. Nakon što otvorite preglednik, dodirnite tri okomite točke u gornjem desnom kutu (ili donjem desnom, ovisno o vašim osobnim postavkama) vašeg zaslona.
Nakon toga dodirnite “Preuzimanja” i to je sve.
Kao što vidite, vaše preuzete datoteke nisu nestale, samo su prebačene u datoteku, koja je kreirana specifično za tu namjenu. TWRP Recovery je također jedan od vrlo korisnih alata koji vam može pomoći u otkrivanju datoteka koje ste preuzeli na svoj uređaj, kao i one koje ste nenamjerno (ili namjerno) obrisali. Oni koji žele više mogu ga preuzeti i isprobati.
Piše: Ivan Hečimović