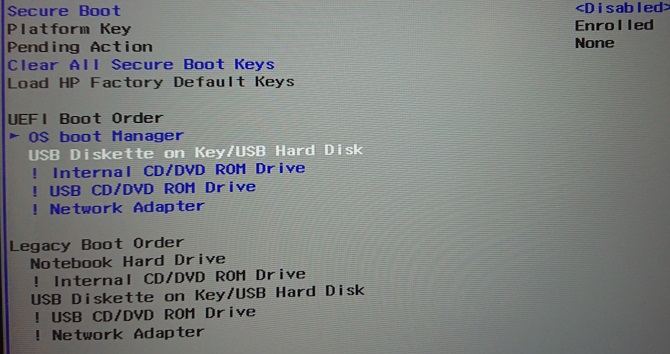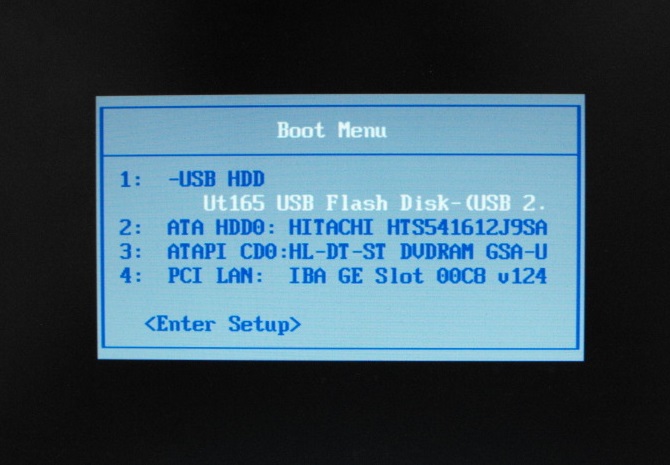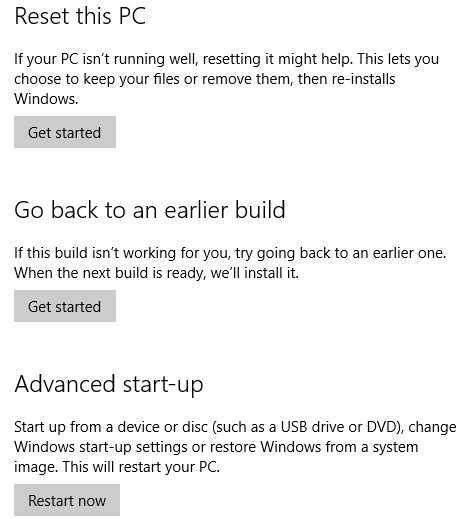Trebate li bootati sustav preko USB-a ili optičkog pogona za instaliranje ili isprobavanje novog operativnog sustava? Možda ste naišli na problem: Iako ste umetnuli USB ili CD/DVD, računalo se neće pokrenuti preko njega. Da biste to riješili morat ćete promijeniti redoslijed bootanja sustava kako biste postavili željeni uređaj kao primarni pogon za pokretanje. Zvuči komplicirano, ali nije. Evo što trebate učiniti.
Zašto biste htjeli promijeniti prioritete bootanja?
Postoji nekoliko razloga zbog kojih biste mogli promijeniti redoslijed bootanja. Na primjer, možda ste dodali novi tvrdi disk i želite ga koristiti kao svoj primarni uređaj za pokretanje sustava. Promjena prioriteta bootanja sustava će vam omogućiti da instalirate svoj operativni sustav.
Alternativno, možda ćete imati problema s pokretanjem Windows sustava. Postavljanje optičkog ili USB pogona kao primarnog uređaja će vam omogućiti korištenje diska, flash memorije ili vanjskog tvrdog diska za pružanje pomoći u obnavljanju podataka ili oporavku operativnog sustava.
Razumijevanje postupka pokretanja vašeg računala
Što se događa kada pokrenete računalo? U većini slučajeva (i to vrlo jednostavno) nakon što prekidač propusti električnu struju u matičnu ploču, ventilatori se pokrenu, tvrdi disk se također pokreće i odmah počinje čitati sektor za bootanje. Odatle će se operativni sustav učitati s pogona tvrdog diska u RAM-e. Ako nema operativnog sustava ili je ugrožen, trebat će ga popraviti ili zamijeniti. No nijedna opcija nije moguća bez instalacijskog programa za bootanje.
Da biste koristili alternativni uređaj za bootanje, trebate reći računalu da biste promijenili pogon za bootanje sustava. Inače će pretpostaviti da želite pokretanje uobičajenog operativnog sustava. Kako biste promijenili uređaj za bootanje morat ćete pristupiti izborniku za bootanje u BIOS-u.
Kako pristupiti BIOS-u
Postoje različiti načini za pristup BIOS-u. Trebate biti brzi s prstima, biti blizu tipkovnice kada uključujete računalo i paziti da je monitor već uključen jer ćete u suprotnom možda propustiti upute. Ono što se događa je da će kratki redak teksta, koji se obično nalazi pri dnu zaslona, naznačiti koju tipku trebate pritisnuti da biste pokrenuli BIOS. To je često „Delete“ tipka, ali može biti i „F1“, „F2“ ili jedna od funkcijskih tipki.
U nekim će slučajevima možda trebati restartati računalo ako propustite šansu za pristup BIOS-u i sustav je već na učitavanju Windowsa. Savjetujemo vam čekanje da se Windowsi učitaju (uz pretpostavku da nemate problema s učitavanjem sustava Windows) umjesto da odmah pritisnete gumb za restartanje jer to može uzrokovati probleme.
Imajte na umu da ako imate postavljenu lozinku na vašem BIOS-u, trebat će te upisati lozinku prije nego što pristupite bilo kojem izborniku i opcijama.
Kako pristupiti izborniku za prioritete pokretanja u BIOS-u
Jednom kada uđete u BIOS morat ćete pronaći „Boot menu“. Na starijim računalima piše samo „Boot“, ali može se naći i kao podizbornik pod „System Configuration“, a pristupa se putem navigacijskih tipki sa strelicama lijevo/desno (ove i ostale kontrole se obično prikazuju kao legenda pri dnu ekrana). Nije važno koristi li vaš sustav tradicionalni BIOS ili UEFI, boot izborniku se obično može pristupiti na isti način.
U „Boot order“ izborniku ćete morati upotrijebiti tipke sa strelicama gore i dolje da biste odabrali stavku i nakon toga tipkom Enter odabirete. Ovo vam može otvoriti sekundarni izbornik kojim ćete se pomoću strelica kretati i koristiti Enter za potvrdu odabira.
Napomena: U nekim BIOS izbornicima možda nema mogućnosti kretanja po izborima kao u tradicionalnom BIOS-u. Umjesto toga, tipke „Page Up“ i „Page Down“ se koriste za pomicanje stavke. Još jednom provjerite legendu pri dnu zaslona.
Nakon što promijenite prioritete pogona za pokretanje morat ćete ga spremiti. Trebali biste vidjeti opciju izbornika s oznakom „Save and Exit“, pomaknite se do toga pomoću strelica i Enterom potvrdite promjene. Mnoge matične ploče nude prečac za ovu naredbu, često „F10“. Nakon što je ovaj korak završen računalo bi se trebalo ponovno pokrenuti, omogućujući vam pristup odabranom uređaju za bootanje.
Alternativno, koristite „Boot menu“
Sve se češće računala isporučuju s dodatnim izbornikom koji vam omogućuje da promijenite redoslijed pokretanja bez pristupa BIOS-u. Način na koji će se to razlikovati ovisi o proizvođaču stolnih ili prijenosnih računala. No, ispravna naredba (obično „Esc“ ili „F8“) će biti prikazana kada se računalo pokrene zajedno sa BIOS porukom. Nakon otvaranja ovog zaslona, sve što trebate učiniti jest označiti uređaj koji želite podići pomoću tipki sa strelicama i potvrditi Enterom.
Nakon što se odlučite, pomoću strelica odaberite svoj USB pogon, potvrdite svoju promjenu i nakon toga ponovno pokrenite sustav. Tada će se vaše računalo ponovno pokrenuti preko USB pogona.
Napomena: Na Windows računalima nakon zatvaranja BIOS POST zaslona, funkcija „F8“ je onemogućena i koristi je druga funkcija: „Windows Advanced Boot Menu“.
Kako podići sustav preko USB-a u Windows 10 sustavu
Imajte na umu sve navedeno gore, ako želite pokrenuti sustav preko USB-a u Windows 10 sustavu, postupak je prilično jednostavan. Započnite priključivanjem USB pogona, zatim u sustavu Windows 10 otvorite „Settings“ (Windows tipka + I), nakon toga „Recovery“.
Pronađite „Advanced Startup“ i pritisnite „Restart now“. Na sljedećem zaslonu odaberite „Use a device“ i kada vidite da je USB pogon pronađen kliknite na njega. Vaše će se računalo ponovno pokrenuti i s njime će se podići okruženje s USB pogona.
Jednostavno promijenite prioritete bootanja sustava Windows 10
Sada biste trebali moći promijeniti redoslijed pokretanja vašeg računala bez problema. Iako se može činiti kao nepoznato okruženje to je jednostavan postupak od pet koraka.
- Umetnite „bootable“ USB pogon.
- Ponovno pokrenite računalo.
- Pritisnite tipku za pristupanje BIOS-u ili „Boot order“ izborniku.
- Odaberite USB ili neki drugi uređaj za bootanje.
- Obavezno pritisnite „Save and Exit“.
Tada ćete moći oporaviti vaše računali ili ponovno instalirati Windows sustav preko USB-a ili nekog drugog uređaja.
Piše: A. M.