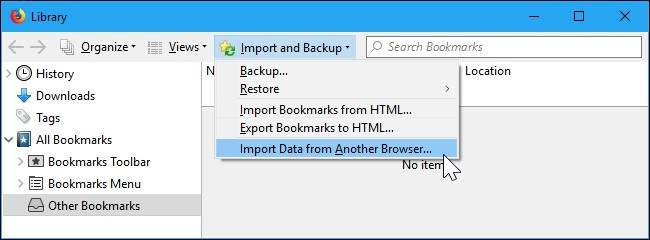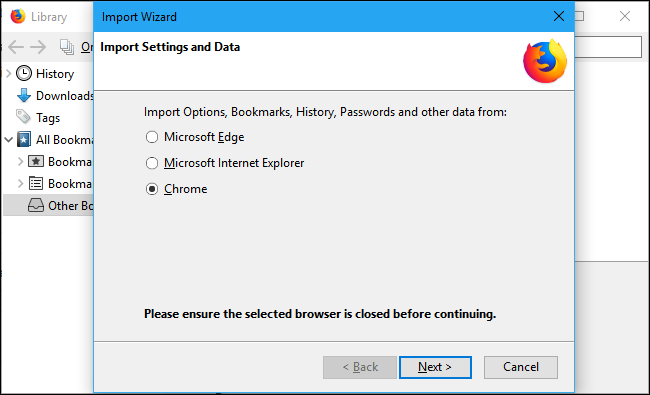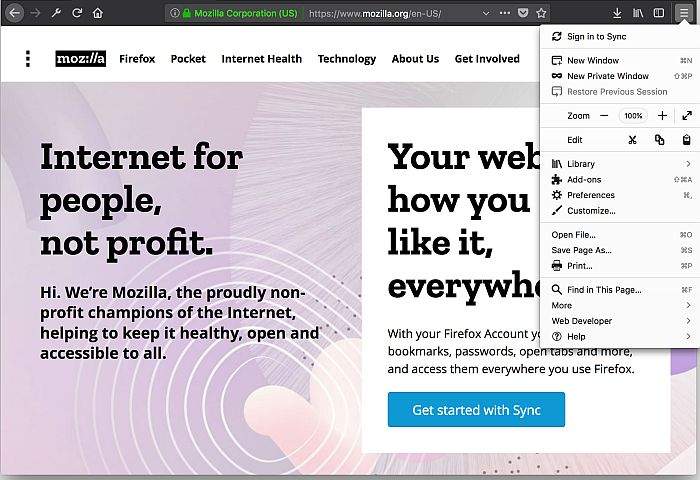Ako razmišljate o prelasku sa bilo kojeg internetskog preglednika kojeg ste dosad koristili na novi Mozilla Firefox Quantum, Firefox taj prelazak svojim korisnicima želi maksimalno olakšati. Načini prebacivanja podataka to i pokazuju. Naime, Firefox ima mogućnost prenošenja svih snimljenih bookmarkova, lozinki, povijesti pregledavanja i kolačića, što je odlična vijest ako te barem dosad bili korisnik Google Chromea.
Ako pak koristite Internet Explorer ili Microsoft Edge, Firefox vam omogućuje prijenost podataka i sa tih preglednika. Mi ćemo u nastavku nešto više reći o tome kako prenijeti sve podatke koji se mogu prenijeti sa Google Chromea na Mozillu Firefox. Ako vas je zanimalo kako s ovo može učiniti ili ako ste pomišljali na prelazak na već spomenuti Mozilla Firefox Quantum, ovo o čemu ćemo u nastavku govoriti bi vam moglo biti od koristi.
Prebacivanje bookmarkova (ili zabilježenih internetskih stranica), lozinki, povijesti pregledavanja i kolačića
Kod Firefox internetskog preglednika je uobičajeno da će svojim korisnicima ponuditi ”uvoz” to jest prenošenje podataka sa nekih drugih preglednika. Ponudu za prijenost podataka korisnici će dobiti svaki puta kada po prvi puta instaliraju Firefox. No, ako ste već imali Firefox instaliran i ako želite prenijeti podatke kasnije sa nekog drugog preglednika (u ovome slučaju sa Google Chromea), to ćete trebati učiniti sami, odnosno to se neće više događati automatski.
Alat za prijenos podataka (koji se još zove Import Browser Data alat) nije baš odmah ”na prvu” vidljid kod Firefoxa, što znači da će se korisnici trebati malo potruditi da ga pronađu (za one koji nisu dovoljno upućeni, ovaj alat se nalazi pod Bookmark Managerom).
Za jednostavno i brzo ostvarivanje pristupa Bookmark Manageru na Mozilli Firefox trebate ili kliknuti na ikonu knjižnice koja se nalazi na alatnoj traci (”Library”) i nakon toga kliknuti na Bookmarks – Show All Bookmarks ili u isto vrijeme pritisnite Ctrl, Shift i B.
Nakon toga kliknite na ”Import and Backup” tipku koja se nalazi na alatnoj traci. Ondje odaberite ”Import Data From Another Browser.” Ako pak želite prenijeti bookmarkove koje ste već ”izvezli” ili prenijeli sa Google Chromea na neki drugi internetski preglednik u obliku HTML datoteke, ono što možete učiniti jest kliknuti na ”Import Bookmarks from HTML.” Odaberete HTML datoteku s koje želite prenijeti podatke i to je to.
Odaberite ”Chrome” u čarobnjaku za prijenos podataka i nakon toga kliknite na ”Next” ne biste li prenijeli podatke sa Google Chromea na Firefox. Prije nego što ovo napravite, odnosno prije nego što uopće pokrenete postupak prijenosa podataka sa Google Chromea na Firefox pobrinite se da su svi prozori i da su sve kartice na Google Chrome pregledniku zatvoreni.
Pokazati će vam se ponuđeni izbor u vezi toga koje sve podatke želite točno prenijeti. Ako na Chromeu imate više korisničkih profila, odnosno ako je na Google Chromeu koji vi koristite registrirano i zabilježeno više korisničkih profila, dobiti ćete upit u vezi toga sa kojeg profila želite prvo prenijeti podatke.
Predefinirano je određeno to da će Firefox sa Chromea htjeti prenijeti sve kolačiće, povijest pregledavanja, lozinke koje su snimljene u bazu podataka Google Chromea kao i bookmarkove, odnosno bilješke. Ako iz nekog razloga ne želite da neka od ovih skupina bude prenesena, vi tu opciju možete odznačiti prije nego što postupak prijenosa započne.
Nakon što ste sve što želite označili ili odznačili Firefox će započeti sa prijenosom podataka. Nakon što se prijenos završi, ako je sve prošlo kako treba (a u velikoj većini slučajeva bi ovaj prijenos trebao ići glatko), Firefox će vas o tome izvijestiti porukom da je prijenos prošao u redu.
Bilješke ili bookmarkovi sa Google Chromea će biti smješteni u posebnom folderu koji će biti imenovan ”From Chrome” ili ”Iz Chromea.” Taj poseban folder će se nalaziti u izborniku bilješki i na alatnoj traci, s time da ćete taj folder moći vi sami reorganizirati na način koji vama najviše odgovara.
Skidanje dodataka ili ”add-onova”
Ono što Mozilla Firefox ne može učiniti jest prenijeti neke druge podatke koje vi kao korisnik možete smatrati podacima od osobite važnosti, kao što su recimo dodaci za internetski preglednik ili popularno- add-onovi.
Umjesto prijenosa dodataka ono što ćete vi kao korisnik ovdje trebati učiniti (pod uvjetom da želite imati te iste ili barem dio njih na Firefoxu) jest to da ćete sami trebati potražiti na internetu sve one dodatke koje ste nekoć imali na Google Chromeu. Velika većina sličnih dodataka je već dostupna unutar Firefoxove galerije dodataka što dodatno olakšava stvar.
Ako koristite ili želite ponovno koristiti neki dodatak koji je poznat ili koji je osmišljen od strane poznatog developera, vrlo je vjerojatno da će postojati verzija tog dodatka i za Mozillu. Dodaci osmišljeni od strane manjih developera ili developera koji su manje poznati možda neće biti dostupni, ali opet dobra stvar u svemu tome jest što gotovo uvijek postoji neka dobra alternativa.
Usklađivanje podataka sa Mozille Firefox između više računala
Još jedna odlična stvar u vezi Mozilla Firefox preglednika jest ta što Firefox u sebi ima jako dobru sposobnost usklađivanja ili sinkroniziranja podataka. To znači da Firefox omogućuje korisnicima usklađivanje podataka ne samo između više računala, već i između više pametnih telefona i tableta.
Opcije vezane uz sinkroniziranje unutar Firefoxa se mogu provjeriti ako odete pod glavni izbornik – opcije – Firefox korisnički račun (Menu – Options – Firefox Account). Ako već niste kreirali Firefox korisnički račun to možete učiniti ovdje nakon čega možete započeti sa usklađivanjem podataka između dva ili više različitih uređaja koji na sebi imaju Mozilla Firefox.
Ulogirajte se koristeći isto Firefox korisnički račun na svim uređajima na kojima želite uskladiti podatke. Nakon toga će postupak sinkronizacije otvoriti prozore, kartice, povijest pregledavanja, bilješke, stranice na kojima ste ulogirani, dodatke koji su instalirani na Firefox. Jednom nakon što postavite Firefox, tu istu konfiguraciju postavki možete postaviti na svim uređajima koji na sebi imaju Firefox i u kojima je korisnik ulogiran s istim korisničkim računom.
Sve te podatke možete imati i na svojim pametnim telefonima i tabletima. Firefox nudi aplikacije i za Appleove ”i” uređaje kao i za Android pametne telefone i tablete, što je zaista jako dobro, pogotovo ako želite na svim tim uređajima koristiti Firefox i ako ste na svakom od tih uređaja vi ulogirani s vašim korisničkim računom.
Još jedna dobra stvar kod Firefox Quantum preglednika jest ta da on koristi Google kao predefinirani način pregledavanja, što znači da Yahoo! više nije predefinirani ”search engine.”
Jeste li pokušali prebaciti podatke sa Chromea na Firefox? Kakva su vaša iskustva korištenja Firefox Quantum preglednika?
Piše: S.M.