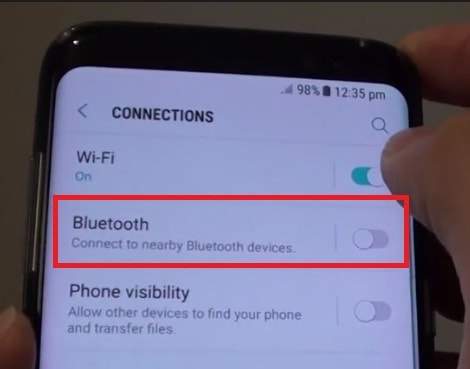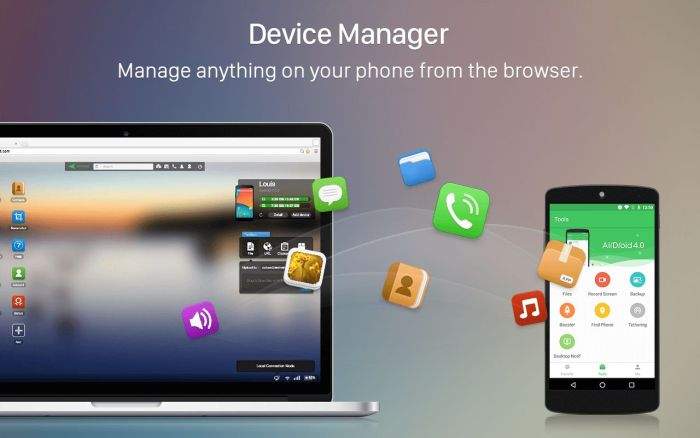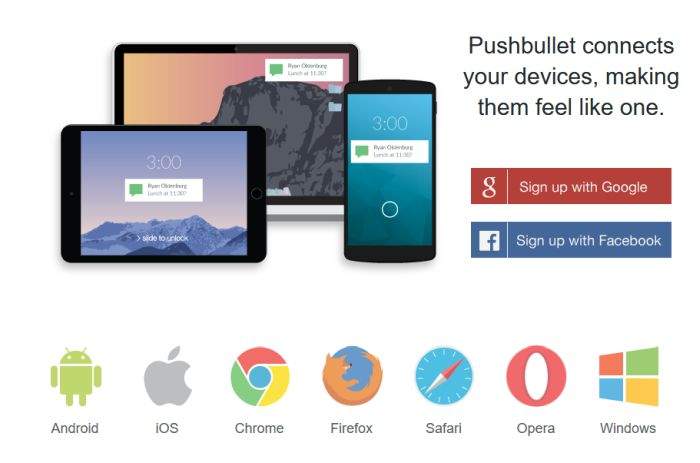Prebacivanje datoteka sa Androida na Windows računala se može obaviti na nekoliko načina. Možemo ih prebaciti koristeći USB kabel, Bluetooth ili ako želimo možemo ih prebaciti i preko clouda.
Isto tako, ako se radi o fotografijama, možemo si ih sa Android uređaja preko elektroničke pošte poslati na Windows računalo. Sve u svemu prebacivanje datoteka sa Androida na Windows računala nije teško. U nastavku članka ćemo nešto više reći o tome kako se i na koje sve načine datoteke sa Androida mogu prebaciti na PC.
Prebacivanje datoteka preko Bluetooth povezivosti
Prebacivanje datoteka sa Androida na Windows računalo (i obrnuto) je jedan od načina kako datoteke vrlo brzo možemo prebaciti s jedne platforme na drugu. Jednostavno uključimo Bluetooth na Android uređaji i na računalu i prebacivanje može početi.
Unutar Windowsa se Bluetooth uključuje na način da prvo pritisnete tipke Window i I, odete pod ”Devices – Bluetooth and Other Devices”. Ovdje samo prebacite Bluetooth na On i kliknete na ”Add Bluetooth or other device”.
Nakon što ste to napravili, idite u postavke svog Android uređaja. Možete jednostavno sa ”Home” ekrana povući odozgo prema dolje i otvorit će vam se brzi izbornik gdje će vam se pokazati i Bluetooth. Kliknite na njega i nakon toga na uparivanje uređaja. Pričekajte malo dok vaš Android uređaj ne otkrije računalo. Prije uparivanja trebat ćete utipkati sigurnosni kod. Utipkajte ga i neka uparivanje počne.
Sada kada su uređaji upareni kliknite na Bluetooth ikonicu koja se nalazi na alatnoj traci računala. Kliknite na nju desnim klikom, odaberite ”Receive a file” i kliknite na ”Next”. Unutar Androida označite sve ono što želite prebaciti na računalo i uz pomoć ”Share” tipke pošaljite podatke sa Androida na Windows računalo.
Slanje datoteka korištenjem AirDroida
AirDroid je Android aplikacija koju je vrlo korisno za imati. Ono zbog čega je ova aplikacija toliko dobra jest iz razloga što korisnicima nudi mogućnost prebacivanja datoteka na Windows računalo koje se nalazi na istoj Wi-Fi mreži na koje je spojen i Android uređaj s kojeg korisnik datoteke želi prebaciti.
Nakon instaliranja AirDroida omogućite pristup AirDroidu svome uređaju. Ono što će nama ovdje trebati je prebacivanje datoteka. Kako bismo to mogli raditi potrebno je uključiti opciju ”Files”, odnosno staviti je na ”On”.
Idući korak je da AirDroid instalirate na svom računalu. Sada je sve jednostavno. Samo sa Android uređaja odaberete ono što želite poslati na računalo i to pošaljite. AirDroid možete upotrijebiti kako biste datoteke slali i obrnuto, sa računala na Android. Jednostavno datoteku koju želite prebaciti sa računala na Android prebacite u AirDroidov klijent za slanje i primanje datoteka.
Prebacivanje datoteka korištenjem Pushbullet mogućnosti
Pushbullet ima mogućnost, slično kao i AirDroid, sinkroniziranja podataka i obavijesti između Windows računala i Android uređaja. Ukratko, ako vam se iz nekog razloga ne sviđa AirDroid ili ako vam ne radi, instalirajte si Pushbullet.
Kako bi slanje i primanje datoteka sa Androida na Windows i obrnuto funkcioniralo Pushbullet ćete trebati instalirati na obje platforme. Nakon instalacije kako biste poslali datoteku na Windows računalo kliknite na tipku izbornika i nakon toga odaberite ”Pushing”. Iduća stvar je da kliknete na ikonicu spajalice, odaberete datoteku koju želite poslati i kliknete na ”Send”.
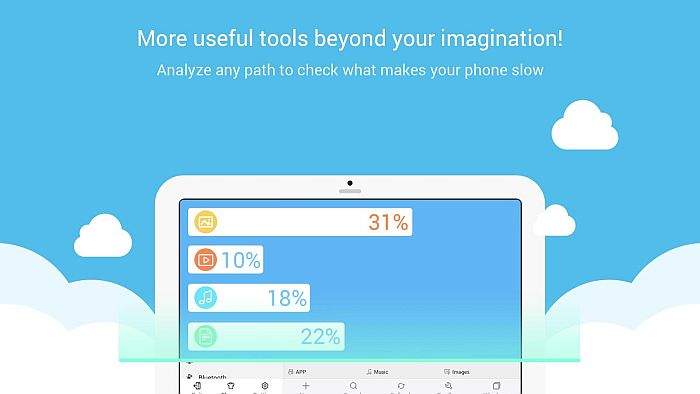
Prebacivanje datoteka sa Android uređaja na dijeljene Windows prozore
U slučaju da koristite Androidov upravitelj datoteka i još imate odvojeni direktorij za dijeljenje unutar Windowsa koji se nalazi na lokalnoj mreži tada ćete moći kopirati i slati datoteke sa Androida na Windows računalo i na ovaj način.
Za ovu svrhu će vam trebati ES File Explorer koji u sebi ima mogućnost koja se zove ”View on PC”. Tu mogućnost korisnik može otvoriti klikom na izbornik i povećavanjem izbornika mreža ili ”Networks”.
Kliknite na ”Turn on” kako biste omogućili slanje i primanje datoteka i nakon toga kopirajte FTP adresu u internetsku tražilicu računala. Sada bi vam se trebala pokazati struktura koju možete koristiti kako biste pregledavali i slali ono što želite slati sa Androida na računalo. Pronađite datoteke koje želite poslati, desnim klikom kliknite na njih i odaberite opciju ”Copy to Folder”. Sada samo idite u svoje računalo i zalijepite kopirane datoteke na lokaciju po svom izboru. Ovaj način prebacivanja datoteka je sličan prebacivanju uz pomoć USB kabela.
Prebacivanje datoteka korištenjem USB kabela
Prebacivanje datoteka sa Android uređaja na Windows računalo je vjerojatno najjednostavnije obaviti uz pomoć USB kabela. Jednostavno jedan završetak kabela utaknite u Android uređaj, drugi u UB utor računala i nakon nekoliko trenutaka moći ćete prebacivati sve što želite sa Androida na PC (i obrnuto).
Nakon što prvi puta spojite Android uređaj na Windows računalo vidjet ćete poruku ”Allow access” ili ”dopusti pristup”. Kliknite na ”dopusti” ili ”Allow” kako biste omogućili prebacivanje datoteka. Isto tako prije nego što počnete prebacivati podatke sa Androida na računalo potrebno je unutar USB opcija Android uređaja omogućiti ”File Transfer”, jer u suprotnom računalo neće prepoznati Android uređaj kao uređaj s datotekama (jedino što će se dogoditi jest da će se Android uređaj puniti nakon što ga spojite na svoje računalo). Ponekad se može dogoditi da neki Android uređaj poželi prije kopiranja na računalo instalirati sučelje, no to nije imperativ.
Prebacivanje datoteka uz pomoć SD kartice
Prebacivanje datoteka uz pomoć SD kartice je isto tako vrlo jednostavan način kojeg korisnici obično koriste ako se ne žele petljati sa uređivanjima mrežnih načina povezivanja i ako im USB kabel nije pri ruci. Ovo je ustvari najjednostavniji način prebacivanja datoteka. Jednostavno sve što želite prebaciti stavite na SD karticu Android uređaja.
Nakon toga idite na sigurno isključivanje kartice, isključite Android uređaj, karticu utaknite u čitač kartica računala (ili u USB On-The-Go adapter ako ga imate i ako vaš Android uređaj podržava USB OTG) i prebacite datoteke.
Korištenje clouda ili elektroničke pošte kao načina prebacivanja datoteka
Cloud usluge, kao što su Dropbox ili Google Drive su odličan način kako korisnik može željene datoteke prebaciti sa Androida na Windows računalo. Sve svoje datoteke jednostavno snimite u cloud način pohranjivanja i onda kada poželite jednostavno odete recimo na Google Drive preko svog računala i vratite sve datoteke.
E-mail je još jedan od načina slanja i primanja datoteka sa Androida na Windows računalo. Ono što želite poslati na računalo označite kao dio elektroničke pošte, odnosno kao privitak i to pošaljete sami sebi, odnosno na svoju e-mail adresu. Kasnije na računalu otvorite svoj e-mail i vidjet ćete da je ono što ste si poslali sa Androida ovdje.
Samo imajte na umu da slanje datoteka korištenjem e-maila ima svojih ograničenja (recimo ne možete si slati sve datoteke koje želite, već su one ograničene kapacitetno). No u slučaju da imate recimo neke fotografije koje si želite poslati sa Androida na Windows računalo, elektronička pošta je jedan od načina kako to možete obaviti.
Piše: Z.K.