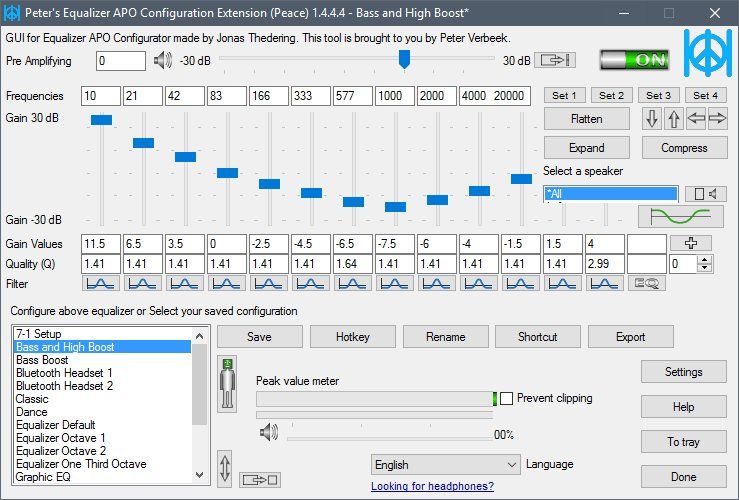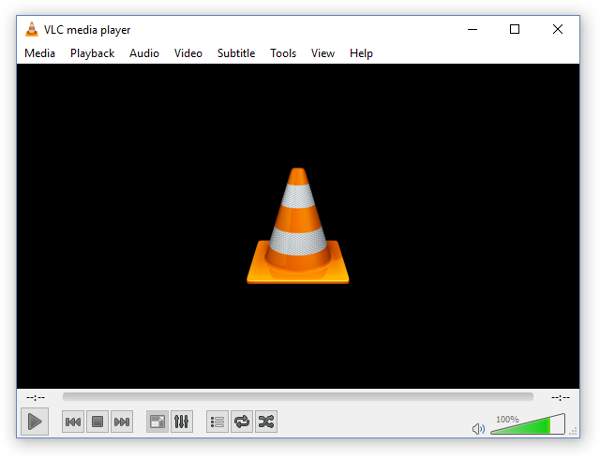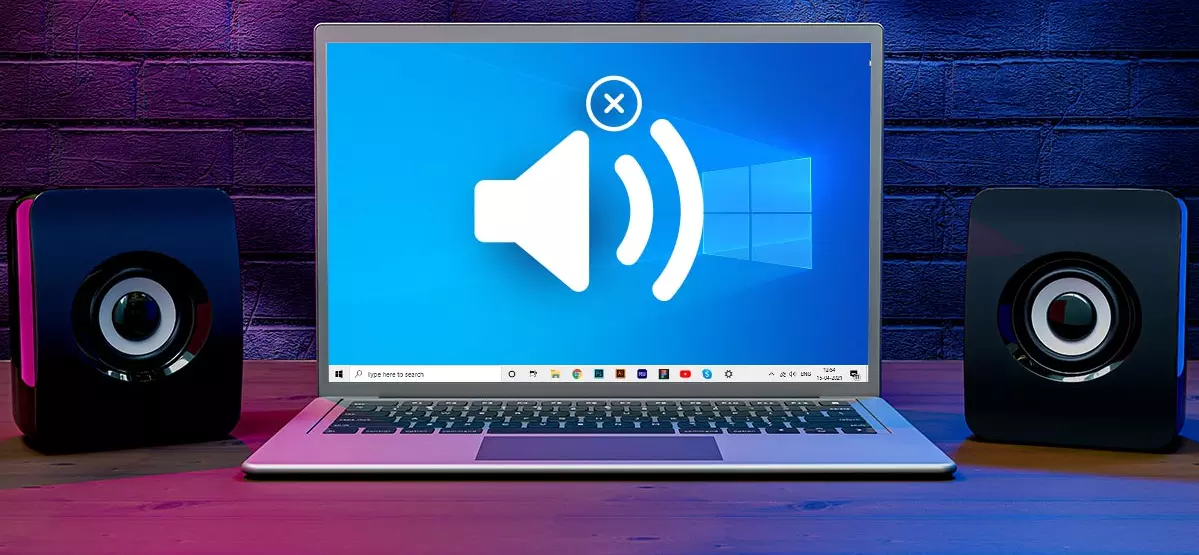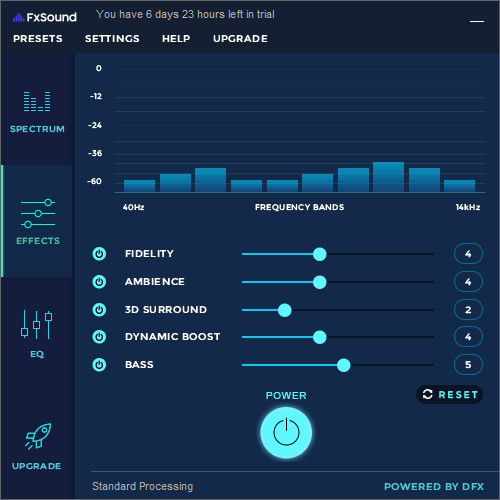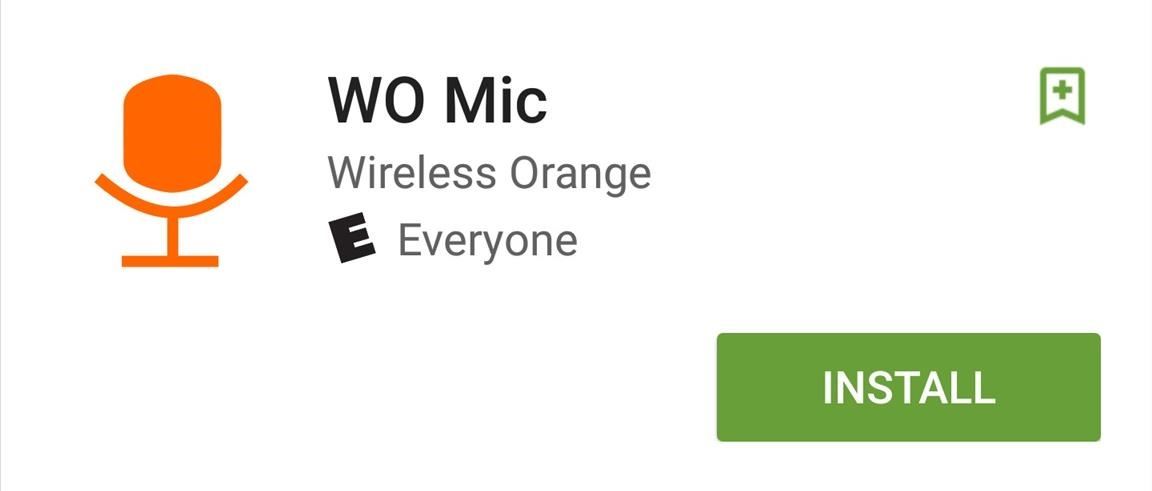U većini situacija bit će vam dovoljna predefinirana maksimalna glasnoća na vašem računalu. U drugim slučajevima, međutim, treba vam taj mali dodatni poticaj. Što učiniti kada je glasnoća zvuka na računalu i dalje nedovoljno glasna, iako je pojačana na ”100%”? Sljedeće metode pokazat će kako povećati glasnoću uređaja u sustavima Windows 10 i Windows 11.
Povećajte glasnoću pomoću Equalizer APO
Equalizer APO je besplatni softver otvorenog koda koji vam daje iznimno finu kontrolu nad postavkama programa na vašem računalu. Mogli bismo napraviti cijelu značajku za sve lude stvari koje možete učiniti s ovim softverom, ali za sada smo se samo usredotočili na povećanje maksimalne glasnoće.
- Preuzmite i instalirajte Equalizer APO. Kliknite “Extract all” da biste vidjeli instalacijski program pomoću alata za izvlačenje Zip-a kao što je 7-Zip.
- U prozoru “Konfigurator” programa za instalaciju odaberite uređaje koje želite koristiti s APO-om.
- Kada APO instalacija završi, od vas će se tražiti da ponovno pokrenete Windows.
- Nakon ponovnog pokretanja uređaja, idite na instalacijski direktorij “Equalizer APO”, idite do datoteke “config”, a zatim je otvorite u Notepadu.
- Promijenite broj glasnoće na maksimalno +20 dB (idealno, +10 dB je više nego dovoljno) i izbrišite ostatak teksta u datoteki.
- Spremite datoteku, ponovno pokrenite računalo.
Provjerite softversku glasnoću
Neki softver za video player može doći s opcijom povećanja glasnoće. Na primjer, ako smatrate da je VLC malo tih, možete povećati njegovu glasnoću do 300 posto unutar samog playera. Imajte na umu da što više idete, to možete doživjeti više audio isječaka i izobličenja. To je brza metoda, ali ne nužno i najčišća.
- Prema zadanim postavkama, VLC ide samo na 125 posto glasnoće u klizaču u donjem desnom kutu. Da biste to povećali, idite na “Alati -> Postavke”, a zatim kliknite “Sve” u donjem lijevom kutu prozora.
- U okviru “Glavna sučelja” u oknu koje se pojavi kliknite “Qt”, zatim se pomaknite prema dolje i povećajte “Maksimalni prikazani volumen” na “200” ili “300”.
Podesite opciju smanjenja glasnoće ako glasovni pozivi uzrokuju probleme
Ako sve zvuči savršeno u redu tijekom redovite upotrebe, ali naglo padne kada uđete u glasovni poziv, imate opciju komunikacije postavljenu na nižu glasnoću tijekom poziva u sustavima Windows 10 i 11.
- Kliknite na tipku Start, zatim upišite “Upravljačka ploča” i pritisnite Enter.
- Na početnoj stranici upravljačke ploče idite na “Hardver i zvuk -> Zvuk”.
- U prozoru koji se pojavi kliknite karticu “Komunikacija”. Provjerite jesu li radio gumbi postavljeni na “Ne radi ništa”.
- Ako nije postavljeno na “Ne radi ništa”, samo naprijed i postavite ga, a zatim kliknite “U redu”.
Provjerite pojedinačne razine softvera
Ako je zvučna traka svake aplikacije na dobroj glasnoći, razine za tu određenu aplikaciju mogu biti niske. Da biste to još jednom provjerili, uravnotežite pojedinačne razine glasnoće softvera kao što je prikazano. Metode za povećanje glasnoće za Windows 11 malo se razlikuju od Windows 10.
- U sustavu Windows 10 idite na “Postavke -> Sustav -> Zvuk” ili odaberite “Opcije miksera zvuka” s izbornika Start. Također možete desnom tipkom miša kliknuti ikonu glasnoće na programskoj traci, a zatim kliknite “Otvori mikser glasnoće”.
- Windows 11 ima vlastitu namjensku opciju za “Mikser glasnoće”, koja se može otvoriti pretraživanjem izbornika Start.
- Za ulazne i izlazne uređaje u sustavu Windows 11 provjerite pojedinačne razine glasnoće. Ako je razina niža od ostalih, podignite je na istu.
Vidjet ćete sav softver koji imate otvoren s pojedinačnim skalama glasnoće. Uvjerite se da tihoj aplikaciji iz nekog razloga nije smanjena glasnoća.
U sustavu Windows 11 otvara se prozor “Glasnost aplikacije i postavke uređaja”. Ovdje možete podesiti glasnoću pojedinačnih ulaznih i izlaznih uređaja kako biste bili sigurni da su na sličnim razinama.
Koristite poboljšanja zvuka
Ako je općenito zvuk previše tih, možete upotrijebiti poboljšanja zvuka u sustavima Windows 10 i Windows 11, kako biste svojim razinama zvuka dodatno pojačali:
- U sustavu Windows 10 desnom tipkom miša kliknite kontrolu zvuka na alatnoj traci, a zatim kliknite “Otvori mikser glasnoće”. Kliknite ikonu trenutnog uređaja koji koristite.
U sustavu Windows 11 idite na “Upravljačka ploča zvuka”. Idite na karticu “Komunikacije”. Odaberite zvučnik, slušalice ili drugi uređaj za slušanje i kliknite da biste posjetili “Svojstva” za uređaj. Nakon što se u sustavu Windows 11 prikažu svojstva zvučnika ili slušalica, idite na karticu “Napredno” i označite okvir za “Omogući poboljšanja zvuka” ako već nije označeno. U sustavu Windows 10 postoji zasebna kartica “Poboljšanja” pod “Svojstva zvučnika”. Označite i primijenite okvir “Izjednačavanje glasnoće”.
Vanjska poboljšanja zvuka u sustavima Windows 10 i 11
Može biti neugodno kada je zvuk previše tih, ali vaša glasnoća je maksimalna. Uzrok može biti mnogo stvari, od značajki automatskog glasovnog poziva do niskih klizača glasnoće pojedinačnih aplikacija. Međutim, ponekad su stvari općenito previše tihe, a u tom trenutku možete koristiti pojačivače zvuka u sustavu Windows 11/10 ili u samom softveru kako biste dobili tih dodatnih nekoliko decibela.
Koristite FxSound Enhancer
Želite li zvučne efekte profesionalne kvalitete na svom Windows uređaju, kao što su bas i surround zvuk? FxSound je jedan od najboljih pojačivača zvuka za tu čistoću zvuka:
- Kliknite “Get FxSound” na poveznici za instalaciju programa.
- Pustite uzorak zvuka. Napravite manje prilagodbe pojasa u alatu za poboljšanje zvuka kako bi odgovarale vašim željenim razinama.
U Pro verziji FxSound Enhancera možete postaviti razne predefinirane načine, uključujući i onu koja daje “pojačavanje glasnoće”. Zvučni efekti s ovom aplikacijom glasniji su od bilo čega što je moguće na vašem računalu ili prijenosnom računalu.
Koristite zvuk svog pametnog telefona s WO mikrofonom
Noviji pametni telefoni pružaju zvuk visoke vjernosti zajedno s basom i specijalnim efektima. Uz pravu aplikaciju za pojačavanje, možete koristiti te zvučnike na sustavu Windows 10 i 11, kako biste povećali njegovu glasnoću.
- Preuzmite aplikaciju WO Mic Installer za Windows i instalirajte je na svoj uređaj.
- Tijekom instalacije morate postaviti odgovarajući WO Mic Driver kao zadani na temelju konfiguracije vašeg računala (x64, ARM64, itd.).
- Preuzmite aplikaciju WO Mic za Android ili iPhone.
- Morate postaviti transportni mehanizam u aplikaciji za komunikaciju s prijenosnim uređajem. To može biti Bluetooth, Wi-Fi, Wi-Fi Direct ili USB.
- Vratite se na klijent WO Mic, koji je instaliran na vaše računalo i postavite ga s istim transportnim mehanizmom, koji je kao i na vašem telefonu.
Na primjer, ako je telefon konfiguriran korištenjem Wi-Fi-ja, upotrijebite Wi-Fi da ga povežete s desktop klijentom. Također, provjerite je li IP adresa ista na vašem telefonu i laptopu. Kada uspostavite Wi-Fi uparivanje, tj. i telefon i Windows PC imaju istu IP adresu, napredni zvučnici pametnog telefona proširit će se na rad s računalnim uređajem. Zoom audio poziv tipičan je za aplikaciju koja bi imala koristi od ovog uparivanja.
Piše: Ivan Hečimović