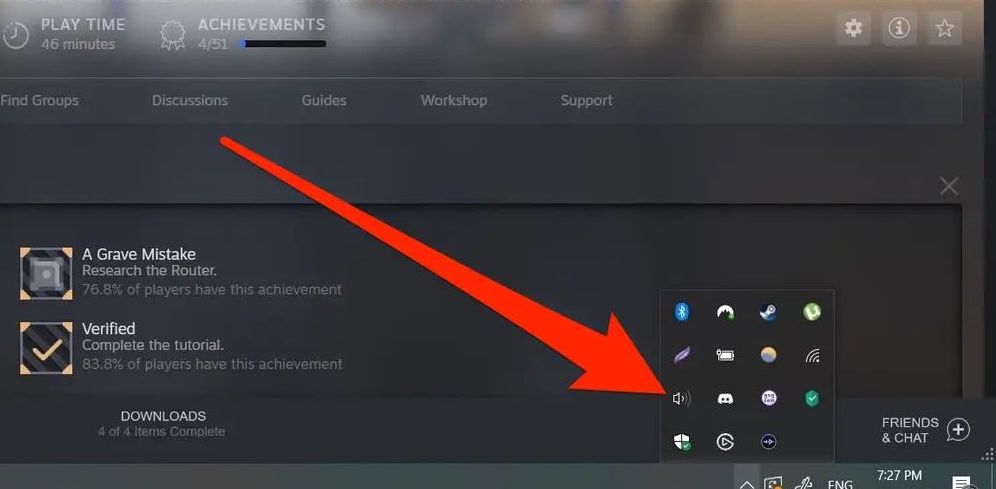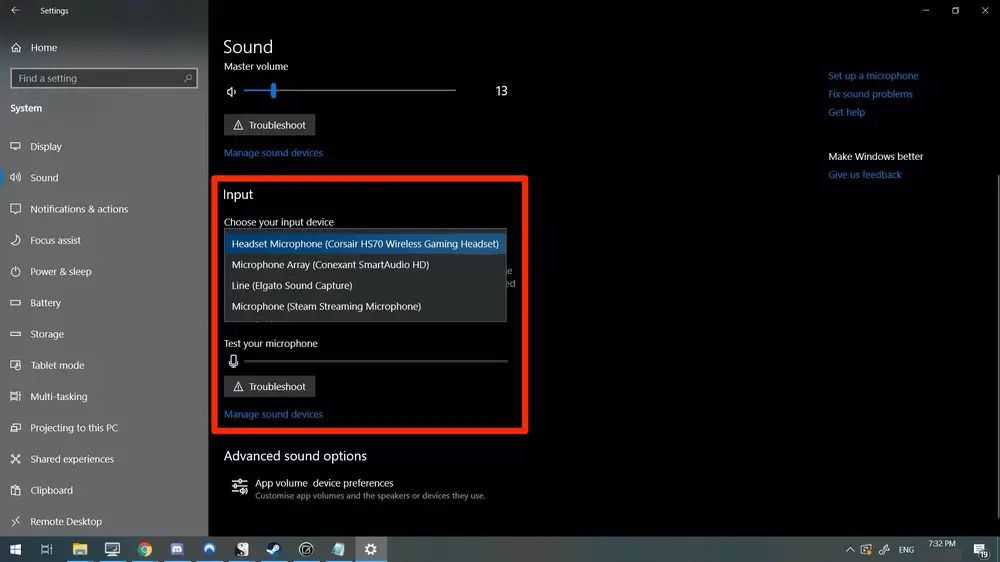Jedan od najčešćih problema koji se odnose na mikrofone, dolazi iz samoga računala. Svi mikrofoni, bez obzira upotrebljavate li unutarnji ili vanjski, imaju različite stupnjeve osnovnog volumena (glasnoće), radi prijenosa glasa.
U slučaju da, tijekom na primjer poslovnih sastanaka ili večernjih, gaming druženja, ustanovite da vas ljudi s druge strane ne mogu čuti ili da vas ne čuju dobro, najvjerojatniji je krivac za to glasnoća mikrofona vašeg računala, odnosno nedostatak iste. Srećom, na Windows 10 računalu glasnoća mikrofona se može vrlo lako regulirati. U nastavku ovog članka saznat ćete i kako.
Kako prilagoditi glasnoću mikrofona?
Prva stvar koju biste trebali provjeriti jest izlazni zvuk mikrofona.. Kao što smo ranije spomenuli, nisu svi mikrofoni odmah, ”po defaultu” podešeni tako da im je glasnoća postavljena na maksimum, odnosno na 100%. Ako se drugi koji vas slušaju da vaš glas zvuči nekako preslabo, onda je prvo što biste trebali učiniti provjeravanje glasnoće zvuka u mikrofonu.
Za početak trebat ćete kliknuti ikonicu pod nazivom “Zvuk”. Ona se nalazi na programskoj traci, točnije u donjem desnom dijelu zaslona. Ikona zvuka izgleda poput jednog zvučnika s izdvojenim crtama, koje pokazuju razine glasnoće. Kada je zvučnik stišan na 0%, te crte neće biti vidljive. Desnim klikom miša na ikonu zvučnika otvorit će se novi izbornik. Ovdje ćete želite kliknuti na opcije pod nazivom “Otvori postavke zvuka”.
Nakon što ste kliknuli na te opcije, pojavit će se novi prozor s novim postavkama vezanim za zvuk vašeg računala. Listajte prema prema dolje, sve dok ne dođete do opcije pod nazivom “Unos”. Ovdje ćete vidjeti padajući izbornik, koji će vam omogućiti odabir uređaja za unos. Ako upotrebljavate neki vanjski mikrofon, provjerite je li on odabran. Ako pak koristite mikrofon koji je već ugrađen, kao dio računala, taj mikrofon bi trebao biti odabran kao zadani ”po defaultu”.
Nakon što ste odabrali onaj mikrofon kojeg koristite, kliknite na opcije “Svojstva uređaja”. Ovdje ćete moći povećati glasnoću mikrofona podešavanjem klizača prema dolje ili gore, kod kojeg piše “Glasnoća”. Pomaknite klizač tako da glasnoća mikrofona bude na maksimumu, to jest na 100 posto. Na kraju, testirajte svoj mikrofon radi utvrđivanja rada mikrofona, ali i kako biste provjerili je li zvuk koji dolazi iz njega konzistentan. U slučaju da je glasnoća vašeg mikrofona već postavljena na 100 posto ili ako podešavanje glasnoće nije riješilo vaš problem, možete pokušati s povećavanjem s dodatnim rješenjima.
Povećavanje razine mikrofona
Ako ste isprobali prethodni korak, no glasnoća vašeg mikrofona i dalje je pretiha, možete pokušati s još jednim potencijalnim rješenjem: možete pokušati pojačati razinu mikrofona. Za početak samo slijedite upute koje vam se pokažu. Nakon što dođete do mogućnosti, odnosno do prozora u kojem ćete vidjeti opcije koje vam omogućuju podešavanje klizača za glasnoću mikrofona, kliknite na opciju “Dodatna svojstva uređaja”. Na taj će se način otvoriti prozor s oznakom “Svojstva mikrofona”. Nakon toga kliknite na karticu “Razine”. Ovdje biste trebali vidjeti dva klizača; jedan klizač je za glasnoću mikrofona, a jedan je pod nazivom ”Microphone Boost”. Taj klizač služi za povećavanje razine mikrofona.
Ako ste obavili prethodni korak koji je uključivao pojačavanje mikrofona, glasnoća vašeg mikrofona već bi trebala biti na maksimalnih 100 posto. Ako iz nekog razloga nije, to možete učiniti sada tako što ćete pomaknuti klizač na 100%. Za slučaj da ga ne možete naći, samo jedna malena napomena: klizač za glasnoću nalazi se točno iznad klizača koji služi za reguliranje razine mikrofona.
Dodatna opcija pojačavanja mikrofona može se koristiti radi dobivanja dodatne, izlazne glasnoće mikrofona i to za dodatnih 30 decibela. Ono što se preporučuje, radi bolje regulacije razine mikrofona i zvuka, jest postupno povećavanje (npr. za početak za 10 dB). Nakon što ste povećali razinu mikrofona, testirajte ga. Ako je sve u redu i ako se ”dobro čujete”, to znači da ste riješili problem. U slučaju da još nije dovoljno glasno, možete dodatno povećavati, za još 10 decibela i nakon toga možete ponovno testirati.
Treći način reguliranja glasnoće mikrofona: putem upravljačke ploče Windowsa
Postoji i treći način reguliranja glasnoće mikrofona. To možete učiniti i putem upravljačke ploče Windowsa 10. Jednostavno u polje za pretraživanje alatne trake Windowsa utipkajte “upravljačka ploča” i nakon što vam se ona pokaže u rezultatima, kliknite na nju. Iz upravljačke ploče odaberite opciju pod nazivom ”Zvuk”.
Nakon što kliknete na tu opciju, otvorit će vam se novi prozor s oznakom “Zvuk”. Pokazat će vam se kartice. Vi potražite onu koja se nalazi na vrhu prozora i nakon toga kliknite na onu na kojoj piše “Snimanje”. Nakon toga, pokazat će vam se svi mikrofoni koji su spojeni na vaše računalo. Vi označite onaj mikrofon kojeg koristite i nakon što ste ga označili kliknite na ”Svojstva’.
Otvorit će se novi prozor s oznakom “Svojstva mikrofona”. Ovdje odaberite karticu “Razine”. Trebala bi vam se pokazati dva klizača: jedan za glasnoću mikrofona i jedan koji će vam omogućiti pojačavanje razine.
Pokrenite ”Troubleshooter” unutar Windowsa
Neki korisnici računala s Windows 10 sustavima izjavili su kako ovakve mogućnosti ne postoje na njihovim računalima. To se obično može dogoditi zbog više mogućih stvari koje na to mogu utjecati. Srećom, postoji nekoliko jednostavnih koraka uz pomoć kojih možete pokušati vratiti pristup mogućnostima za pojačavanje mikrofona unutar Windows 10 operativnog sustava.
Najprije, pokušajte pokrenuti alat za rješavanje zvučnih problema unutar Windowsa 10 iliti takozvani ”Windows 10 Troubleshooter”. Radi se o automatiziranoj funkciji, koja je ugrađena u sustav Windows 10, čija je svrha potraga i pokušavanje rješavanja različitih, pa tako i ovakvih problema unutar Windowsa. Prije nego što pokrenete Troubleshooter, otvorite kontrolnu ploču ili ”Control Panel”.
Unutar upravljačke ploče, kliknite opciju “View by”, koja se nalazi u gornjem desnom dijelu prozora. Ovo će otvoriti padajući izbornik. Ovdje ćete željeti odabrati “Velike ikone”. Zatim pronađite ikonu “Rješavanje problema” i kliknite je. U podnaslovu “Hardver i zvuk” kliknite “Rješavanje problema sa zvučnim zapisom” i pustite da alat za rješavanje problema učini svoje. Kad završi, slijedite gornje korake kako biste provjerili jeste li vratili pristup mogućnosti pojačanja mikrofona.
Možda samo trebate nadograditi pogonske programe za zvuk
Ako pokretanje alata za rješavanje problema nije riješilo problem, možda rješenje leži u ažuriranju, odnosno nadogradnji pogonskih programa za zvuk. Desnim klikom miša kliknite na Start pa na „Upravitelj uređaja. Možete i pritisnuti Win+X i odabrati “Upravitelj uređaja”, što je brži način.
Kad se otvori prozor Upravitelja uređaja, pronađite „Audio ulazi i izlazi“ i proširite ovu opciju klikom na strelicu pored nje. Zatim desnom tipkom miša kliknite na mikrofon računala i odaberite “Ažuriraj upravljački program”. To bi trebalo riješiti sve vaše probleme s mikrofonom, ali i općenito probleme koji se odnose na zvuk.
Piše: Z.K.