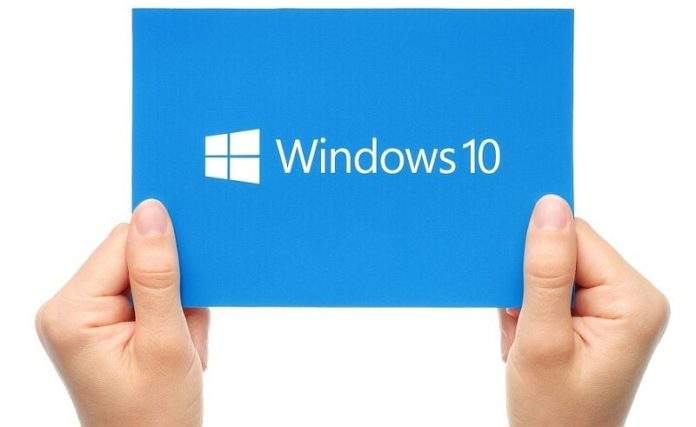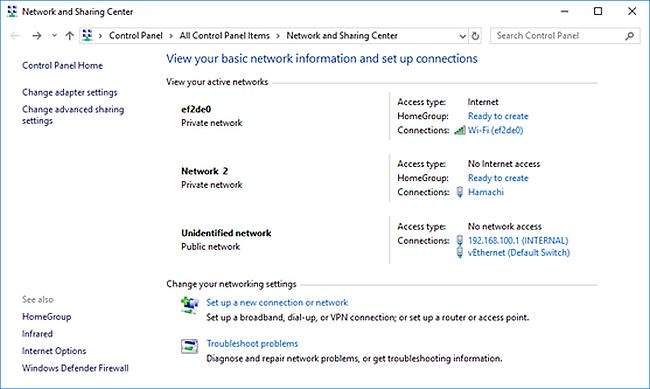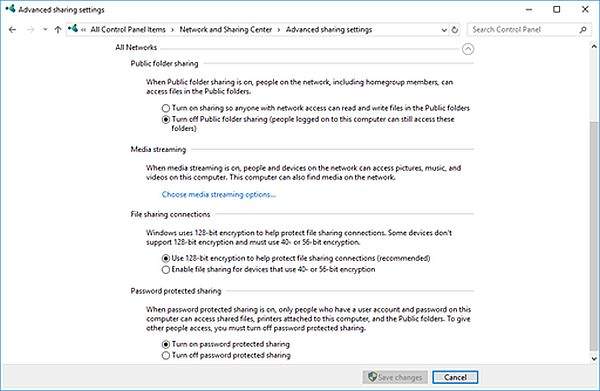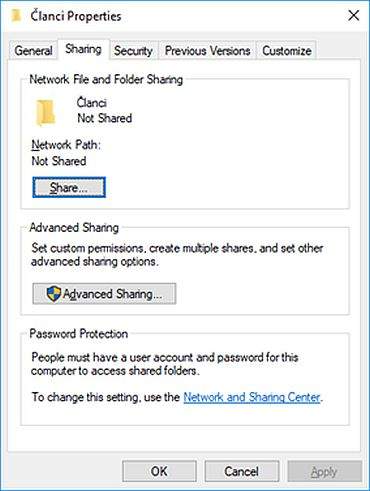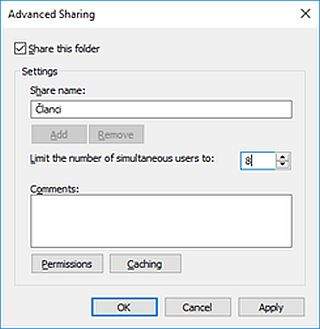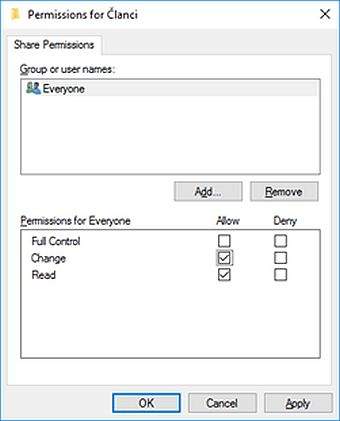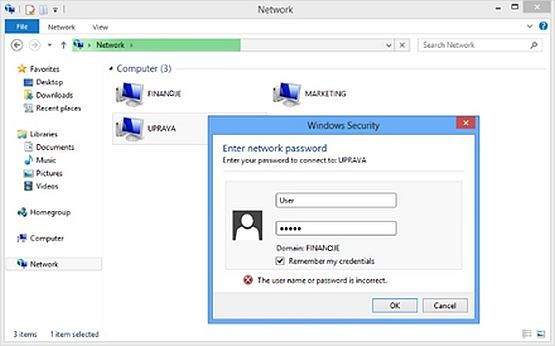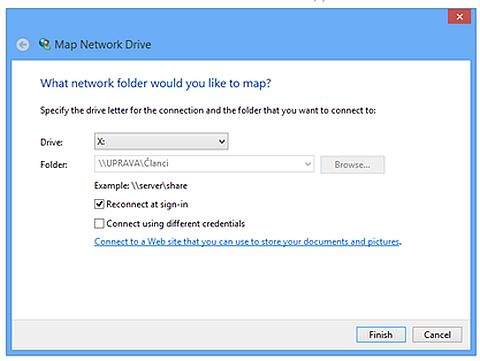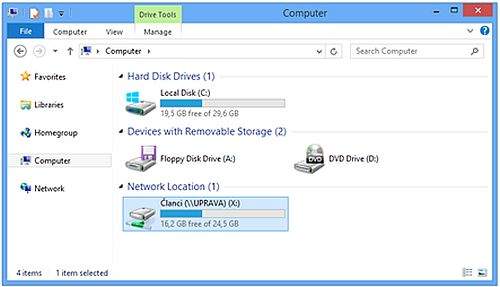U prethodna dva članka pisali smo u Workgroup mreži, prednostima, nedostacima i objasnili kako kreirati Workgroup mrežu u Windows operacijskim sustavima. U ovom članku, pokazati ćemo Vam na koji način možemo podijeliti podatke između zaposlenika unutar iste računalne mreže, tj. Workgroupa.
Prije nego krenemo sa praktičnim dijelom, prisjetimo se o kakvoj kompaniji se radi i koji nam je cilj. Radi se o virtualnoj kompaniji “PCChip” koja ima plan da implementira Workgroup na osam (8) Windows mašina, koje koriste zaposlenici. Kompanija posjeduje računala koja rade na operacijskim sustavima Windows 7 Enterprise, Windows 8 Home i Windows 10 Pro. Sva računala su priključena na neupravljivi switch, model D-Link DGS-1016A. Switch omogućava komunikaciju između računala unutar računalne mreže. Primarni cilj je dijeljenje podataka i printera između zaposlenika.
U prvom koraku potrebno je aktivirati Network Discovery protokol koji omogućava da naše Windows mašine budu vidljive unutar računalne mreže, tj. Workgroup-e. Ukoliko ne uključimo Network Discovery protokol, nećemo moći pristupiti dijeljenim podacima i printerima.
U drugom koraku kreirati ćemo direktorij koji ćemo podijeliti sa drugim korisnicima unutar Workgroup mreže. Unutar kreiranog direktorija potrebno je snimiti podatke kojima će pristupati drugi korisnici. Preporuka je novi direktorij kreirati na sekundarnoj particiji, a ne na sistemskoj particiji. No, ukoliko imamo samo sistemsku particiju, direktorij ćemo kreirati unutar nje. Podatke možemo podijeliti na više načina, no mi ćemo pokazati kako podijeliti podatke koristeći Advanced Sharing.
U trećem koraku dodati ćemo dijeljene direktorije na ostale Windows mašine. Pa, počnimo sa prvim korakom.
Kao što smo rekli, u prvom koraku uključiti ćemo Network Discovery kako bi naše računalo i dijeljeni resursi bili vidljivi unutar Workgroup-e.
- Držati Windows logo i pritisnuti R kako bi otvorili Run dialog
- Ukucati (kopirati) exe /name Microsoft.NetworkAndSharingCenter a zatim pritisnuti Enter kako bi otvorili Network and Sharing Center. Obzirom da koristimo računalo u kompaniji potrebno je provjeriti da li je mrežna lokacija ili profil konfiguriran na Private, na mreži na kojoj smo konektovani. No, ukoliko se desi da je mrežna lokacija podešena na Public ili Guest, potrebno ju je promijeniti na Private. Više informacija možete pronaći u prethodnom članku u kojem smo pisali o mrežnim lokacijama.
- Kliknuti na Change advanced sharing settings kako bi promijenili postavke za dijeljenje podataka i printera
- Odabrati Private mrežnu lokaciju i konfigurirati postavke kako slijedi:
Network Discovery
- Turn on network discovery – uključiti protokol za vidljivost Windows mašina unutar iste računalne mreže, tj. Workgroupa
File and printer sharing
- Turn on file and printer sharing – omogućiti dijeljenje podataka i printera unutar iste računalne mreže, tj. Workgroupa
- Kliknuti na Save changes kako bi snimili postavke Private mrežnog profila
Napomena: Kada drugi korisnik bude htio da pristupi dijeljenim podacima na našem računalu, unutar iste računalne mreže, potrebno je da upiše korisnički račun i lozinku. Preporuka je da ova opcija bude uključena zbog sigurnosti. Ukoliko ne želimo da drugi korisnici znaju šifru koju koristimo na našoj Windows mašini, možemo kreirati novi korisnički račun sa limitiranim privilegijama, i omogućiti da samo taj korisnik ima pristup određenim podacima.
Ukoliko pak želimo isključiti upisivanje korisničkih računa i lozinki, potrebno je da isključimo Password protected sharing koji se nalazi u mrežnim profilima pod opcijom All Networks. U našem slučaju ostaviti ćemo uključenu postavku upisivanja korisničkog računa i lozinke, kao što je prikazano na sljedećoj slici (Password protected sharing / Turn on password protected sharing).
U drugom dijelu članka, kreirati ćemo novi direktorij i podijeliti ga sa ostalim korisnicima unutar iste računalne mreže, tj. Workgroup-e. Podatke možemo podijeliti na više načina, no mi ćemo pokazati kako podijeliti podatke koristeći Advanced Sharing. Kreirati ćemo direktorij pod imenom „Članci”.
- Držati Windows logo i pritisnuti E kako bi otvorili File Explorer ili Windows Explorer
- U navigacijskom meniju otvoriti My Computer ili This PC, a zatim otvoriti sekundardnu particiju. Ukoliko nemamo sekundarnu particiju ili drugi disk, otvoriti ćemo sistemsku particiju
- Kreirati novi direktorij unutar sekundarne ili sistemske particije. U našem primjeru kreirali smo direktorij Članci
- Snimiti podatke unutar direktorij, kako bi im pristupili korisnici unutar iste Workgroup mreže
- Desni klik na kreirani direktorij a zatim kliknuti Properties
- U novom prozoru kliknuti na Sharing karticu
7. Zatim kliknuti na Advanced Sharing
8. Kliknuti Share this folder. Ukoliko želimo možemo promijeniti ime dijeljenog direktorija. U našem slučaju nećemo mijenjati ime, ostaviti ćemo da ime za dijeljeni direktorij bude kao i ime samog direktorija, tj. Članci.
9. Ukoliko želimo da limitiramo broj konkurentnih konekcija na dijeljeni direktorij, potrebno je da promijenimo broj unutar postavke Limit the number of simultaneous users to: 20. U našem slučaju maksimalni broj konkurentnih konekcija koje ćemo dozvoliti je ujedno i broj Windows mašina u Workgroup, tj osam (8).
10. Kliknuti na Permission da bi definirali dozvole pristupa dijeljenim podacima
11. Konfigurirati dozvole pristupa za sve korisnike (Everyone) ili dodati novi dostupni korisnički račun klikom na Add tipku.
Na raspolaganju imamo sljedeće dozvole:
- Full Control – puna kontrol pristupa nad dijeljenim podacima
- Change – mogućnost promjene sadržaja
- Read – samo čitanje podataka
U našem slučaju konfigurirati ćemo dozvolu Change za sve korisnike, kao što je prikazano na slijedećoj slici.
- Kliknuti Apply a zatim OK
U trećem koraku pristupiti ćemo dijeljenim podacima sa drugih računala, a zatim ih dodati kao mapirane diskove. Da bi to uradili, potrebno je da pristupimo kreiranoj Workgroup mreži kroz File Explorer ili klikom na prečac koji smo prethodno kreirali.
- Držati Windows logo i pritisnuti E kako bi otvorili File Explorer ili Windows Explorer
- U navigacijskom meniju otvoriti Network a zatim pristupiti računalu na kojem su podijeljeni podaci. U našem slučaju, radi se o računalu Uprava
- Upisati korisničko ime i lozinku računala na koje pristupamo a zatim kliknuti na Remember my credentials, kako bi Windows zapamtio parametre za prijavu na mašinu.
- Kliknuti na OK kako bi pristupili dijeljenim resursima na udaljenom računalu. Kada pristupimo računalu unutar Workgroup mreže, vidjeti ćemo sve resurse koji su podijeljeni od strane tog računala, uključujući podatke, printere i ostale mrežne uređaje. U našem slučaju korisnik je samo podijelio direktorij pod imenom Članci.
Ukoliko često imamo potrebu da pristupimo dijeljenim podacima na mreži, prethodno opisana procedura nije bas učinkovita. Da bi to izbjegli, napraviti ćemo mapiranje dijeljenog direktorija.
- Desni klik na dijeljeni direktorij, u našem slučaju Članci, a zatim kliknuti Map network drive…
- U novom prozoru odabrati Drive letter, u našem slučaju to je X, a zatim kliknuti Finish
3. Otvoriti File Explorer ili Windows Explorer i pristupiti dijeljenim podacima
4. Ponoviti proceduru na ostalim računalima
Čestitamo. Uspješno ste podijelili podatke sa drugim korisnicima unutar Workgroup mreže.
Autor: J.K.