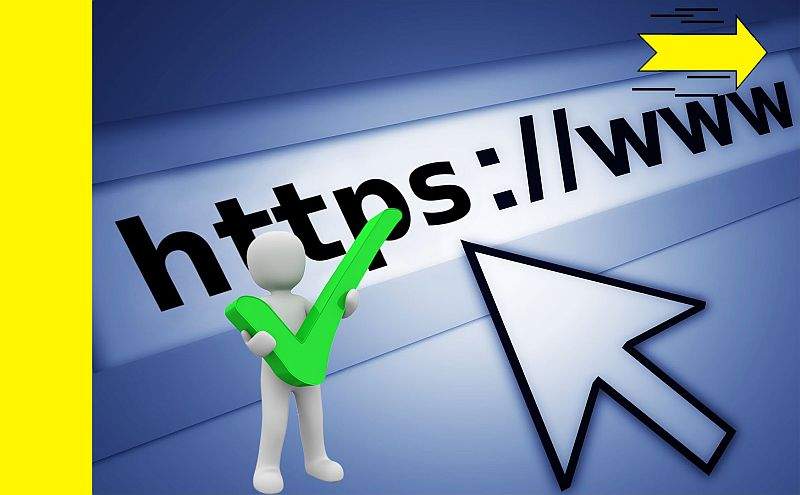U usporedbi sa preglednicima otprije deset i više godina današnja ekipa- Google Chrome, Mozilla Firefox, Opera i ostali rade gotovo bez greške. Stranice se otvaraju dosta brzo, a sav sadržaj koji se nalazi na njima se očitava u razumnoj brzini (osim ako koristite Internet Explorer, što se nadam da ne činite). No bez obzira na napredak koji je evidentan i očigledan, stvari još uvijek naravno nisu savršene i još uvijek može doći do grešaka koje nas mogu omesti u svakodnevnom radu.
Google Chrome je jedan od najbržih preglednika ikada i to je jedan od razloga zbog kojih ga toliko volimo i zbog kojeg mu opraštamo sve ono što ide uz njega. Ako i sami koristite Google Chrome onda ste sigurno barem jednom bili u situaciji da neku stranicu niste mogli otvoriti. Kliknuli ste na nju, očitavanje je krenulo, ali se ništa nije dogodilo i nakon kraćeg vremena vam se pokazala poruka da stranicu možete ili isključiti (”Kill Page”) ili da možete pričekati kako bi ju Chrome ponovno pokušao očitati (”Wait”). Bez obzira na to pokazuje li Chrome ove greške povremeno ili često, postoje načini kako se ove greške mogu otkloniti, a nešto više o tim načinima možete pročitati u nastavku članka.
-
Očistite cache memoriju preglednika.
Google Chrome koristi lokalnu cache memoriju kako bi ubrzao očitavanje svake internetske stranice na koju kliknete. Ako ta cache memorija bude korumpirana, odnosno ako ju Chrome ne bude mogao očitati, može doći do rušenja preglednika. Ako se preglednik sruši dobiti ćete one poruke o isključivanju ili čekanju na eventualno učitavanje stranice.
Iz tog razloga je dobro s vremena na vrijeme očistiti cache memoriju Google Chromea (ali i svakog drugog internetskog preglednika, bez obzira na to koji koristite). Kako biste očistili cache memoriju Google Chromea, u isto vrijeme pritisnite na tipke Ctrl, Shift, Delete i otvoriti će vam se nova opcija- ”Clear Browsing Data”. Kliknite na ”Basic” prozor i ovdje provjerite ”Cached images and filed”. U slučaju da su problemi s radom preglednika novi, onda je dovoljno da označite čišćenje cache memorije u posljednjih 24 sata. Kliknite na ”Clear Data” i nakon toga ponovno pokušajte otvoriti stranicu koju prije niste mogli otvoriti.
-
Deinstalirajte ”loše” ekstenzije.
Istina je da Chromeove ekstenzije jako daju na funkcionalnosti pregledavanja, no isto tako je istina da neke od tih ekstenzija mogu uzrokovati raznorazne probleme. Svaka bugovita ili neispravna ekstenzija može uzrokovati to da Chrome ne radi kako treba, što se onda može prikazati neispravnim otvaranjem stranica.
Idite u izbornik i odavde u ”More Tools” pa pod ekstenzije. Ovdje ćete vidjeti sve one ekstenzije koje ste instalirali na svoj Chrome preglednik. Ako neku enstenziju želite onemogućiti samo klizačem idite na ”off”. Možda je problem u jednoj, a možda i u više ekstenzija. Ovisno o tome, onemogućite jednu ili više njih i nakon toga ponovno pokušajte koristiti Chrome.
-
Resetirajte ”Data User” direktorij.
Chrome sve one posebne konfiguracije koje ste vi kao korisnik spremili na njega čuva u za to posebno određenim direktorijima. Preimenovanje ovog direktorija prisiliti će Chrome da stvori novi takav direktorij u koji će ponovno spremati takvu vrstu podataka. Ovo je isto tako jedno od potencijalnih rješenja za probleme očitavanja Chrome internet preglednika, stoga ne bi bilo loše probati ”resetirati” ”Data User” direktorij ako prva dva rješenja problema ne upale.
Prije nego što to učinite, isključite Chrome (”X” koji se nalazi u gornjem, desnom kutu preglednika će obaviti ovo). Nakon toga unutar Start izbornika svoga računala utipkajte %localappdata%. Otvoriti će vam se direktorij. Unutar tog direktorija idite dolje sve dok ne dođete do nečega što se zove Google\Chrome\User Data i unutar ovog direktorija pronađite datoteku koja se zove ”Default”.
Tu ”Default” datoteku preimenujte u nešto drugo što će nazivom sličiti originalnom nazivu (kao što je recimo ”Default1” ili ”Default Backup”). Nakon što ste to učinili probajte ponovno pokrenuti Chrome i pokušajte ponovno otvarati stranice, pogotovo one koje su bile sporne, to jest one koje su uzrokovale pojavu problema. Ako je sve u redu, problem je riješen. Ako problem i dalje postoji, vrijeme je za nešto drugo.
-
Resetirajte Chrome.
Resetiranje stvari, bilo da se radi o računalu, operacijskom sustavu ili internetskom pregledniku, je posljednja instanca koju možete pokušati. Ako ništa drugo ne radi i ako niti jedno drugo rješenje odavde koje ste pokušali ne pali, pokušajte resetirati svoj Google Chrome internetski preglednik. Jedna napomena: prije nego što resetirate Google Chrome, pazite da svi bookmarkovi i sve ono što želite kasnije koristiti bude spremljeno u sigurnosnu kopiju.
Ako ste kreirali sigurnosnu kopiju svojih važnih podataka sa Chromea, idite unutar glavnog izbornika i kliknite na opciju Postavki (ili ”Settings”). Unutar ove opcije listajte sve dok ne dođete do samoga podnožja stranice (čime ćete povećati opcije unutar ”Advanced” ili naprednih opcija). Sada samo odaberite ”Restore settings to their original defaults” (što će značiti da želite vratiti stvari onako kakve su bile nakon što ste instalirali Google Chrome) i kliknite na potvrdu.
Ova opcija neće baš resetirati sve opcije unutar Google Chromea, ali itekako može poslužiti ako vam se dogodi bilo kakva greška kojoj ne možete pronaći uzrok i koja vas dugo i često gnjavi. Nakon što ste stvari vratili na originalne postavke, pokušajte ponovno koristiti Chrome.
-
Obrišite i ponovno instalirajte ”svježu” verziju Google Chromea.
Brisanje nečega i ponovna instalacija je baš baš posljednji korak kojemu se treba pribjegavati isključivo onda kada baš ništa drugo ne upali. Ako ste probali sa sva prošla četiri koraka i ako Chrome i dalje zeza i pokazuje probleme prilikom učitavanja stranica, jedino rješenje bi bilo da obrišete Chrome i da instalirate novu, svježu verziju preglednika.
Tko zna što bi u ovom slučaju mogao biti uzrok problema. Ali ono što će biti definitivno rješenje jest da obrišete trenutnu verziju Chrome preglednika i da na njezino mjesto instalirate novu. Chrome možete obrisati ako odete pod ”Moje računalo” i ako ondje odete pod ”Deinstaliraj/Ponovno instaliraj” opcije programa. Pronađite Google Chrome i kliknite na ”Deinstaliraj”. Nakon što deinstalacija bude gotova možda će vas računalo zatražiti da ga restartirate. Restartirajte ga i nakon toga instalirajte novu, svježu verziju Chromea.
Piše: Z.K.