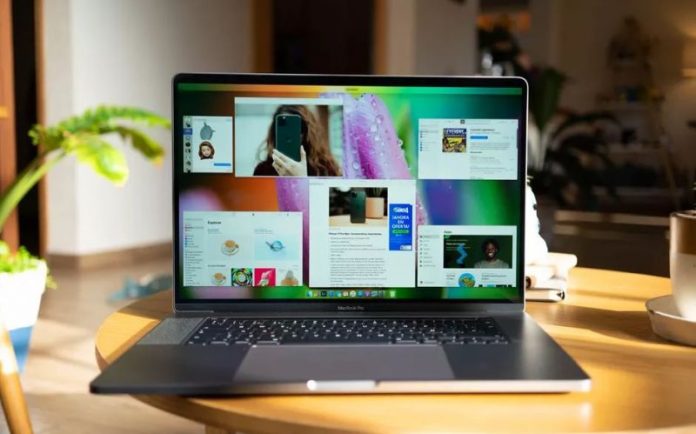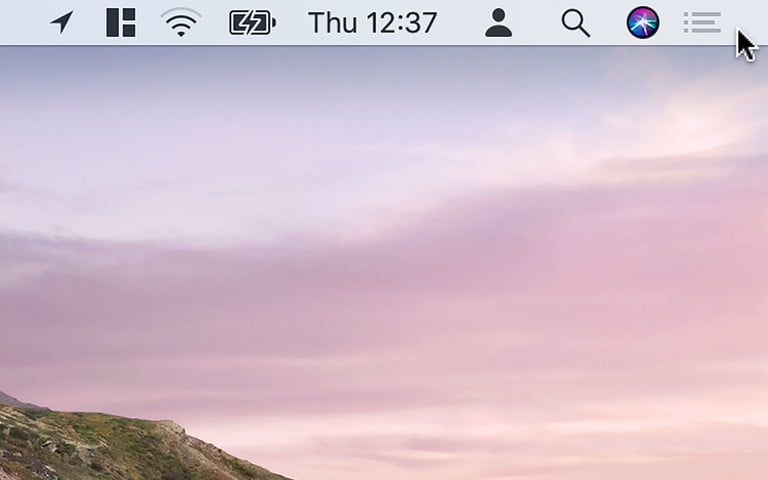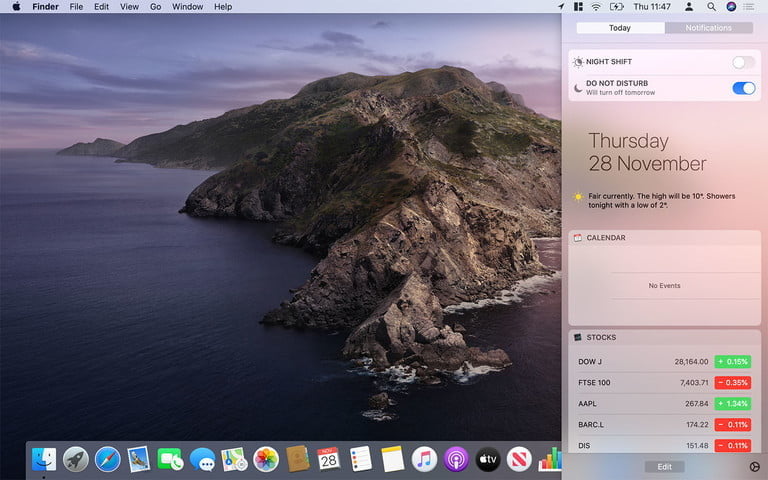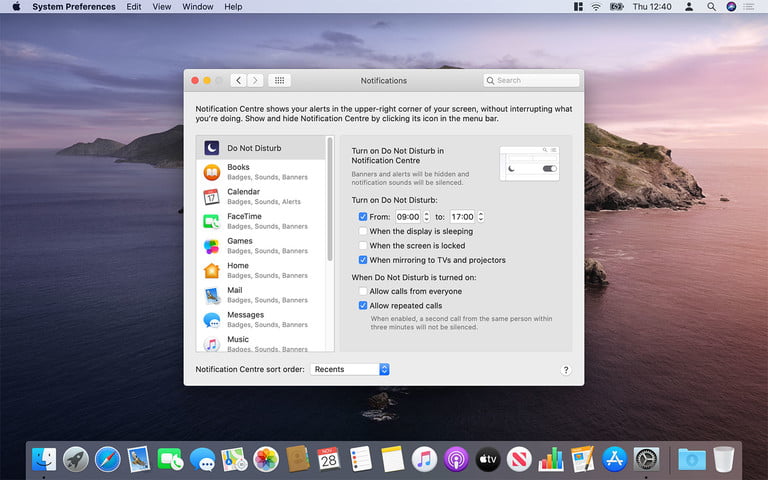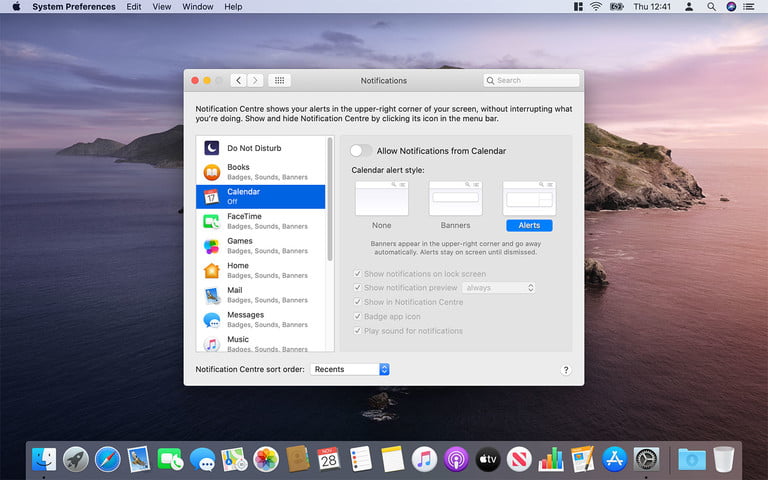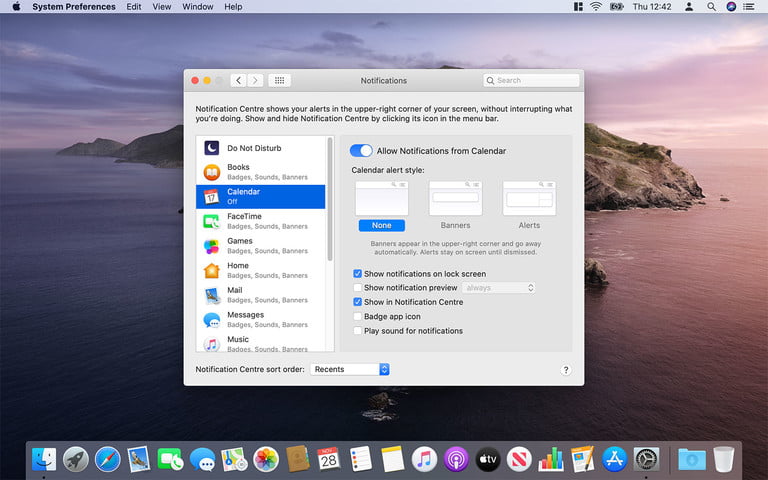Za mnoge Mac korisnike obavijesti su korisne i dobrodošle. One vam omogućuju da ne propustite ništa što može ili ne mora biti važno, ali postoje trenuci kada želite da vas obavijesti samo ostave na miru. Srećom, njihovo isključivanje je prilično jednostavno. Ovo su detaljne upute za isključivanje obavijesti. Postoji više načina da se to učini, mi ćemo vam ih sve prikazati. Samo ih nemojte zaboraviti ponovno uključiti nakon što se odmorite.
Kako ručno uključiti „Do Not Disturb“ način?
Obavijesti za Mac je najlakše isključiti upotrebom „Do Not Disturb“ načina. Ovime ćete isključiti zvuk obavijesti tako da ih nećete ni vidjeti ni čuti (iako ih možete pregledati otvaranjem centra za obavijesti). Ovo možete ostvariti na više različitih načina.
- Korak:
Najlakši način da omogućite „Do Not Disturb“ način rada je držati „Option“ tipku (na nekim Mac uređajima je označena kao „Alt“) i kliknuti ikonu centra za obavijesti. To je krajnje desna ikona na traci izbornika koja izgleda kao tri linije naslagane jedna na drugu.
- Korak:
Ikona centra za obavijesti će promijeniti boju iz crne u sivu. To znači da je uključen „Do Not Disturb“ način rada. Odabrani način rada će ostati uključen do po noći ili dok ga sami ne isključite.
- Korak:
Postoji i drugi način kako uključiti „Do Not Disturb“ način rada. Prijeđite prstom ulijevo s desnog ruba podloge osjetljive na dodir, to će vas dovesti do centra za obavijesti.
- Korak:
Prijeđite prstom prema dolje i na vrhu centra za obavijesti će vam se otkriti dvije mogućnosti: „Night Shift“ i „Do Not Disturb“.
- Korak:
Pritisnite gumb pored „Do Not Disturb“ da biste ga uključili. Kao i kod prethodne metode, to će ga omogućiti do ponoći ili dok ga ne isključite.
- Korak:
Konačno, ako vam se nijedna od dviju gore navedenih metoda ne sviđa, možete stvoriti prilagođeni prečac na tipkovnici. Otvorite postavke sustava i kliknite na „Keyboard“, zatim na karticu „Shortcuts“. U lijevim stupcu kliknite „Mission Control“ , stavite kvačicu pored „Show Notification Center“ i unesite željeni prečac. Zatvorite postavke sustava kada završite.
Kako automatski zakazati „Do Not Disturb“ način?
Ako znate da ćete biti zauzeti u određeno vrijeme tijekom dana i ne želite da vas obavijesti gnjave tijekom tog razdoblja, možete zakazati automatsko uključivanje „Do Not Disturb“ načina rada.
- Korak:
Kliknite Appleov logo u gornjem lijevom kutu zaslona, a zatim kliknite „System Preferences“ (Postavke sustava). Možete i kliknuti ikonu „System Preferences“ na Docku, izgleda kao skup sivih zupčanika.
- Korak:
Odavde, kliknite „Notifications“.
- Korak:
U odjeljku „Notifications“ kliknite „Do Not Disturb“ na vrhu lijeve bočne trake.
- Korak:
Ovdje postoji nekoliko mogućnosti. Možete imati uključen „Do Not Disturb“ način rada u određeno vrijeme (npr. tijekom radnog vremena ako Mac koristite za posao) ili kada zaslon spava i/ili je zaključan. Možete ga omogućiti i kada se zaslon vašeg Mac uređaja zrcali na televizorima ili projektorima, tako da vas neće ometati tijekom filma ili prezentacije.
- Korak:
Ako želite dopustiti ljudima da vas zovu dok vam je omogućen „Do Not Disturb“ način rada, potvrdite okvir pored „Allow Calls From Everyone“. Možete odabrati i dopuštanje samo ponovljenih poziva, u slučaju da vas netko pokušava kontaktirati s nekim jako važnim razlogom.
Kako onemogućiti notifikacije za određenu aplikaciju?
„Do Not Disturb“ je koristan, ali isključuje obavijesti za svaku aplikaciju na vašem Mac uređaju. Ako želite onemogućiti obavijesti za samo jednu ili dvije aplikacije da vam ne bruje, postoji i druga metoda.
- Korak:
Ponovno krenite u „System Preferences“ i kliknite „Notifications“.
- Korak:
U lijevom stupcu odaberite aplikaciju čije obavijesti želite onemogućiti.
- Korak:
Kliknite gumb pored „Allow Notifications From [Naziv Aplikacije]“ tako da se pomakne ulijevo i promijeni boju u sivu. To znači da su obavijesti za tu aplikaciju sada blokirane.
- Korak:
Alternativno, možete dopustiti obavijesti iz ove aplikacije, ali ih sakriti u centru za obavijesti kako nikada ne bi zadirale u vaš posao. U odjeljku „[Naziv Aplikacije] alert style“, pritisnite „None“. Zatim, poništite potvrdne okvire pored „Show Notification Preview“, „Badge App Icon“ i „Play Sound for Notification“.
To će spriječiti da vas ometaju obavijesti ove aplikacije, ali će vam i dalje omogućiti da ih pregledate u centru za obavijesti kada ne budete toliko zauzeti s drugim stvarima.
Piše: A. M.