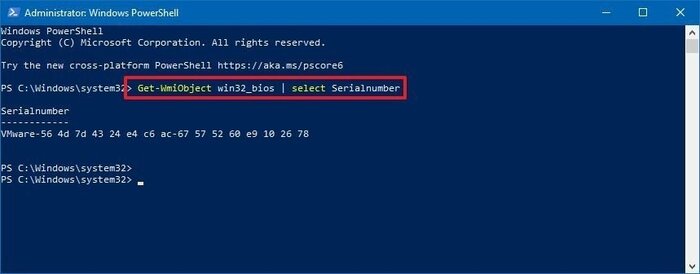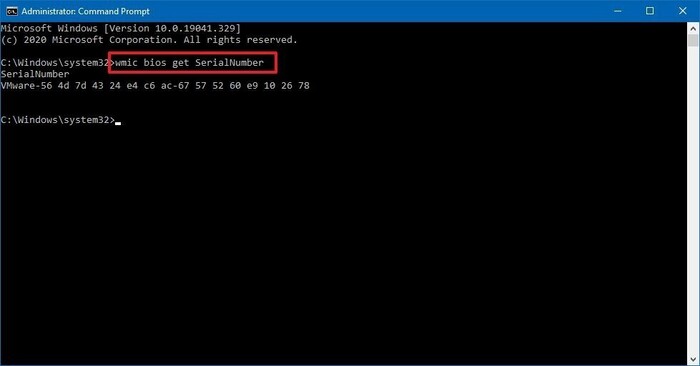Iako mnogima ovaj broj neće trebati, trebali biste znati da je vrlo lako doći do serijskog broja računala unutar Windowsa 10. Na primjer, on će vam dobro doći ako radite “inventuru” uređaja koji su spojeni na vašu kućnu mrežu ili organizaciju, ili trebate kontaktirati tehničku podršku kako bi vam pomogli riješiti problem. Isto tako, serijski broj će vam trebati kada se želite “pozvati” na jamstvo jer imate određenih problema s računalom.
Taj broj možete naći i na naljepnici koja često dolazi ako kupite laptop. Nalazi se najčešće na donjoj strani laptopa, odnosno ispod laptopa. Do serijskog broja možete doći i preko BIOS-a ili UEFI-ja na vašoj matičnoj ploči. Ali ako ne želite “kopati” po tome, serijski broj možete dobiti i preko PowerShella i CMD-a, odnosno komandne linije. Mi ćemo vam pokazati kako da dođete do njega uz par jednostavnih naredbi. Krećemo s PowerShellom.
PowerShell
Da biste našli serijski broj računala preko PowerShella, morate napraviti par jednostavnih koraka:
- Otvorite Start meni
- Počnite tipkati riječ “PowerShell”. U rezultatima će se vjerojatno pojaviti prvi. Desni klik na isti, te odaberite opciju “Run as Administrator”.
- Kada se otvori PowerShell, u njega zalijepite ovu komandu i potom stisnite Enter: “Get-WmiObject win32_bios | select Serialnumber” (bez navodnika)
- Dobiti ćete serijski broj pa samo potvrdite da je to točan broj (op.a. A trebao bi biti)
- (Opcionalno) Ako želite dobiti listu serijskih brojeva uređaja, upišite ovu komandu i potom stisnite Enter: “Get-CIMInstance win32_bios | format-list SerialNumber”
- (Opcionalno) Ako želite spremiti serijski broj u tekstualnu datoteku, upišite ovu komandu i potom stisnite Enter: “Get-WmiObject win32_bios | select Serialnumber > PATH\TO\EXPORT” (bez navodnika)
Ovaj dio “PATH\TO\EXPORT” zamijenite putanjom gdje želite spremiti podatke o serijskom broju računala. Na primjer, ako želite spremiti podatke na C: disk u datoteku “SerijskiBroj.txt”, komanda će izgledati ovako: “Get-WmiObject win32_bios | select Serialnumber > C:\SerijskiBroj.txt”
Jednom kada ovo napravite, imat ćete spremljen serijski broj. Stoga, kada idući put budete nosili računalo na popravak ili se, možda, odlučite kontaktirati tehničku podršku i ona vas traži serijski broj računala, imat ćete ga pri ruci.
CMD (Command Prompt)
Ne vole svi PowerShell, mada ga svi imamo instaliranog na Windowsima 10. Ako ste i vi među tim korisnicima, možete koristiti CMD, odnosno Command Prompt za dobivanje serijskog broja računala. Samo napravite iduće:
- Otvorite Start meni
- Počnite tipkati riječ “Command Prompt” ili “CMD”. U rezultatima će se vjerojatno pojaviti prvi. Desni klik na isti, te odaberite opciju “Run as Administrator”.
- Kada se otvori CMD, u njega zalijepite ovu komandu i potom stisnite tipku Enter: “wmic bios get SerialNumber” (bez navodnika)
- Potvrdite da je to pravi serijski broj
- (Opcionalno) Ako želite spremiti serijski broj u određenu datoteku, kao što smo maloprije opisali za PowerShell, dovoljno je unijeti iduću komandu: “wmic bios get SerialNumber > PATH\TO\EXPORT”
“PATH\TO\EXPORT” zamijenite putanjom gdje želite spremiti podatke o serijskom broju računala.
Iako bi ovo trebalo raditi za većinu računala, moguće je da nećete ponekad dobiti rezultat. Odnosno custom-build uređaji (računala) ponekad nemaju serijski broj. Tada ćete umjesto rezultata dobiti ispis u stilu: “To Be Filled By O.E.M”. Ali za sve one koji su kupili laptope ili gotovo stolno računalo, ove gore navedene komande bi trebale raditi i poslužiti svrsi.
Piše: B.P.