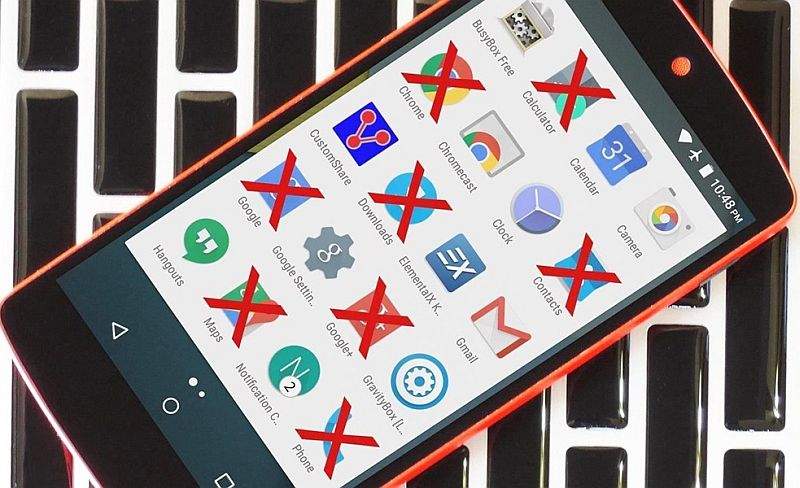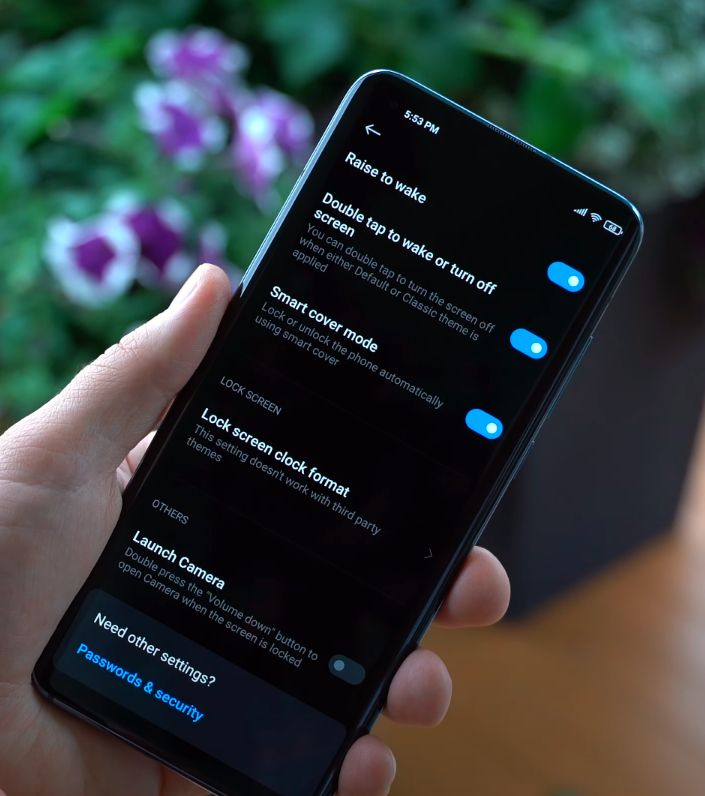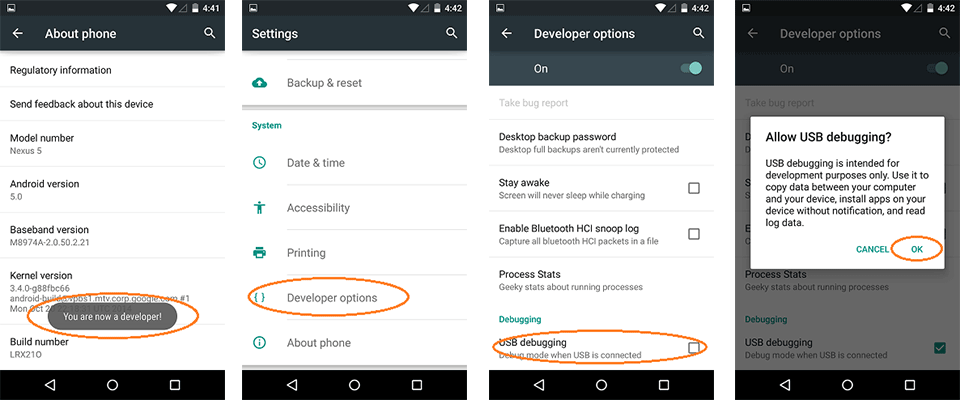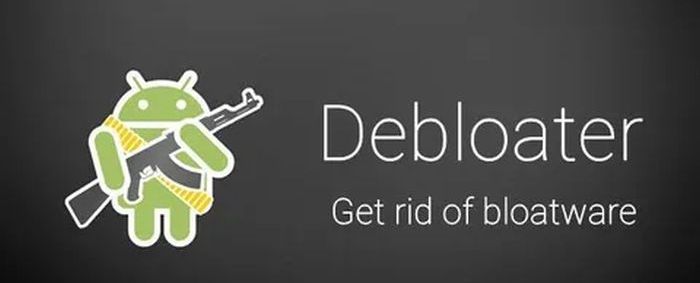Kada kupujete novi Android telefon, velika je vjerojatnost da ćete na njemu pronaći mnoštvo instaliranog bloatware-a, odnosno nepotrebnih aplikacija. Iako možete deinstalirati te aplikacije, neke od njih instalirane su kao sistemske aplikacije i ne mogu se ukloniti.
To se posebno odnosi na cijeli paket Googleovih aplikacija. Ako niste ljubitelj Google Play glazbe ili Google Dua, nažalost, ne možete ih ukloniti sa svog telefona. Da biste se riješili sistemskih aplikacija, najjednostavniji način je da to učinite putem metode koja se naziva ”rootanje” telefon. Loša stvar je što je taj postupak kompliciran, a uz to ”rootanjem” ćete i poništiti jamstvo za telefon.
U nastavku ovog članka pročitajte kako na Android uređajima možete deinstalirati aplikacije sustava, kao i one nepotrebne aplikacije bez potrebe ”rootanja”.
Deinstaliranje i onemogućavanje ”bloatware” ili nepotrebnih aplikacija
Veliku većina nepotrebnih aplikacija koje su instalirane s trećih strana na vaš telefon moći ćete obrisati. Evo i kako:
- Na Android telefonu idite na “Postavke -> Aplikacije i obavijesti”.
- Dodirnite “Prikaži sve aplikacije” i pronađite aplikaciju koju želite deinstalirati i dodirnite je.
- Ako postoji gumb “Deinstaliraj”, dodirnite za deinstaliranje aplikacije.
- Ako vidite tipku “Onemogući” umjesto Deinstaliraj, to znači da se aplikacije ne mogu deinstalirati, ali se mogu onemogućiti.
“Onemogućeno” znači da aplikacija miruje, neće se pojaviti na vašem popisu aplikacija i neće biti prepoznata kao instalirana aplikacija.
Kliknite na mogućnost ”Onemogući” kako biste onemogućili određenu aplikaciju.
Ako posjedujete neki od Xiaomijevih pametnih telefona, najprije ćete trebati instalirati aplikaciju pod nazivom ”Hidden Settings for MIUI.” Radi se o posebnoj aplikaciji koja će postavkama uređaja dodati neke nove, dodatne mogućnosti. Nakon toga učinite sljedeće:
- Otvorite “Skrivene postavke za MIUI”.
- Idite na “Upravljanje aplikacijama” i pronađite aplikaciju koju želite onemogućiti.
- Dodirnite tipku “Onemogući”.
Kako deinstalirati neželjene aplikacije na Android uređajima uz pomoć ADB alata (”Android Debug Bridge”)?
”Android Debug Bridge” je sam po sebi dosta dobar i učinkovit alat za otklanjanje pogrešaka na vašem telefonu. Također dolazi s naredbama za upravljanje paketima aplikacija, odnosno i s mogućnostima deinstaliranja paketa, to jest aplikacija. Da biste koristili ADB, morate ga najprije instalirati na računalo. Za Linux OS možete samo instalirati “Android-tools” (odnosno Android alate), koji se nalaze u softverskom centru ili upravitelju paketa.
Evo kako Adb možete instalirati na svoje Windows računalo:
- Za početak, preuzmite Platform Tools za Windows. Možete ga preuzeti i za Mac ili Linux na istoj web stranici.
- Raspakirajte .zip datoteku nakon preuzimanja. Možda će vam biti korisno spremiti ga u pogon “C:” ili direktorij Home (u Linuxu) kako biste ga lakše pronašli.
- Otvorite direktorij ”platform-tools” i držite pritisnutu tipku Shift dok desnom tipkom miša otvarate direktorij. Odaberite opciju “Ovdje otvorite prozor PowerShell -a”. Kada dovršite ove korake, ADB će biti instaliran na vače računalo. Sljedeći korak je omogućiti ispravljanje pogrešaka putem USB-a na telefonu.
Omogućivanje ispravljanje pogrešaka putem USB-a na Android telefonu (”USB Debugging Mode”)
- Idite na postavke telefona.
- Kliknite na “O telefonu -> Podaci o softveru”.
- Pomaknite se dolje do broja izrade i dodirnite ga sedam puta da biste otključali dodatne mogućnosti, odnosno ”Developer Options”.
- Vratite se na zaslon O telefonu, a opcije za programere, odnosno ”Developer Options” trebaju biti navedene kao izbor. Dodirnite tu opciju.
- Povežite telefon s računalom.
- Kad se pojavi poruka koja kaže: “Dopusti otklanjanje pogrešaka putem USB-a”, odaberite “Dopusti”.
Bilo bi dobro omogućiti opciju “Uvijek dopusti spajanje na ovo računalo” ako koristite često ovo računalo, jer ćete time dodatno olakšati korištenje ADB alata.
Nakon što ste na svome uređaju omogućili mogućnosti programera ili ”Developer Options”, dobro bi bilo da omogućite i ”USB Debugging” opcije, odnosno mogućnosti uklanjanja pogrešaka putem USB-a. Nakon toga povežite telefon s računalom putem USB kabela. Kad se to od vas zatraži, promijenite način “samo punjenje” u način “prijenos datoteka (MTP)”.
- U sustavu Windows idite u ADB direktorij i pokrenite Command Prompt u tom direktoriju. Za Linux samo otvorite Terminal.
- Upišite sljedeću naredbu kako biste pokrenuli ADB i provjerili je li telefon spojen: adb devices
- Ako vidite unos naveden u odjeljku “Popis uređaja”, to znači da je vaš uređaj povezan.
- pokrenite ADB upisivanjem naredbe adb shell
- Kako bi se svi paketi ispisali utipkajte naredbu pm list packages
- Pronađite naziv aplikacije koju želite deinstalirati. Naziv je unos nalazi se nakon unosa Package. Na primjer, naziv paketa za aplikaciju Google kontakt je com.google.android.contacts.
Ako imate problema s identifikacijom naziva paketa, jednostavno idite u Trgovinu Google Play u svom pregledniku i potražite aplikaciju. Provjerite URL za naziv paketa.
- Upišite sljedeću naredbu za deinstaliranje aplikacije: pm uninstall -k –user 0 package-name. Trebali biste vidjeti riječ “Success”, ako je deinstalacija aplikacije bila uspješna.
Kao upozorenje, deinstaliranje sistemskih aplikacija može dovesti do rušenja sustava, pa deinstalirajte samo one aplikacije za koje ste sigurni da vam neće trebati. Aplikacije kao što su Gmail, Google Play glazba, Google Play filmovi itd. mogu se sigurno deinstalirati, ali nije dobro ukloniti aplikacije kao što su Google Play Trgovina ili bilo koju datoteku povezanu s njom. Ako telefon počne raditi nestabilno ili nepravilno nakon što deinstalirate određenu aplikaciju, ponovo tu aplikaciju instalirajte iz Trgovine Google Play ili vratite telefon na tvorničke postavke.
Deinstalirajte neželjene aplikacije putem Debloater alata
Ako vam djeluje ADB alat pomalo nezgrapan i kompliciran za korištenje, na vašu sreću, dostupan je i alat Debloater koji će vam olakšati proces onemogućavanja neželjenih aplikacija na vašem Android uređaju. Neke značajke ovog alata za uklanjanje blokade omogućuju blokiranje ili onemogućavanje aplikacija na vašem Android uređaju, omogućuju otključavanje svih aplikacija odjednom, uvoz blokiranih unosa itd. Debloater je prilično jednostavan alat: nakon spajanja odmah će vam učitati sve aplikacije koje su instalira na vaš uređaj.
Evo kako koristiti Debloater alat:
- Prvo provjerite je li na vašem Android uređaju omogućeno USB ispravljanje pogrešaka ili ”USB Debugging”.
- Preuzmite i instalirajte alat Debloater na Windows računalo.
- Povežite telefon s računalom putem USB kabela. Otvorite alat Debloater i pričekajte da otkrije vaš Android uređaj.
- Nakon što je vaš uređaj otkriven, obavijesti “Uređaj je povezan” i “Sinkronizacija” smještene pri dnu sučelja postat će zelene, što znači da je veza uspješna.
- Kako biste popunili popis aplikacijama instaliranim na Android telefonu, kliknite na tipku “Učitaj telefonske pakete”, koji se nalazi odmah ispod izbornika “Status aktivnosti”.
- Jednostavno se pomaknite kroz popis aplikacija i potvrdite okvir pored aplikacije koju želite onemogućiti. Nakon završetka odabira pritisnite tipku “Primijeni”, koja se nalazi pri vrhu. Alat će izvršiti taj zadatak i prikazati vam poruku o završetku.
Ovdje trebate isto tako imati na umu da ne brišete i ne pokušavate deinstalirati važne aplikacije sustava. Prije svake deinstalacije provjerite važnost te aplikacije i ako otkrijete da je aplikacija manje važna i da nije ključna za ispravan rad sustava, deinstalirajte ju.
Piše: Ivan Hečimović